Руководство по настройке домашнего адреса на Картах Google
Google Maps был самым простым способом получить указания о вашем местоположении с момента его изобретения. Вы можете указать на нем свой домашний и рабочий адрес, чтобы каждый раз, когда вы идете домой или на работу, вам не приходилось искать местоположение снова.
Если вы переезжаете в другой город, ваш домашний и рабочий адрес также должны быть обновлены в Google Maps. Это поможет вам избежать получения маршрутов в неправильные места.
В статье вы найдете решения по как изменить свой домашний адрес в Google Maps чтобы избежать такой неловкой сцены. И поверьте мне, вы можете изменить свой домашний адрес на Картах Google всего за несколько нажатий.
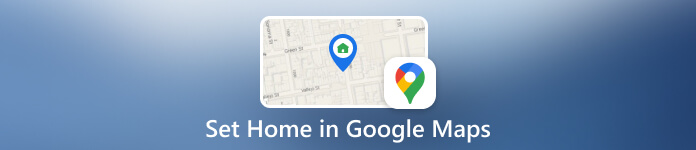
В этой статье:
- Часть 1. Как установить домашний адрес в Google Картах на компьютере
- Часть 2. Как установить домашний адрес в Google Картах на телефоне
- Часть 3. Как редактировать дом в Google Maps на компьютере
- Часть 4. Как редактировать дом в Google Картах на телефоне
- Бонус: изменение текущего местоположения на Android и iPhone
Часть 1. Как установить домашний адрес в Google Картах на компьютере
Google Maps не имеет программы для настольного компьютера, поэтому, чтобы задать домашний адрес, вам следует зайти на сайт Google Maps в браузере на любом компьютере: Windows, Mac, Linux или Chromebook. Давайте посмотрим, как задать домашний адрес на Google Maps.
Откройте Карты Google на своем компьютере. Убедитесь, что вы входите в правильную учетную запись. Затем нажмите на три линии в левом верхнем углу.
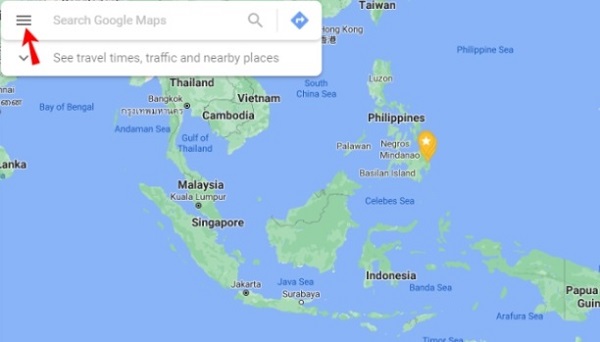
Выбирать Ваши места > Маркированный. Затем вы можете добавить домашний адрес. Когда вы закончите, нажмите Сохранять.
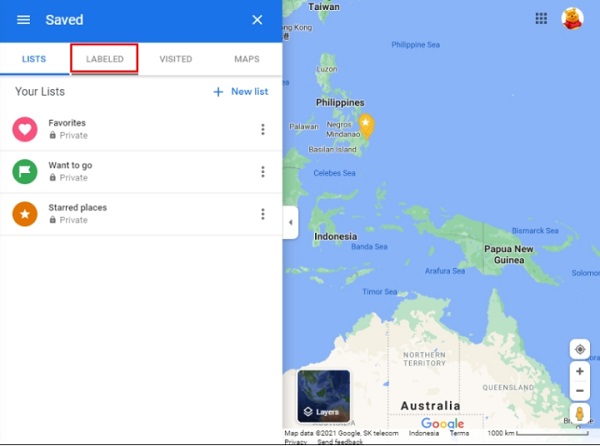
Часть 2. Как установить домашний адрес в Google Картах на телефоне
Google Maps имеет приложения для Android и iPhone, и все этапы работы похожи. Вот как можно задать домашний адрес в Google Maps на мобильном устройстве. После этого Google Maps будет показывать вам нужное место всякий раз, когда вы ищете дорогу домой на картах.
Откройте приложение Google Maps на своем устройстве.
Нажмите на Сохранено вкладку внизу и выберите Маркированный в меню.
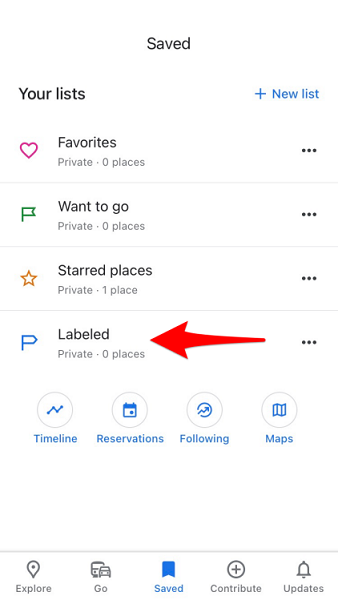
Вы можете найти адрес своего дома, воспользовавшись поиском, а затем выбрать правильный из результатов. Однако, возможно, вы не сможете найти свой адрес, и его потребуется закрепить на карте вручную. Когда вы закончите, нажмите Сохранять.
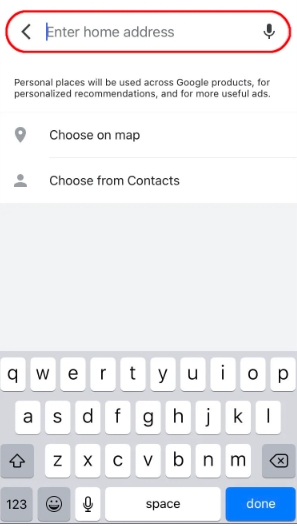
Если вы застряли в вышеописанном процессе, возможно, вам нужно проверить несколько вещей.
1) Убедитесь в наличии хорошего интернет-соединения.
2) Проверьте, вошли ли вы в свою учетную запись Google или выбрали существующую учетную запись. Если вы не войдете в Карты Google с помощью своей учетной записи Google, вы не сможете установить домашний или рабочий адрес.
3) Обновите Карты Google до последней версии. В последних версиях могут быть исправлены ошибки.
Часть 3. Как редактировать дом в Google Maps на компьютере
Когда вы переезжаете или меняете работу и хотите изменить свой домашний адрес на Google Maps, шаги все еще просты. Пожалуйста, ознакомьтесь со следующими процедурами, аналогичными тем, которые вы делаете при установке нового домашнего адреса.
Откройте Карты Google на своем компьютере. Затем нажмите на три линии в левом верхнем углу.
Выбирать Ваши места > Маркированный. Нажмите на три точки рядом Дом. Если вы просто хотите удалить устаревший адрес, вы можете щелкнуть значок x, чтобы удалить ненужные домашние адреса. Удалив адреса в веб-версии Карт Google, вы можете добавить новый домашний/рабочий адрес.
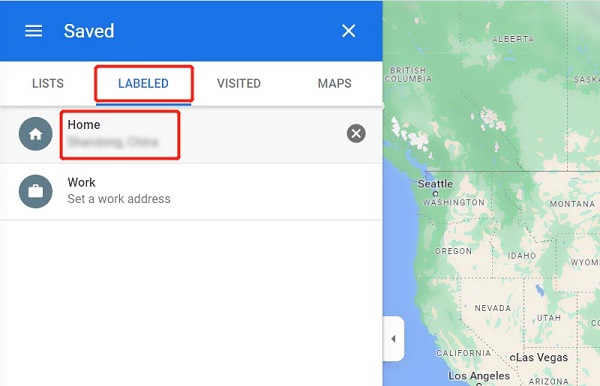
Часть 4. Как редактировать дом в Google Картах на телефоне
Последнее руководство покажет вам, как изменить мой домашний адрес в Google Maps Android. Все еще думаете, как изменить свой домашний адрес в Google Maps iPhone? Не волнуйтесь, операция точно такая же.
Начните с запуска приложения Google Maps на своем телефоне. Когда приложение откроется, внизу нажмите Сохранено > Маркированный.
Затем вы можете нажать на три точки рядом Дом. Тогда вы выбираете Изменить дом или же Изменить значок или же Удалить дом как хочешь. Когда вы закончите, нажмите Сохранять.
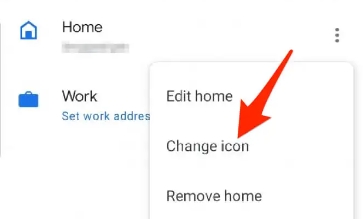
Бонус: изменение текущего местоположения на Android и iPhone
Выше описано, как изменить или обновить домашний адрес на Картах Google для лучшей и более легкой навигации на Картах. Но представьте, если кто-то попросит вас поделитесь своим местоположением на Google Картах, но вы не хотите делиться или отказываться от этого. Что вы можете сделать?
imyPass iLocaGo здесь, чтобы помочь вам. Это простой в использовании чейнджер местоположения, позволяющий устанавливать и подделывать местоположение вашего телефона в большинстве приложений, таких как Google Maps и WhatsApp. Кроме того, вы можете получить бесплатную пробную версию. Так что нет ничего плохого в том, чтобы загрузить и попробовать.
Пожалуйста, подключите ваше устройство к компьютеру. Иногда вам может потребоваться доверять этому компьютеру на вашем устройстве.

Затем вы можете начать менять свое местоположение. Нажать на Изменить местоположение вариант. Выберите нужное место на карте.
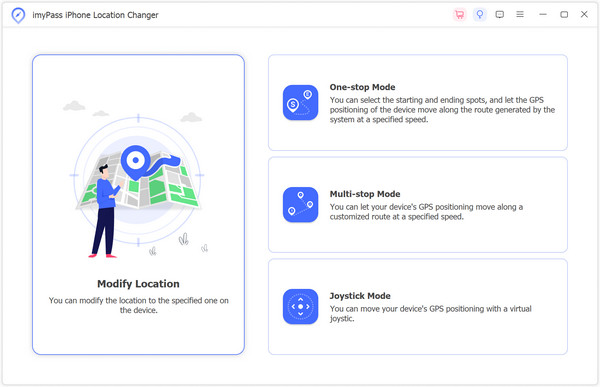
Переместитесь на место и подтвердите. Таким образом, местоположение вашего телефона и любых приложений впоследствии будет изменено.

Возможно, вы захотите узнать:
Вывод
Надеюсь, эта статья поможет вам как изменить дом в Google Maps чтобы вы могли ссылаться на них при необходимости. Установка и обновление этих адресов может облегчить навигацию и совместное использование наших домашних и рабочих зон. Надеюсь, это также принесет пользу вашему будущему использованию Google Maps.

4 000 000+ загрузок
Поддельное местоположение Android и местоположение iPhone легко.
Поддельные аккаунты социальных сетей, такие как TikTok, Facebook, Hinge и т. д.
Безопасно играйте в игры на джойстике и получайте редкие награды.
100% безопасен, без вирусов и рекламы.
Горячие решения
-
GPS-местоположение
- Лучшие локации Pokemon Go с координатами
- Отключите свое местоположение в Life360
- Подделывайте свое местоположение в Telegram
- Обзор iSpoofer Pokemon Go
- Установите виртуальные местоположения на iPhone и Android
- Обзор приложения PGSharp
- Изменить местоположение на Grindr
- Обзор IP Location Finder
- Изменить местоположение Mobile Legends
- Изменить местоположение в TikTok
-
Разблокировать iOS
-
Советы по iOS
-
Разблокировать Андроид

