Полное руководство о том, как удалить свой Apple ID на iPhone, iPad и Mac
Нужна помощь с удаление вашего Apple ID с ваших устройств? Если вы хотите защитить свою конфиденциальность или решить проблемы безопасности, деактивация Apple ID может оказаться сложной задачей. В этом подробном посте приведены пошаговые инструкции для различных сценариев, включая удаление идентификатора на iPhone и установку двухфакторной аутентификации. Изучите персонализированные решения для ваших конкретных потребностей и легко восстановите контроль над своей цифровой идентификацией.
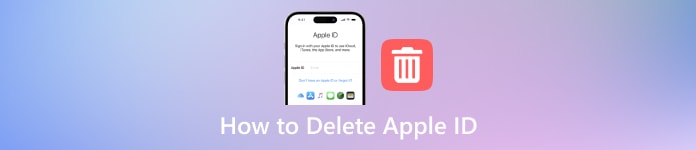
В этой статье:
- Часть 1. Причины удалить Apple ID
- Часть 2. Как удалить Apple ID с iPhone
- Часть 3. Как стереть Apple ID с iPad
- Часть 4. Как удалить учетную запись Apple ID с Mac
- Часть 5. Как удалить Apple ID из Apple
- Часть 6. Как деактивировать Apple ID
- Часть 7. Удаление учетной записи Apple ID без пароля в один клик [лучшее]
- Часть 8. Часто задаваемые вопросы о том, как удалить Apple ID
Часть 1. Причины удалить Apple ID
Вот несколько причин удаления Apple ID: от консолидации учетных записей для простоты до опасений по поводу безопасности и конфиденциальности данных. Узнайте о различных причинах, по которым люди могут отказаться от продуктов и услуг Apple, формируя свое цифровое присутствие в соответствии с личными предпочтениями и обстоятельствами.
1. Консолидация счетов: Некоторые пользователи, возможно, случайно создали несколько идентификаторов Apple ID и хотят объединить их для простоты и удобства использования.
2. Отстранение от Apple: Люди могут больше не захотеть ассоциироваться с Apple или ее продуктами по личным или идеологическим причинам.
3. Желание отключиться от сети: В некоторых случаях люди предпочитают вообще отмежеваться от технологий в рамках своего образа жизни или сохранять конфиденциальность и анонимность.
4. Проблемы безопасности: Если Apple ID был скомпрометирован или есть опасения по поводу конфиденциальности и безопасности данных, удалите учетную запись вместе с управление паролями на iPhone, iPadи Mac может быть мерой предосторожности.
5. Прекращение оказания услуг по подписке: Пользователи, которые больше не хотят использовать службы подписки Apple, такие как Apple Music или хранилище iCloud, могут удалить свой Apple ID, чтобы прекратить действие этих подписок.
6. Соблюдение юридических и нормативных требований: В некоторых случаях людям может потребоваться удалить свой Apple ID, чтобы выполнить юридические или нормативные обязательства, такие как законы о защите данных или постановления суда.
7. Изменение личных обстоятельств: Изменения в жизни, такие как переезд в другую страну, где сервисы Apple недоступны, или значительные изменения в личных предпочтениях, могут побудить кого-то удалить свой Apple ID.
Часть 2. Как удалить Apple ID с iPhone
Если вы хотите удалить Apple ID со своего iPhone, это простой процесс, который можно выполнить через приложение «Настройки». Следуйте этим простым шагам, чтобы эффективно выполнить задачу.
Открой Настройки приложение на вашем iPhone. Затем в верхней части страницы коснитесь своего Apple ID и войдите в систему при необходимости.
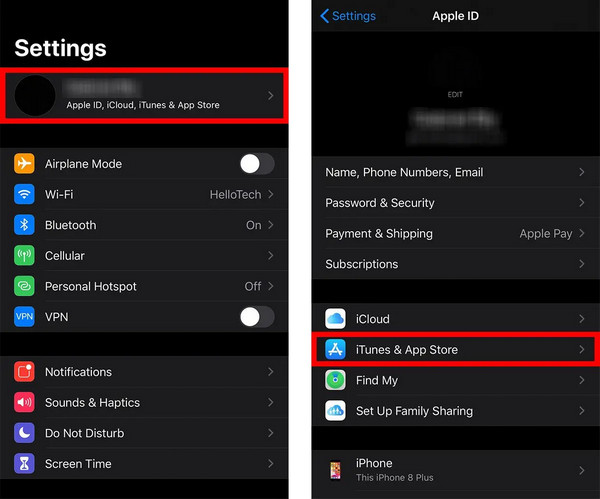
Далее нажмите iTunes & Магазин приложений а затем снова ваш Apple ID в верхней части экрана.
Кроме того, нажмите Посмотреть Apple ID и подтвердите действие, если спросят
Нажать на Удалить это устройство в iTunes в облаке. Нажмите кнопку «Назад», чтобы вернуться на страницу Apple ID.
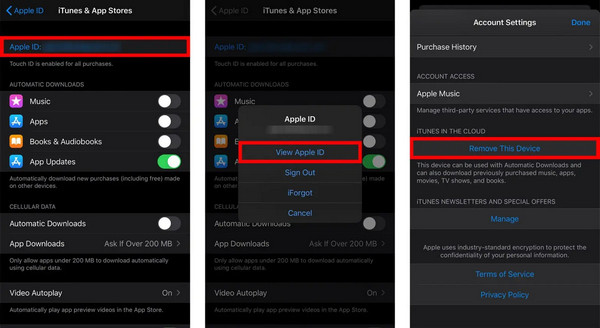
Проведите пальцем вниз и выберите Выход. Введите пароль Apple ID и нажмите «Выключить» для подтверждения.
Наконец, нажмите Выход и подтвердите еще раз, нажав Выход во всплывающем окне.
Часть 3. Как стереть Apple ID с iPad
Удаление Apple ID с вашего iPad можно выполнить удаленно через iCloud.com. Выполните следующие простые шаги, чтобы обеспечить отсоединение Apple ID от вашего устройства. Этот метод также может помочь вам удалить устройство из Apple ID удаленно.
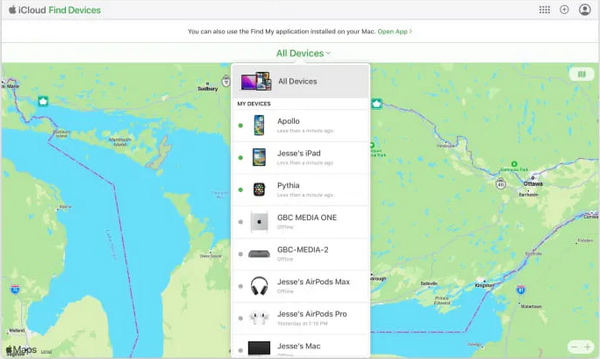
Перейдите на iCloud.com и войдите в систему.
Перейдите к Найди мой и выберите Все устройства.
Выберите целевое устройство (iPad), которое хотите удалить.
Нажмите на Удалить из аккаунта.
Часть 4. Как удалить Apple ID с Mac
Опция 1. Если вы хотите отключить Apple ID от своего Mac, процесс прост. Получив доступ к системным настройкам и просматривая настройки Apple ID, вы можете легко удалить его. Следуйте этим простым шагам, чтобы выйти из Apple ID и обеспечить плавный переход.
Нажмите кнопку Apple в левом верхнем углу экрана. Выбирать Системные настройки из раскрывающегося меню.
В окне «Системные настройки» нажмите на идентификатор Apple ID.
Выбирать Обзор с левой боковой панели. Это покажет вам обзор настроек вашего Apple ID и подключенных услуг.
В нижней части страницы «Обзор» вы увидите кнопку с надписью Выход. Нажмите здесь.
При появлении запроса введите пароль Apple ID. Нажмите Продолжать. Еще раз нажмите Выход чтобы подтвердить свое решение.
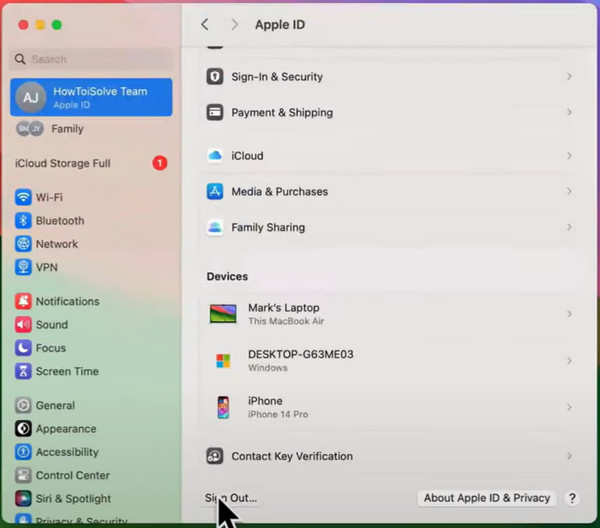
Вариант 2. Альтернативно, если вы используете один и тот же Apple ID на своем MacBook и iPhone и хотите удалить Apple ID на своем Mac, выполните следующие действия на своем iPhone.
Откройте приложение «Настройки».
Нажмите на свой Apple ID.
Прокрутите вниз и выберите MacBook, указанный в разделе Список устройств.
Нажмите Удалить из аккаунта.
Подтвердите, нажав Удалять во всплывающем окне.
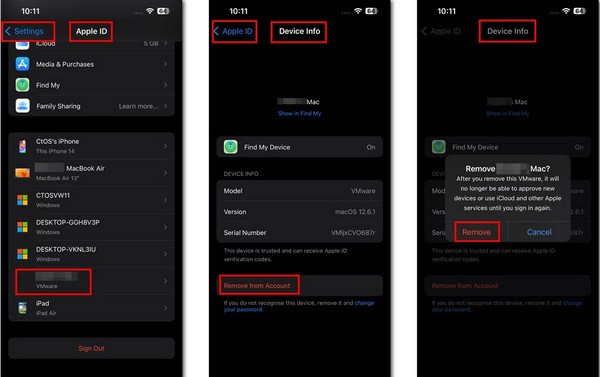
Часть 5. Как удалить Apple ID из Apple
Если вы хотите отказаться от своего текущего Apple ID и удалить его из Apple, вам следует перейти на веб-сайт Apple Data and Privacy, чтобы удалить учетную запись Apple ID.
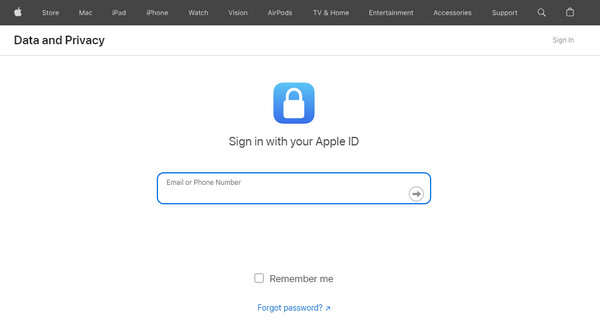
Посетите веб-сайт Apple, посвященный данным и конфиденциальности (privacy.apple.com/account) в браузере. Введите свою учетную запись Apple ID и пароль.
Нажмите на Запрос на удаление вашей учетной записи вариант под Удалить свой аккаунт.
Затем выберите причину запроса на удаление и нажмите Продолжать. После окончательной проверки Apple потребуется несколько часов или дней, чтобы удалить вашу учетную запись Apple ID.
Часть 6. Как деактивировать Apple ID
Помимо удаления учетной записи Apple ID, вы можете деактивировать свой Apple ID по соображениям безопасности.
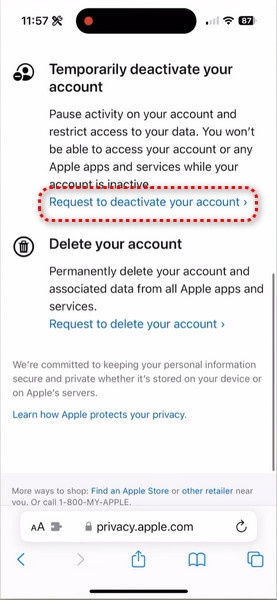
Перейдите на веб-сайт Apple «Данные и конфиденциальность» (privacy.apple.com/account) в Safari. Войдите в систему, используя свой Apple ID.
Прокрутите вниз, чтобы коснуться Запрос на удаление вашей учетной записи под Временно деактивируйте свой аккаунт.
Проведите пальцем вниз и выберите причину в раскрывающемся меню. Нажмите Продолжать. и следуйте инструкциям на экране, чтобы деактивировать свою учетную запись Apple ID.
Часть 7. Удаление учетной записи Apple ID без пароля в один клик [лучшее]
Удалить устройство Apple без пароля легко с помощью iPassGo. Испытайте беспрепятственное удаление вашего Apple ID с помощью простой процедуры, обеспечивающей плавный переход и безопасность данных.

4 000 000+ загрузок
Гарантированная безопасность данных на протяжении всего процесса удаления Apple ID.
Бесшовный переход после удаления Apple ID.
Совместимо с iOS 18, iPadOS 18 и серией iPhone 16.
Дополнительные функции включают в себя Удаление МДМ, разблокировка пароля iPhone и многое другое.
Вот как удалить Apple ID без пароля:
Загрузите и установите imyPass iPassGo на свой персональный компьютер, затем запустите его. Далее нажмите кнопку Удалить Apple ID режим, чтобы продолжить удаление Apple ID с вашего устройства.
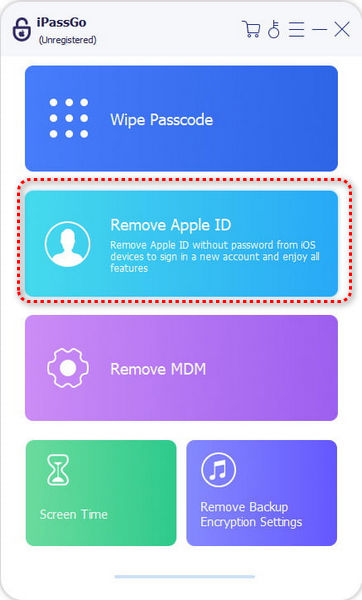
Затем подключите устройство к настольному компьютеру или ноутбуку с помощью USB-кабеля. Затем нажмите Начинать кнопку, чтобы начать процесс.

Дождитесь завершения, затем нажмите ХОРОШО чтобы применить изменения после завершения процесса.
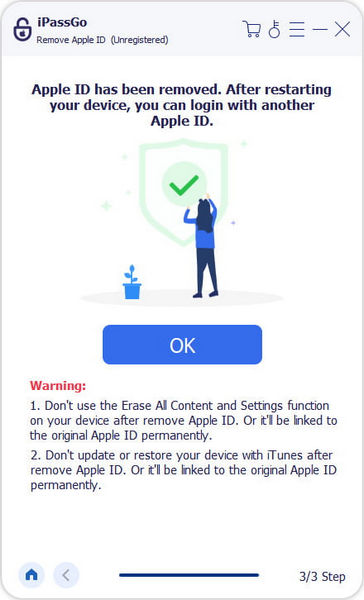
Часто задаваемые вопросы.
-
Как удалить Apple ID ребенка?
Чтобы удалить Apple ID ребенка, войдите в свою учетную запись «Семейный доступ» в качестве организатора семьи. Перейдите в «Настройки» > «Семейный доступ» > «Ваше имя» > «Семейный доступ» > выберите учетную запись ребенка > «Удалить». Следуйте инструкциям для подтверждения удаления. Помните, что это действие удаляет ребенка из Семейного доступа и навсегда деактивирует его Apple ID.
-
Как удалить чужой Apple ID на iPhone?
Чтобы удалить Apple ID другого человека со своего iPhone, выберите «Настройки» > [Ваше имя] > «Выйти», чтобы выйти из iCloud и App Store. Затем сбросьте все настройки в «Настройки» > «Основные» > «Сброс» > «Сбросить все настройки». При желании выполните сброс настроек, выбрав «Настройки» > «Основные» > «Сброс» > «Удалить все содержимое и настройки». Не забудьте создать резервную копию важных данных, прежде чем приступать к сбросу.
-
Уничтожит ли создание нового Apple ID все?
Создание нового Apple ID не приведет к удалению существующих данных на вашем iPhone. Однако переход на новый Apple ID означает, что вы потеряете доступ к контенту, купленному или связанному с предыдущим идентификатором. Фотографии, контакты и приложения останутся нетронутыми. Чтобы избежать потери данных, перед переходом на новый Apple ID убедитесь, что у вас есть резервная копия важной информации. После создания нового идентификатора вы можете повторно загрузить приобретенные приложения и медиафайлы, используя новую учетную запись.
-
Как безопасно изменить пароль Apple ID?
Чтобы безопасно изменить пароль Apple ID и сохраняйте пароли на своем iPhone, перейдите в «Настройки» > [Ваше имя] > «Пароль и безопасность» > «Изменить пароль». Пожалуйста, введите свой текущий пароль и создайте новый, убедившись, что он надежный и уникальный. Используйте сочетание букв, цифр и символов. Избегайте легко угадываемой информации. Подтвердите изменение и подтвердите свою личность, если будет предложено. Убедитесь, что вы находитесь в защищенной сети, чтобы предотвратить несанкционированный доступ во время процесса смены пароля.
-
Как включить двухфакторную аутентификацию для Apple ID?
Чтобы разрешить двухфакторную аутентификацию для вашего Apple ID, выберите «Настройки» > [Ваше имя] > «Пароль и безопасность» > «Включить двухфакторную аутентификацию». Следуйте инструкциям, чтобы подтвердить свой доверенный номер телефона. После включения вы будете получать код подтверждения на доверенное устройство или номер телефона при каждом входе в свой Apple ID на новом устройстве или в браузере. Введите код, чтобы получить доступ к своей учетной записи и надежно защититься от несанкционированного доступа.
Вывод
Подводя итог, можно сказать, что это подробное руководство помогло вам изучить различные методы эффективного удалить учетные записи Apple ID, решая проблемы, начиная от конфиденциальности и заканчивая безопасностью. Удаление идентификатора с iPhone, iPad или Mac или включение двухфакторной аутентификации обеспечивает плавный переход, сохраняя при этом ваши данные. Благодаря четким инструкциям и решениям, адаптированным к различным сценариям, вы сможете уверенно управлять своей цифровой идентификацией и сохранять контроль над своей экосистемой Apple.
Горячие решения
-
Разблокировать iOS
- Обзор бесплатных сервисов разблокировки iCloud
- Обойти активацию iCloud с помощью IMEI
- Удалить Mosyle MDM с iPhone и iPad
- Удалить support.apple.com/iphone/passcode
- Обзор Checkra1n обхода iCloud
- Обойти пароль блокировки экрана iPhone
- Как сделать джейлбрейк iPhone
- Разблокировать iPhone без компьютера
- Обход iPhone, привязанного к владельцу
- Сброс настроек iPhone без пароля Apple ID
-
Советы по iOS
-
Разблокировать Андроид
- Как узнать, разблокирован ли ваш телефон
- Разблокировать экран телефона Samsung без пароля
- Разблокировать графический ключ на устройстве Android
- Обзор прямых разблокировок
- Как разблокировать телефон OnePlus
- Разблокировать OEM и исправить разблокировку OEM, выделенную серым цветом
- Как разблокировать телефон Sprint
-
Пароль Windows

