Как эффективно устранить стоп-код Windows 0xc000021a [7 способов]
Встреча может быть очень неприятной Код остановки Windows 0xc000021a, особенно когда вы работали над чем-то очень важным. Это вызывает внезапную перезагрузку компьютера, отображая синий экран с шокирующим сообщением. Чтобы ваша система работала правильно, важно знать, как объяснить, почему она начала вести себя таким образом.
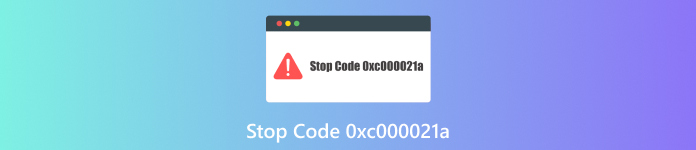
В этой статье:
Часть 1. Что такое стоп-код Windows 0xc000021a
BSOD, или стоп-код Windows 0xC000021A, — это известная ошибка, которая означает, что в системе возникла критическая проблема и ее необходимо перезагрузить. В этом случае на компьютере появляется синий экран со следующим сообщением: На вашем компьютере возникла проблема, и его необходимо перезагрузить. Это может произойти в разных версиях Windows, а не только в одном поколении операционной системы.
Некоторые причины, вызывающие ошибку 0xC000021A, перечислены ниже:
Влияющее на участие программного обеспечения/программы: Неисправные или поврежденные программы.
Сторонние приложения, которые не подходят: Приложения, несовместимые с ОС.
Сломанный системный реестр: Поврежденные файлы реестра нарушают нормальную работу системы.
Загрузка неполных системных библиотек: Не удалось загрузить важные системные файлы.
Часть 2. 7 способов устранения неисправности стоп-кода 0xc000021a
Если возникает код остановки Windows 0xC000021A, важно попробовать различные методы устранения неполадок, чтобы решить проблему. Вот семь способов исправить эту ошибку, начиная со сброса пароля Windows imyPass.
Способ 1: использование imyPass для сброса пароля Windows
imyPass сброс пароля Windows — эффективное программное обеспечение для сброса забытых или утерянных паролей Windows. Он прост в использовании и имеет множество функций, которые упрощают восстановление доступа к вашей системе.

4 000 000+ загрузок
Быстро сбрасывайте забытые пароли.
Это также позволяет при необходимости создавать дополнительные административные учетные записи.
Поддерживает несколько версий Windows.
Его можно использовать для создания загрузочного USB/CD для восстановления пароля.
Поддержка Windows 10/8/7/Vista/XP и любых брендов ноутбуков, таких как HP, Lenovo, Dell, Sony и других.
Загрузите imyPass Windows Password Reset и установите его на компьютер, который работает правильно.
Далее запустите инструмент. Затем выберите либо Записать CD/DVD или же Записать USB из его меню, чтобы создать виртуальный диск.

Пожалуйста, выключите заблокированную компьютерную систему; вставьте загрузочный диск или привод перед его включением и непрерывно нажимайте любую клавишу (клавиши), пока не отобразится экран запуска.

Теперь выберите конкретную учетную запись, которая использовалась, когда компьютер был заблокирован. Возможность Сбросить пароль будет появляться; щелкните по нему, но не для сброса пароля.
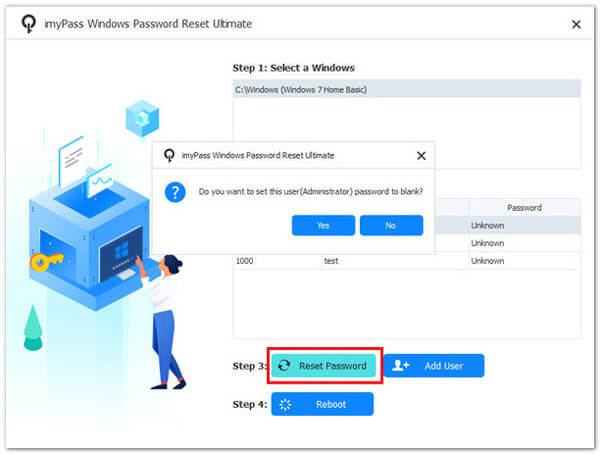
Перезагрузитесь после этого этапа; вам не потребуется пароль при входе в ранее заблокированную учетную запись пользователя в будущем.
Способ 2: переустановить Windows 10
Переустановка Windows 10 может решить постоянные проблемы, предоставив новую установку операционной системы. Этот метод также может решить такие проблемы, как ПИН-код Windows 10 не работает, гарантируя, что система вернется в чистое состояние.
Плюсы
- Это гарантирует чистоту системы.
- Это помогает решить большинство проблем с программным обеспечением.
Минусы
- Кропотливый.
- Если не выполнить резервное копирование, возможна потеря данных.
Вставьте компакт-диск/DVD или USB-накопитель Windows 10. Выбирать Создать установочный носитель USB для другого компьютера.
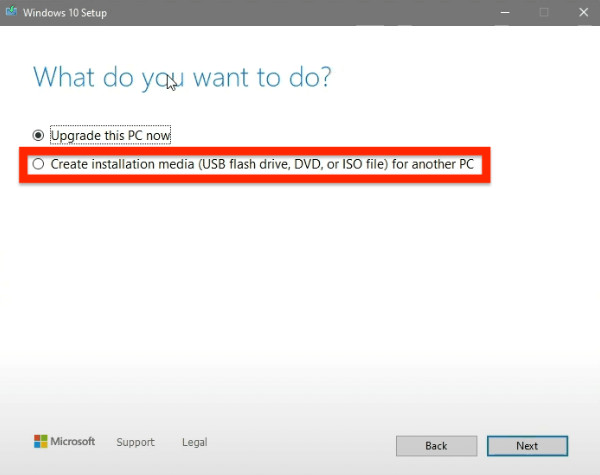
Следуйте инструкциям и установите новую копию Windows 10.
Способ 3: выполнить восстановление системы
Восстановление системы откатывает состояние вашего компьютера к предыдущей точке, потенциально устраняя ошибку 0xC000021A путем отмены недавних изменений, внесенных в него.
Плюсы
- Это возвращает систему в заведомо хорошее состояние.
- Неразрушающий доступ к личным файлам.
Минусы
- Должна быть точка восстановления того, что было до того, как произошел этот инцидент.
- Однако иногда он не исправляет такие ошибки, если они предшествуют точкам и времени восстановления.
Чтобы начать, нажмите Предварительный запуск, затем перейдите к Восстановление системы.
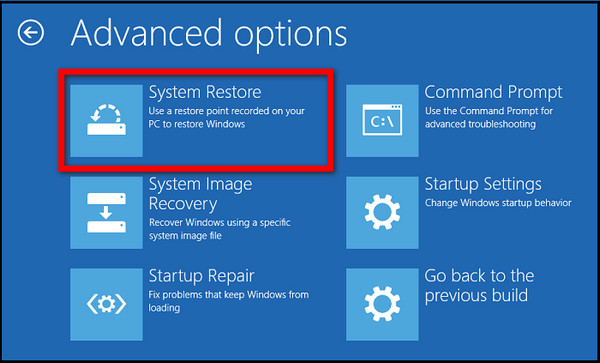
Выберите любую точку восстановления, нажмите кнопку Следующий кнопку и следуйте инструкциям на экране
Способ 4. Отключите функцию принудительной подписи драйверов
Отключение принудительной подписи драйверов позволяет устанавливать драйверы, не имеющие цифровой подписи, что иногда устраняет проблему 0xC000021A.
Плюсы
- Это быстрое решение проблем, связанных с драйверами.
- Позволяет заблокированным драйверам работать нормально.
Минусы
- Это снижает уровень безопасности системы.
- Рассматриваемая проблема носит временный характер.
Перезагрузите компьютер, нажмите Ф8/Ф11, идти к Устранение неполадок > Дополнительные параметры > Параметры запуска. и нажмите Запустить снова.
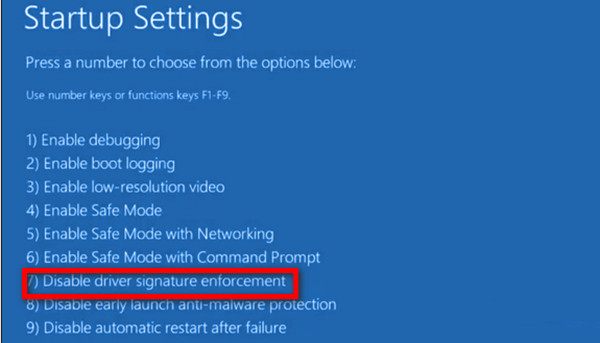
Отключите эту функцию, нажав F7 во время перезагрузки вашей системы.
Способ 5: сброс настроек BIOS
Сброс BIOS может исправить проблемы, вызванные неправильными настройками или конфигурациями утилиты настройки BIOS.
Плюсы
- Восстанавливает системные настройки по умолчанию.
- Он может решить широкий спектр проблем, связанных с загрузкой.
Минусы
- Требуются знания о том, как получить доступ к BIOS.
- Настройки BIOS могут потребовать перенастройки после сброса.
Перезагрузите компьютер, затем нажмите F2/F8/Дел комбинации клавиш на клавиатуре для доступа к интерфейсу BIOS.
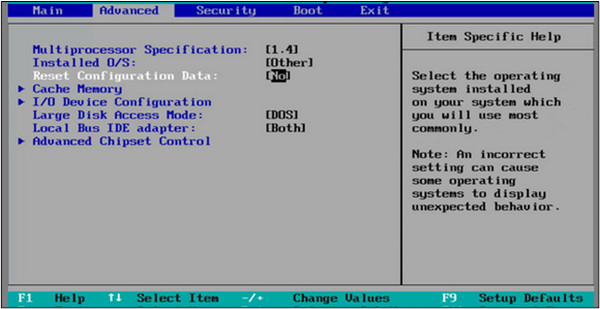
Найдите и выберите Сброс данных конфигурации. Сохраните эти изменения после выхода из BIOS, а затем перезагрузите компьютер.
Способ 6: используйте инструмент восстановления загрузки Windows
Средство восстановления загрузки Windows — это утилита, предназначенная для устранения различных проблем, связанных с загрузкой, таких как ошибка 0xC000021A. Это также помогает исправить MBR, загрузочный сектор раздела и BCD.
Плюсы
- Он автоматически устраняет проблемы, связанные с загрузкой.
- Может устранять несколько ошибок загрузки одновременно.
Минусы
- Требуется загрузочный USB-накопитель или CD/DVD.
Подключите пустой USB-накопитель к компьютеру. Установите и откройте EaseUS Partition Master, выберите Создать загрузочный носитель, а потом Следующий. Выберите USB в качестве целевого диска, затем создайте загрузочный носитель.
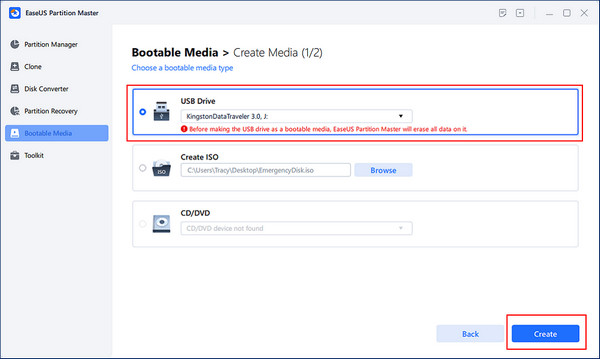
Подключите незагружающийся USB-накопитель к компьютеру, перезагрузите его и нажмите F2/F8/F11/Del, чтобы войти в BIOS. После перезагрузки измените USB на загрузочное устройство, а затем сохраните изменения.
В разделе «Инструментарий» EaseUS Partition Master нажмите Ремонт загрузки когда он откроется.
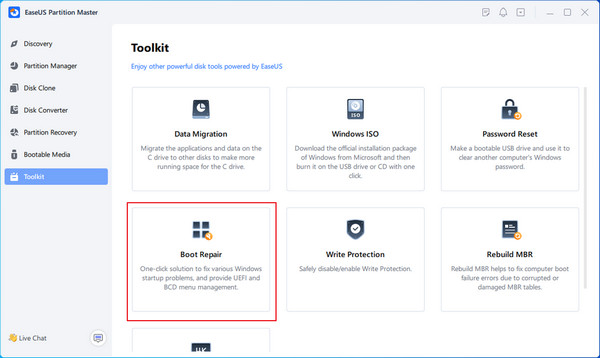
Чтобы узнать, что вызывает ошибки синего экрана, выберите значок Ошибка синего экрана кнопку, указанную выше, и следуйте предоставленному руководству по решению.
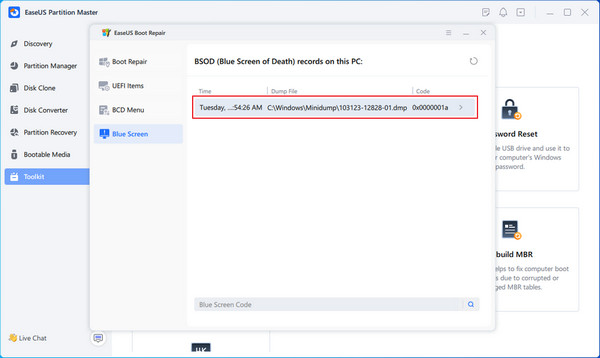
Способ 7: исправить поврежденные системные файлы, связанные с установкой
Поврежденные системные файлы необходимо восстановить, чтобы исправить ошибку 0xC000021A и другие проблемы. Исправление поврежденных или отсутствующих системных файлов жизненно важно для правильной работы ОС.
Плюсы
- Непосредственное обращение к поврежденным системным файлам.
- Подходит для решения самых разных задач.
Минусы
- Требуется установочный носитель Windows.
- Это трудоемкий процесс.
Вставьте установочный носитель и перезагрузите компьютер. Выберите языковые предпочтения, затем выберите Почини свой компьютер.
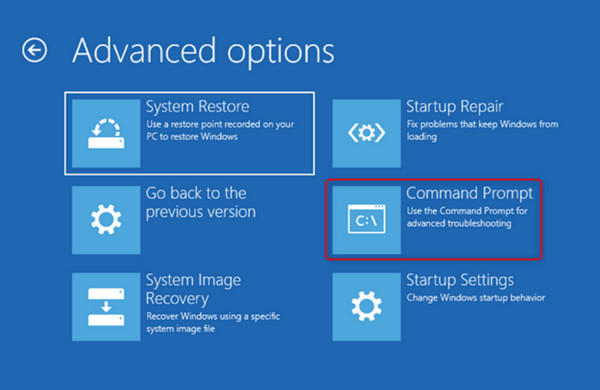
Нажмите Устранение неполадок а затем нажмите Командная строка. Тип chkdsk C: /r и нажмите Enter. Вместо, напишите sfc /scannow, затем нажмите Войти.
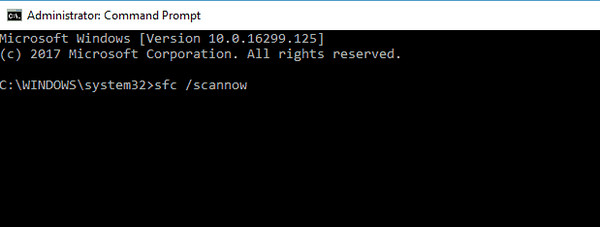
Перезагрузите компьютер после завершения сканирования, чтобы проверить, устранена ли ошибка.
Часто задаваемые вопросы.
-
Что такое стоп-код Windows 0xc000021a?
Когда это происходит, это сообщение об ошибке означает проблему, которая приводит к сбою системы.
-
Как узнать, есть ли на моем компьютере стоп-код 0xc000021a?
На вашем компьютере появится синий экран с сообщением «На вашем компьютере возникла проблема, и его необходимо перезагрузить».
-
Каковы распространенные причины появления кода остановки 0xc000021a?
Среди наиболее вероятных причин — поврежденные системные файлы, неисправные драйверы устройств, несовместимое программное обеспечение и поврежденные записи реестра.
-
Можно ли устранить неполадку со стоп-кодом 0xc000021a без потери моих данных?
Такие методы, как безопасный режим, восстановление системы, разблокировка компьютера без пароля, а восстановление при загрузке можно применить для частого устранения проблемы, не затрагивая ваши файлы.
-
Как я могу гарантировать, что в будущем больше не будет появляться код остановки 0xc000021a?
Чтобы избежать этой ошибки, часто обновляйте свою систему, избегайте установки несовместимых программ и обновляйте драйверы устройств.
Вывод
В заключение, столкнувшись Стоп-код 0xc000021a может быть очень тревожным; однако это можно легко исправить, выполнив правильные действия по устранению неполадок. Выполните следующие действия, включая, среди прочего, использование imyPass для сброса пароля Windows. Таким образом, вы сможете вернуться к своей обычно стабильной системе, больше не видя таких уведомлений.
Горячие решения
-
Исправить Windows
-
Советы по Windows
-
Пароль Windows
Сброс пароля Windows
Сброс учетной записи администратора/пользователя Windows
Скачать бесплатно Скачать бесплатно
