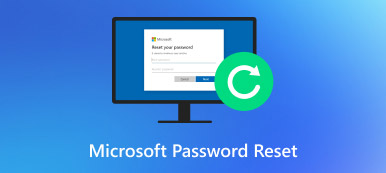5 способов разблокировать компьютер без пароля (Windows 10/8/7)
Если вы покупаете подержанный компьютер с защищенной учетной записью администратора, доступ к этому компьютеру заблокирован. Более того, это также распространенный вопрос, что многие люди забыли пароль администратора. Чтобы восстановить доступ к своему компьютеру, вам необходимо разблокировать компьютер без пароля немедленно.
В этой статье представлены 5 действенных способов обойти забытый пароль и сбросить настройки компьютера до заводских. Если вы хотите разблокировать заблокированный компьютер без пароля дома, вы можете продолжить чтение, чтобы получить более подробную информацию.
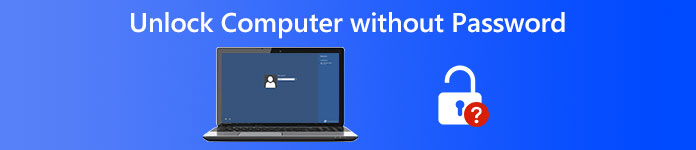
- Часть 1. Используйте инструмент сброса пароля Windows
- Часть 2: Разблокируйте Windows с помощью установочного диска
- Часть 3. Загрузите заблокированный компьютер в безопасном режиме
- Часть 4. Обход забытого пароля с помощью учетной записи Microsoft
- Часть 5: Разблокируйте компьютер с Linux с помощью TRK
- Часть 6: Часто задаваемые вопросы о разблокировке компьютера без пароля
Часть 1: разблокировать компьютер без пароля в Windows 10/8/7/Vista/XP
Какое лучшее программное обеспечение для разблокировки Windows? imyPass сброс пароля Windows может быть вашим разумным выбором. Вы можете получить самый высокий уровень успеха, чтобы разблокировать и перезагрузить все рабочие станции Windows и операционные системы. Нет необходимости вводить сложные командные строки. Вы можете быстро записать загрузочный CD/DVD или USB-накопитель. Чистый и интуитивно понятный интерфейс удобен для новичков. Позже вы можете сбросить, изменить и даже создать новую учетную запись администратора и пароль. Даже если вы не знаете, какой у вас пароль Windows, вы также можете легко разблокировать свой пароль Windows при входе в систему и в других случаях.

4 000 000+ загрузок
Сбросьте, измените и разблокируйте пароль администратора Windows или другие пароли.
Сжечь сброс пароля CD/DVD диск или USB-накопитель, чтобы разблокировать компьютер без пароля.
Поддержка всех систем и брендов Windows, включая Windows 10/8/7/XP/Vista/2008/2003 и т. д.
Чистый, безопасный и простой в использовании.
Получите пожизненное бесплатное обновление для обхода пароля Windows.
Шаг 1Запустите imyPass Windows Password Reset после установки на обычном компьютере. Завершите процесс регистрации, указав свой адрес электронной почты и регистрационный код.

Шаг 2Выбери между Создать CD/DVD для сброса пароля а также Создать флешку для сброса пароля (в зависимости от вашего плана покупки). Нажмите на Записать CD/DVD или же Записать USB вариант. Затем вставьте чистый диск или дисковод в свой обычный компьютер.

Шаг 3Нажмите ХОРОШО после процесса горения. Выньте сгоревший диск или дисковод. Позже вставьте его в свой заблокированный компьютер с Windows. Нажимать F12 или же ESC при перезагрузке (зависит от марки вашего компьютера). в Меню загрузки интерфейс, выберите вставленный диск или дисковод с помощью клавиш со стрелками. Нажимать Войти и сохранить его, чтобы существовать Меню загрузки.

Шаг 4Выберите текущую ОС Windows. Выберите учетную запись администратора, для которой вы хотите сбросить пароль. Нажмите Сброс пароля и подтвердите с помощью ХОРОШО во всплывающем окне. После процесса сброса пароля Windows вы можете извлечь диск и перезагрузить компьютер. Теперь вы можете найти свой компьютер разблокированным без пароля.

Часть 2: разблокировать компьютер без пароля с помощью установочного диска
Если у вас уже есть установочный диск Windows, вы также можете загрузить заблокированный компьютер с Windows. Однако весь процесс восстановления пароля Windows сложен для новичков.
Шаг 1Вставьте установочный диск компьютера. Загрузите Windows с этого диска. Чтобы войти в Меню загрузки, Нажмите F2 на клавиатуре.
Шаг 2Нажимать Сдвиг а также F10 в процессе загрузки. в Командная строка окно, введите следующие командные строки.
переместить d:windowssystem32utilman.exe d:windowssystem32utilman.exe.bak
скопировать d:windowssystem32cmd.exe d:windowssystem32utilman.exe
wpeutil перезагрузка
Шаг 3Появится экран входа в Windows. Выбирать Простота доступа в левом нижнем углу экрана. Введите следующие команды в диалоговом окне командной строки.
чистый пользователь /добавить [имя пользователя] [пароль]
администраторы сетевой локальной группы [имя пользователя] /добавить
Шаг 4Теперь вы можете перезагрузить и разблокировать компьютер без пароля. Для начала замените исходный файл utilman.exe на скопировать d:windowssystem32utilman.exe.bak d:windowssystem32utilman.exe.
Шаг 5Открытым Командная строка. Войти сетевой пользователь user_name new_pwd. Не забудьте заменить имя пользователя с новой учетной записью администратора и замените новый pwd с новым паролем администратора.
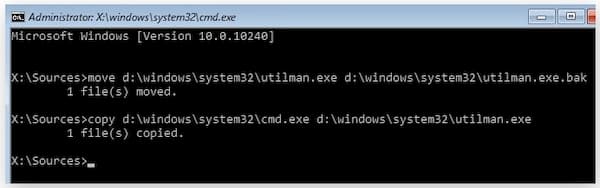
Часть 3. Разблокируйте компьютер без пароля, загрузившись в безопасном режиме
Это также хороший способ загрузить Windows в безопасном режиме. Имейте в виду, что учетная запись администратора по умолчанию, созданная при установке Windows, по умолчанию отключена. Если вы заблокированы от компьютера, вы должны включить учетную запись администратора по умолчанию вручную перед сбросом.
Шаг 1Перезагрузите заблокированный компьютер. Постоянно нажимайте F8 получить Расширенные параметры загрузки.
Шаг 2Используйте клавиши со стрелками, чтобы выбрать Безопасный режим из списка.
Шаг 3Войдите в аккаунт под названием Администратор.
Шаг 4Теперь вы можете удалить и сбросить забытый пароль Windows в Панели управления.
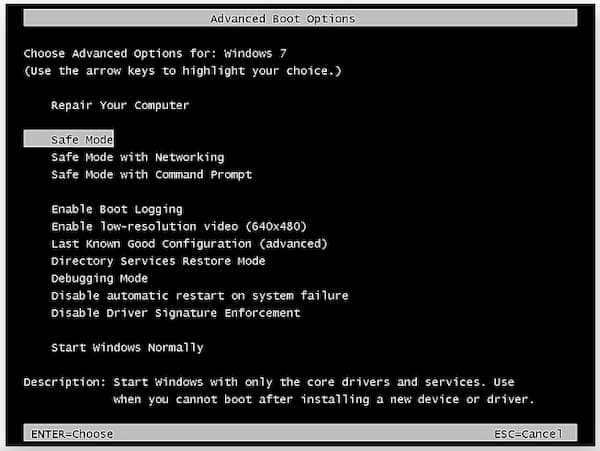
Часть 4. Разблокируйте компьютер без пароля с помощью учетной записи Microsoft
На странице сброса пароля учетной записи Microsoft вы можете восстановить забытый пароль. Есть 3 варианта на Почему вы не можете войти страница. В это время вы можете выбрать я забыл мой пароль разблокировать компьютер без программного обеспечения или диска.
Шаг 1Посетите живой веб-сайт учетной записи Microsoft на своем телефоне или компьютере. Выбрать Забыл пароль вариант.
Шаг 2Выбирать я забыл мой пароль на Почему вы не можете войти страница.
Шаг 3Введите свой адрес электронной почты, номер телефона или идентификатор электронной почты для восстановления, как показано на экране.
Шаг 4Настройте новую учетную запись для входа в Windows.
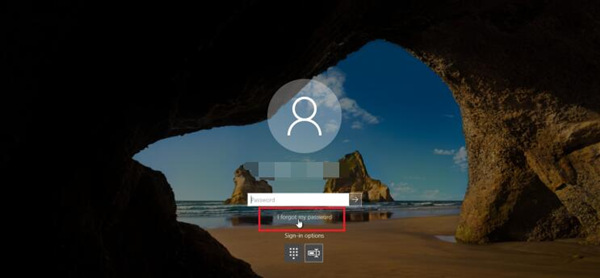
Часть 5: разблокировать компьютер без пароля с помощью TRK
Если вы хотите разблокировать компьютер с Linux, вы можете использовать Tiny Rescue Kit в качестве инструмента для сброса пароля. Прежде чем разблокировать компьютер с Linux, вам необходимо сначала загрузить TRK на загрузочный диск.
Шаг 1Вставьте загрузочный диск в заблокированный компьютер Linux. Вы можете увидеть меню TRK на экране.
Шаг 2Выберите Сброс пароля Windows. Нажмите Enter на клавиатуре.
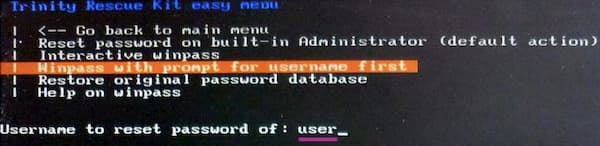
Вам также может быть интересно: Изменить имя пользователя Windows.
Часть 6: Часто задаваемые вопросы о разблокировке компьютера с Windows без пароля
Как исправить Windows 10 не позволяет мне войти в систему?
Сначала перезагрузите компьютер с Windows 10. Выбрать Простота доступа вариант и выберите На экране клавиатура. Вы можете ввести пароль Windows с помощью экранной клавиатуры. Если Windows 10 не позволяет мне вводить пароль при входе в систему, проблема все еще существует, вы можете загрузить Windows 10 в безопасном режиме. Или вы можете обратиться к imyPass Windows Password Reset для профессиональной поддержки обхода пароля Windows 10.
Как избежать входа в Windows 10?
Если вы хотите отключить функцию пароля Windows, вы можете выполнить поиск netplwz в винде Начинать меню. Перейти к Учетные записи пользователей экран и отключить Пользователи должны ввести имя и пароль, чтобы использовать этот компьютер. Нажмите Применить, чтобы сохранить изменения. Позже введите свой пароль Windows еще раз для подтверждения. Нажмите OK, чтобы отключить пароль администратора Windows.
Как выключить заблокированный компьютер?
Держите Сила кнопку в течение примерно 5 секунд, чтобы выключить/включить заблокированный компьютер. Этот метод также работает, если ваш компьютер зависает и внезапно перестает работать.
Вывод
Вот 5 простых способов разблокировать компьютер Windows 10/8/7 без пароля. Вы можете разблокировать заблокированный компьютер с помощью загрузочных установочных дисков, программного обеспечения для сброса пароля Windows и программ по умолчанию. Если у вас нет опыта разблокировки Windows, рекомендуется использовать imyPass для сброса пароля Windows. Вы можете обойти все типы паролей Windows, загрузив Windows с записанного CD/DVD или USB-накопителя для сброса пароля. Это простое и быстрое решение для разблокировки пароля администратора Windows для всех пользователей.