Подробное руководство о том, как сбросить местоположение булавки на iPhone
Когда вы находитесь в незнакомой местности или просто пытаетесь вспомнить, где находятся лучшие места, знание как поставить булавку на iPhone с Apple Maps или Google Maps может быть очень полезным. Это руководство проведет вас через важные шаги для легкого и быстрого поиска мест, например, при сохранении парковочного места или планировании встреч.
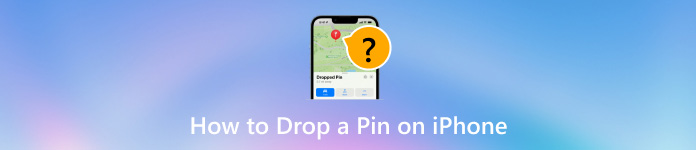
В этой статье:
Часть 1. Как поставить булавку в Google Maps
Google Maps имеет простую, но мощную функцию пин-дроппинга, которую вы можете использовать для определения особых областей, сохранения их для будущих потребностей, обмена ими с друзьями и легкой навигации. При условии, что вы организуете свои поездки, отслеживаете важные места или просто хотите установить дом на Google Maps, интерфейс Google Maps удобен для таких функций. Ниже приведены шаги по размещению булавки в Google Maps с помощью iPhone.
На вашем iPhone запустите Google Карты, затем нажмите и удерживайте место, где вы хотите разместить булавку.
В выбранной точке будет красная булавка, а также информационная панель в нижней части экрана.
Вы можете коснуться его названия или этикетки, чтобы вам было легче его идентифицировать при необходимости.
Для сохранения нажмите кнопку Сохранять кнопку, чтобы добавить булавку в список Избранное, Хочу пойти и т. д. С другой стороны, выберите Делиться из меню в правом верхнем углу меню «Закрепленное местоположение». Это должно быть связано с тем, чтобы поделиться чем-то о себе? Выберите любой контакт или приложение из меню «Поделиться», чтобы вы могли отправить по электронной почте или поделиться своим закрепленным местоположением через другое приложение телефона.
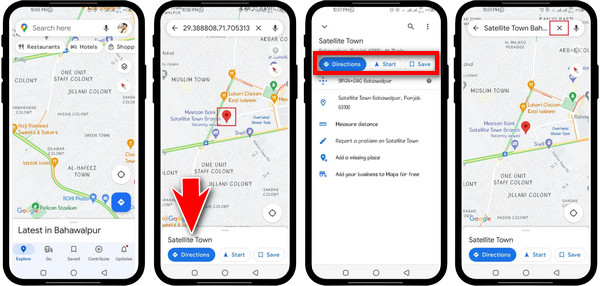
Чтобы перейти к закрепленному местоположению, коснитесь значка Направления кнопку и начните свое путешествие.
Дополнительные советы:
1. Как поделиться своим текущим местоположением на Google Картах с помощью iPhone:
Узнайте, как с помощью этих шагов сообщить другим людям, где вы находитесь, с помощью Google Карт на вашем iPhone.
Откройте приложение Google Maps на вашем iPhone.
Коснитесь синей точки, указывающей, где именно вы находитесь в данный момент.
Затем нажмите кнопку Передача местоположения кнопка под Ваше местоположение.
Выбирать Новая акция и как долго вы хотите делиться своим местоположением, например, один час, день или навсегда.
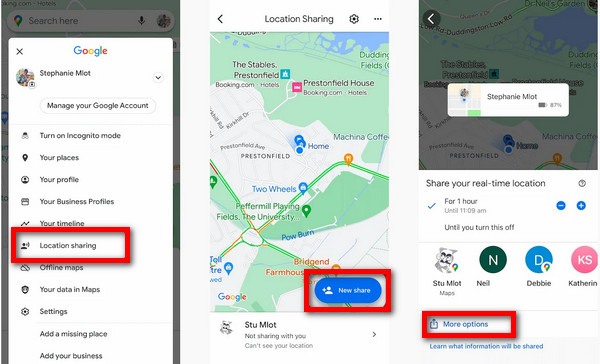
Выберите контакт из адресной книги, нажмите Больше вариантови используйте другие приложения, чтобы при необходимости сообщить свое местоположение.
2. Как сохранить места парковки на Google Картах на iPhone:
С помощью этого руководства вы узнаете, как сохранить данные о парковке в Картах Google на iPhone.
Перейдите в приложение Google Maps на iPhone и откройте его.
Нажмите на синюю точку, показывающую ваше текущее местоположение.
Нажмите Сохранить парковку чтобы его можно было сохранить как парковочную зону на Картах Google.
Чтобы найти сохраненное парковочное место, откройте Карты Гугл и нажмите на п значок на карте.
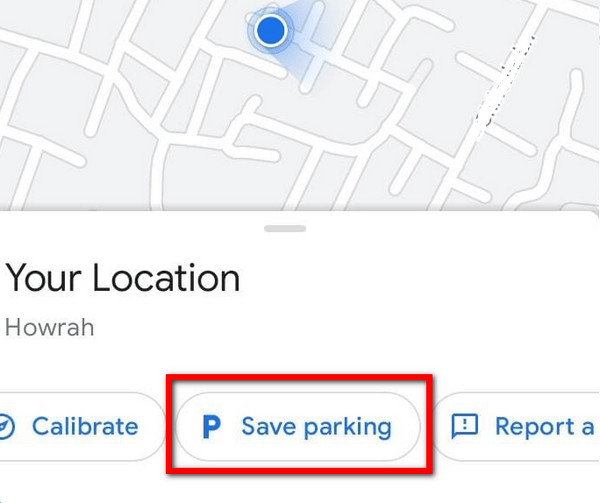
Часть 2. Как поставить булавку в Apple Maps
Apple Maps — это навигационное приложение для iPhone, которое имеет уникальную функцию, позволяющую вам отмечать определенные места. Этот инструмент особенно полезен, если вы хотите добавить некоторые места в закладки, поделиться некоторыми местами со своими контактами или отслеживать важные области, например, где вы припарковались. Если вы новичок в Apple Maps, это руководство покажет вам, как с легкостью отмечать, перемещать и делиться булавками. Вот как отмечать булавками в Apple Maps с помощью вашего iPhone.
Откройте приложение Apple Maps на вашем iPhone. Нажмите и удерживайте место, где вы хотите поставить булавку.
В выбранном месте появится метка; увеличьте масштаб карты, если она неточная.
Проведите пальцем вверх и откройте Упавший штифт меню, выбери Двигаться, затем проведите пальцем по экрану, пока значок не сдвинется с места.
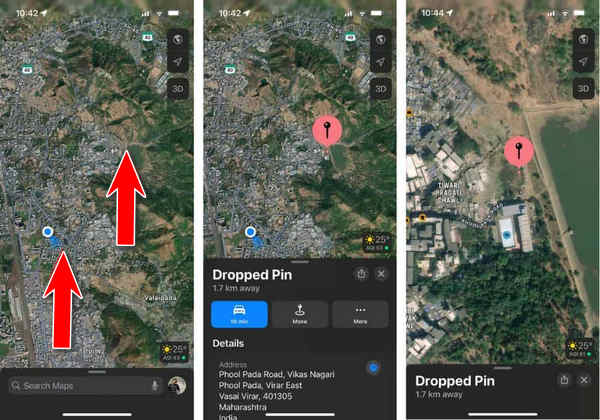
Нажмите на Нажмите кнопку «Готово» в правом верхнем углу, чтобы сохранить новое положение булавки.
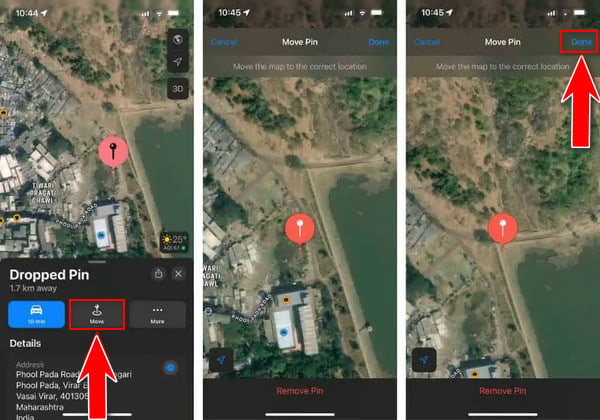
Дополнительные советы:
1. Как можно поделиться местоположениями, отмеченными на Картах Apple:
Запустите приложение Apple Maps на iPhone.
Нажмите там, где вы хотите разместить булавку или просмотреть более ранние булавки.
Затем нажмите Делиться кнопка, расположенная в правом верхнем углу Упавший штифт панель.
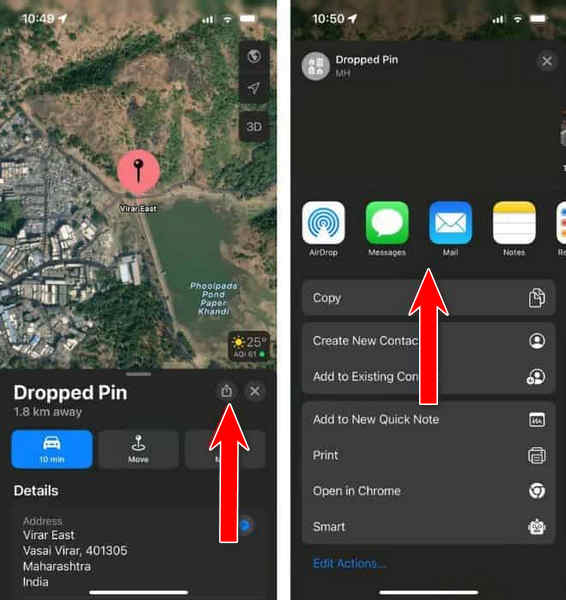
Выберите из списка контактов или любого приложения на вашем устройстве тех, с кем вы хотите поделиться заранее определенными местами.
2. Как переместить закрепленные места в избранное в Картах Apple:
Запустите приложение Apple Maps на iPhone.
Нажмите и удерживайте место, куда вы хотите поместить булавку или получить доступ к текущему булавке.
Нажмите на Более кнопка в Упавший штифт меню и выбрать Добавить в избранное.
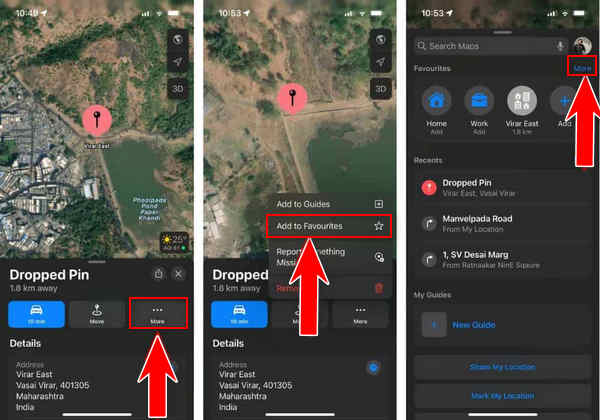
Коснитесь × кнопка, чтобы закрыть Упавший штифт меню.
Проведите пальцем снизу вверх, откройте Карты Apple меню приложения, нажмите Более над Любимыйи нажмите на информацию (i) рядом с закрепленным местоположением.
Измените метку (название) и тип местоположения (адрес/дом/работа и т. д.) Нажмите Сделанный в правом верхнем углу, чтобы сохранить внесенные здесь изменения
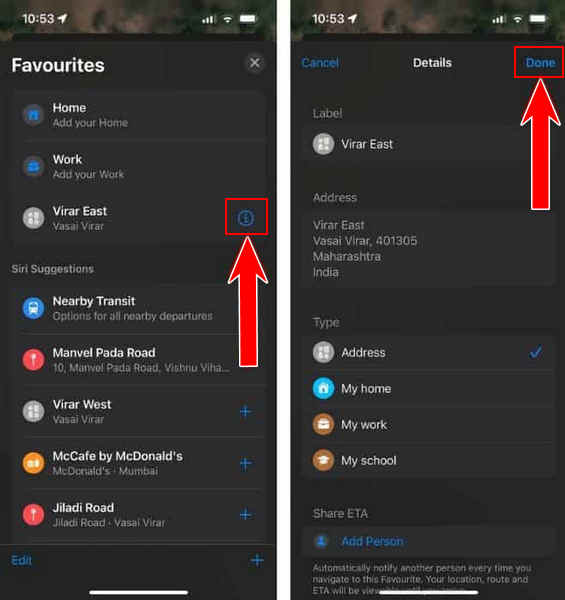
3. Как удалить булавку из Apple Maps
Запустите приложение Apple Maps на своем iPhone.
Перейдите в закрепленное местоположение.
Нажмите Более в меню «Удалённая булавка» выберите Удалять чтобы открепить местоположение.
Часть 3. Как подделать местоположение для iOS
imyPass iLocaGo мощный и удобный инструмент для подмены GPS, разработанный специально для пользователей iOS. С помощью этого программного обеспечения вы можете изменить и фальсифицировать свое местоположение одним щелчком мыши на вашем iPhone. Это отличный способ защитить свою конфиденциальность, прекратить слежку в социальных сетях и больше наслаждаться приложениями и играми на основе определения местоположения.

4 000 000+ загрузок
Быстро и легко измените местоположение вашего iPhone на любую точку земного шара.
Используя такие режимы, как режим одной остановки, режим нескольких остановок и режим джойстика, вы можете создавать индивидуальные маршруты и моделировать движение между несколькими остановками.
Идеально подходит для игр дополненной реальности, позволяя вам перемещаться в лучшие координаты покемонов для виртуального получения преимуществ в игре.
Совместимо с различными устройствами iOS, включая последние модели iPhone и iPad.
Начните с загрузки и установки imyPass iLocaGo на свой ПК.
После этого откройте его на своем персональном компьютере. Подключите кабель Lightning, чтобы подключить компьютер к мобильному устройству.
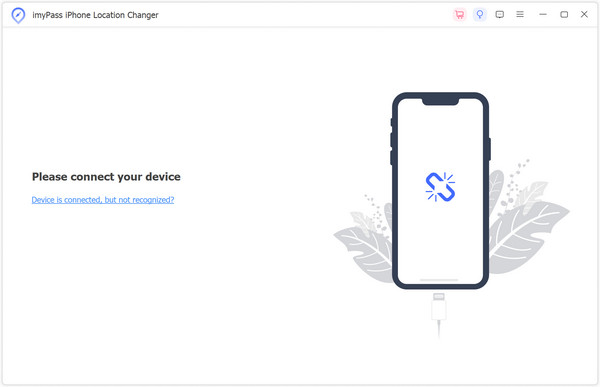
В главном интерфейсе выберите Изменить местоположение на левой стороне этого экрана.
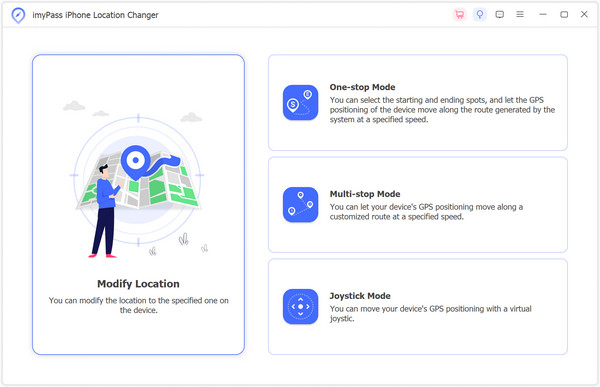
Выберите любую точку на карте или введите ее непосредственно в указанный адрес. Начать движение немедленно заменит ваше текущее место на желаемый пункт назначения.
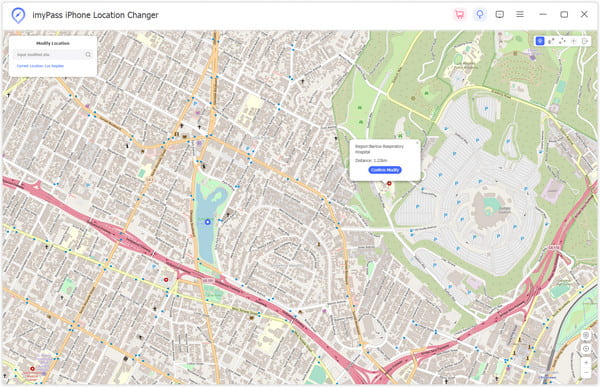
Вывод
Установка булавки с помощью Apple Maps или Google Maps на вашем iPhone прост и улучшает ваш опыт навигации. Независимо от того, хотите ли вы добавить местоположение в закладки, поделиться с друзьями или защитить свою конфиденциальность с помощью таких инструментов, как imyPass iLocaGo, эти шаги и функции предлагают всеобъемлющее руководство по эффективному управлению местоположением.
Горячие решения
-
GPS-местоположение
- Лучшие локации Pokemon Go с координатами
- Отключите свое местоположение в Life360
- Подделывайте свое местоположение в Telegram
- Обзор iSpoofer Pokemon Go
- Установите виртуальные местоположения на iPhone и Android
- Обзор приложения PGSharp
- Изменить местоположение на Grindr
- Обзор IP Location Finder
- Изменить местоположение Mobile Legends
- Изменить местоположение в TikTok
-
Разблокировать iOS
-
Советы по iOS
-
Разблокировать Андроид

