Что такое режим восстановления iPhone и как войти в режим восстановления
Как и другие цифровые устройства, iPhone разработан так, чтобы быть максимально безотказным. Фактически, большинство пользователей iOS сталкивались с различными проблемами и неприятностями, такими как сбой обновления программного обеспечения, зависание на определенных экранах, отключение iPhone или iPad и многое другое. Если вы заблокированы или ваш iPhone не отвечает, режим восстановления является важным шагом по устранению неполадок. Это руководство расскажет вам, что такое Режим восстановления iPhone и как перевести iOS-устройство в этот режим.
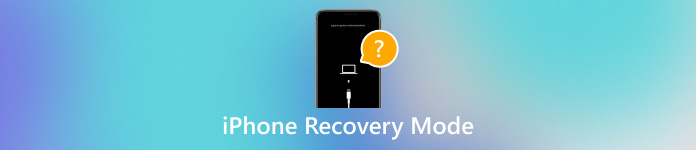
В этой статье:
Часть 1: Что такое режим восстановления iPhone
Как упоминалось ранее, iPhone Recovery Mode — это специальный режим для исправления различных проблем с программным обеспечением, особенно когда вы заблокированы от своего устройства iOS. Вот несколько причин, по которым вам нужно перевести свой iPhone в Recovery Mode:
1. Ваш iPhone зависает в цикле перезагрузок после обновления программного обеспечения или сбоя обновления программного обеспечения.
2. iTunes не распознает ваше устройство iOS.
3. На экране вашего iPhone или iPad в течение нескольких минут не отображается ничего, кроме логотипа Apple, без каких-либо изменений.
4. Ваш iPhone не включается, выключается или вообще не отвечает.
5. Ваш iPhone не обновляется и не сбрасывается из приложения «Настройки».
6. Ваш iPhone отключен или недоступен из-за слишком большого количества попыток ввода неверного пароля.
Часть 2: Как перевести iPhone в режим восстановления
Режим восстановления может вам помочь починить отключенный iPhone или iPad, но рабочий процесс перевода iPhone или iPad в режим восстановления отличается в зависимости от модели устройства. Ниже мы демонстрируем процесс для каждой модели соответственно. Кроме того, вам понадобится компьютер и последняя версия iTunes или Finder.
Как перевести iPhone 8 и более поздние модели в режим восстановления
Откройте Finder на macOS Catalina или более поздней версии или iTunes на Windows или macOS Mojave или более ранней версии.
Подключите iPhone к компьютеру с помощью USB-кабеля.
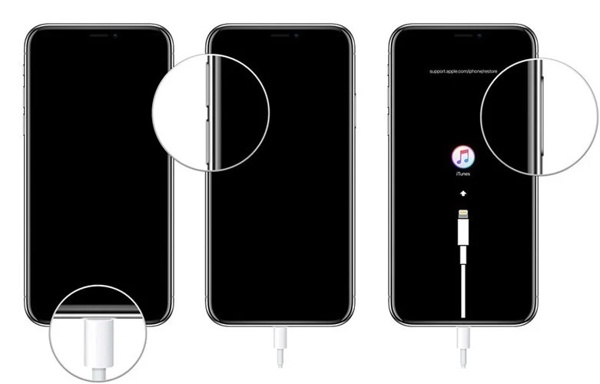
Быстро нажмите и отпустите кнопку Увеличить громкость кнопку, сделайте то же самое с Звук тише кнопку и удерживайте кнопку Сторона кнопку до тех пор, пока Режим восстановления появляется экран.
Как только Finder или iTunes обнаружит ваш iPhone в режиме восстановления, появится диалоговое окно с тремя кнопками. Здесь вы можете Обновлять программное обеспечение, Восстановить ваш iPhone или Отмена действие.

Как перевести iPhone 7/7 Plus в режим восстановления
нажмите Сторона кнопку, пока не появится экран выключения. Переместите ползунок вправо, и экран вашего iPhone 7 станет черным.
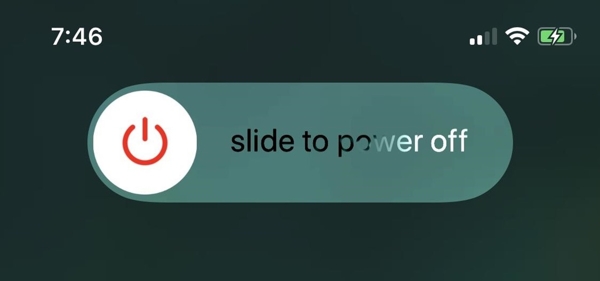
Подключите iPhone к компьютеру с помощью кабеля Lightning и откройте Finder или iTunes.
Нажмите и удерживайте кнопку Сторона а также Звук тише кнопки одновременно. Отпустите кнопки, когда увидите экран «Подключиться к компьютеру».
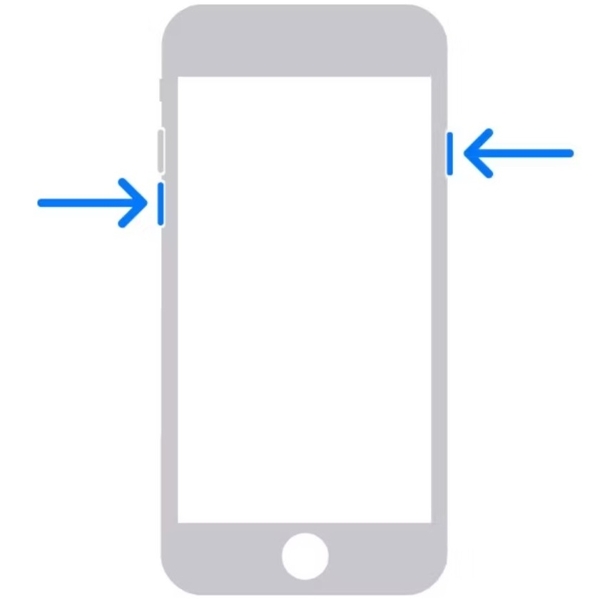
Затем нажмите правую кнопку во всплывающем диалоговом окне, чтобы обновить или восстановить iPhone в режиме восстановления.
Как перевести iPhone 6s и более ранние модели в режим восстановления
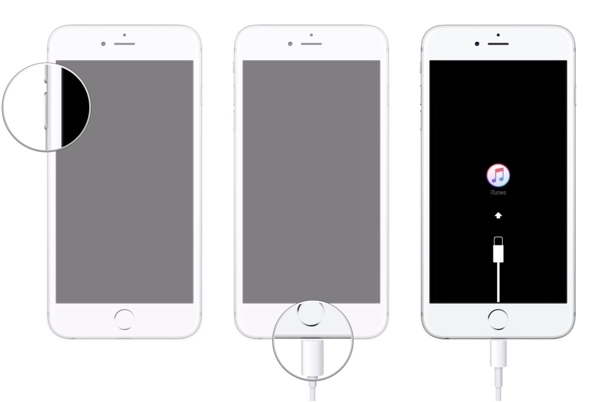
Выключите iPhone, подключите его к компьютеру через USB и откройте Finder или iTunes.
Нажмите и удерживайте обе кнопки Дом а также Бодрствование/сон одновременно, пока не увидите экран режима восстановления.
Затем обновите или восстановите свой iPhone.
Как перевести iPad без кнопки «Домой» в режим восстановления
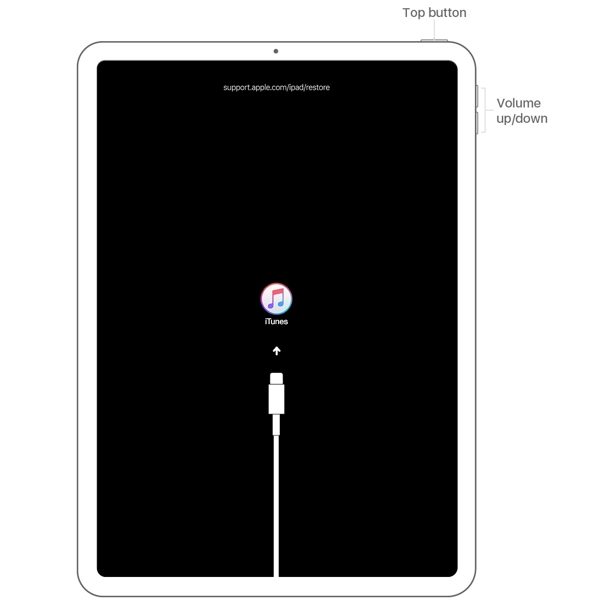
Подключите iPad к компьютеру с помощью кабеля Lightning и откройте Finder или iTunes.
Нажмите и быстро отпустите Объем кнопка, ближайшая к Вершина кнопку. Нажмите и быстро отпустите другую Объем кнопку. Удерживайте кнопку Вершина кнопку, пока ваш iPad не перейдет в режим восстановления.
Затем обновите или восстановите свой iPad.
Как перевести iPad с кнопкой «Домой» в режим восстановления
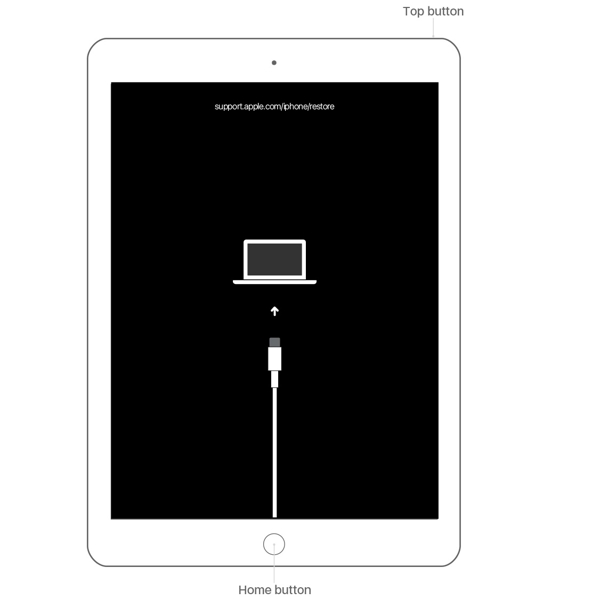
Выключите iPad и подключите его к компьютеру с помощью USB-кабеля.
Удерживайте обе кнопки Дом а также Верх/Сбоку кнопки одновременно. Как только вы увидите свой iPad в режиме восстановления, отпустите комбинацию кнопок.
Затем обновите или восстановите iPad, следуя инструкциям на экране.
Часть 3: Как выйти из режима восстановления на iPhone
Режим восстановления может вам помочь разблокируйте свой Apple ID с вашего iPhone. Иногда вы можете обнаружить, что ваш iPhone застрял в режиме восстановления. Ваше устройство не будет обновляться или восстанавливаться, даже если вы подключите его к компьютеру и нажмете кнопку Обновлять или же Восстановить кнопку в iTunes/Finder. Вы можете попробовать выйти из режима восстановления на вашем iPhone, выполнив следующие действия:
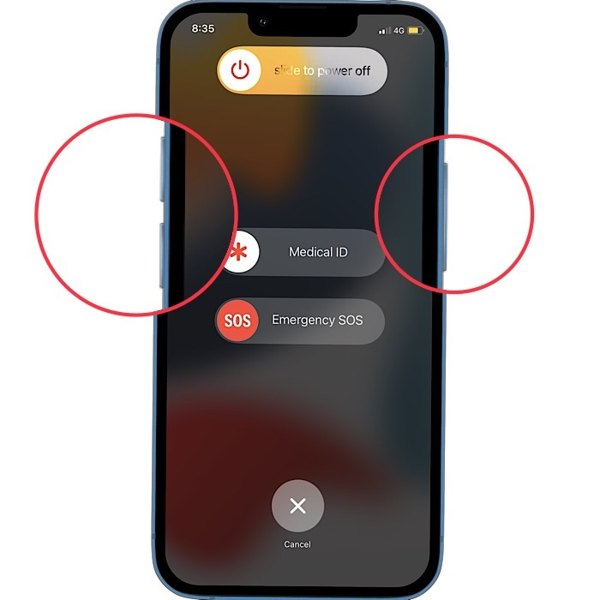
Отключите iPhone от компьютера.
Удерживайте Сторона кнопку, пока не появится экран выключения питания. Если он не работает, удерживайте обе кнопки Сторона и либо Объем кнопки для активации экрана выключения.
Переместите ползунок вправо, и ваш iPhone выключится.
Подождите несколько минут, пока экран полностью не станет черным. Удерживайте кнопку Вершина или же Сторона кнопку, пока не увидите логотип Apple.
Рекомендую: лучший iOS Unlocker

В некоторых случаях обычный способ не работает, чтобы исправить iPhone, застрявший в режиме восстановления. Тогда вам понадобится мощный инструмент, такой как iPassGo. Позволяет избавиться от режима восстановления iPhone с помощью компьютера. Что еще важнее, он прост в использовании и не требует никаких технических навыков.

4 000 000+ загрузок
Сбросьте настройки iPhone, зависшего в режиме восстановления, одним щелчком мыши.
Удалить 4-/6-значный пароль, Touch ID и Face ID.
Удалите пароль Экранного времени на iPhone без потери данных.
Удалите Apple ID со своего устройства iOS без пароля.
Вывод
В этой статье объясняется что такое режим восстановления iPhone. В качестве важного способа устранения неполадок вам лучше узнать, как войти в режим восстановления на iPhone. Поэтому мы продемонстрировали инструкции для каждой модели iPhone и iPad. Если вам нужно обновить или восстановить устройство iOS в режиме восстановления, следуйте нашему руководству и шагам, чтобы выполнить работу. Кроме того, мы также рассказали вам, как выйти из режима восстановления. imyPass iPassGo — лучшее программное обеспечение для разблокировки iOS, которое поможет вам устранить неполадки на iPhone и iPad или выйти из режима восстановления. Другие вопросы? Пожалуйста, запишите их ниже.
Горячие решения
-
Советы по iOS
-
Разблокировать iOS
-
GPS-местоположение
-
Советы по Windows

