Как стереть данные с iPhone или iPad с паролем или без него
«Я хочу продать свой старый iPhone, как полностью стереть с него данные?» Есть несколько причин, по которым вам следует стереть iPhone, например, если ваше устройство не работает нормально, назойливый вирус или вы планируете его продать. Это относится к удалению всего на вашем устройстве, включая приложения, которые вы загрузили из App Store, фотографии и видео, которые вы сняли, ваши заметки, голосовые сообщения, личные настройки и многое другое. В этом руководстве показаны четыре метода выполнения работы в различных ситуациях.
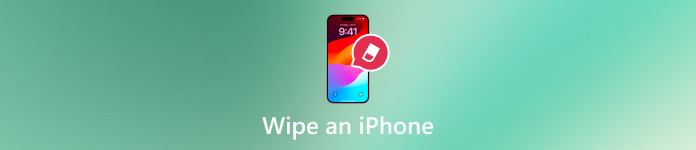
В этой статье:
Часть 1. Как стереть данные с iPhone без пароля
Можно ли стереть iPhone без пароля или других ограничений? Ответ — да, и все, что вам нужно, это iPassGo. Он не попросит вас ввести код доступа, пароль Apple ID или другую информацию при стирании вашего устройства iOS. Более того, процедура довольно проста.

4 000 000+ загрузок
Очистите iPhone одним щелчком мыши.
Удалите все пароли, включая Face ID и Touch ID.
Удалите Apple ID на вашем iPhone без пароля.
Расшифруйте резервную копию iTunes без пароля.
Вот шаги, которые помогут вам стереть данные с iPhone без пароля:
Подключиться к вашему iPhone
Запустите лучшее программное обеспечение для очистки iPhone, как только установите его на свой ПК. Есть еще одна версия для пользователей Mac. Выберите Стереть пароль, и подключите свой iPhone к ПК с помощью кабеля Lightning. Нажмите кнопку Начинать кнопку, чтобы двигаться дальше.

Скачать прошивку
После обнаружения iPhone проверьте информацию о вашем устройстве. Если что-то не так, исправьте это вручную. Затем нажмите кнопку Начинать кнопку, чтобы начать загрузку необходимой прошивки. Эта функция может даже исправить отключенный iPhone и iPad.

Очистите свой iPhone без пароля
После завершения загрузки нажмите кнопку Разблокировать кнопка. Внимательно прочитайте предупреждение и подтвердите действие. Если вы готовы сбросить настройки устройства, введите 0000 и начать очистку вашего устройства. Когда это будет сделано, ваш iPhone перезагрузится и отобразит Привет экран.

Часть 2. Как стереть данные на iPhone в настройках
Если ваше устройство все еще доступно, самый простой способ стереть данные с iPhone — это приложение «Настройки». Apple представила эту опцию в приложении «Настройки» iOS. Во время процесса требуется ваш пароль Apple ID, если вы включили блокировку активации iCloud на своем устройстве. В противном случае вы не сможете настроить свой iPhone после процесса. Поскольку все ваши данные будут удалены, вам лучше сначала сделать резервную копию. Кроме того, вы не можете сбросьте настройки iPhone до заводских без вашего Apple ID и пароля.
Запустите Настройки приложение со значком шестеренки на главном экране.
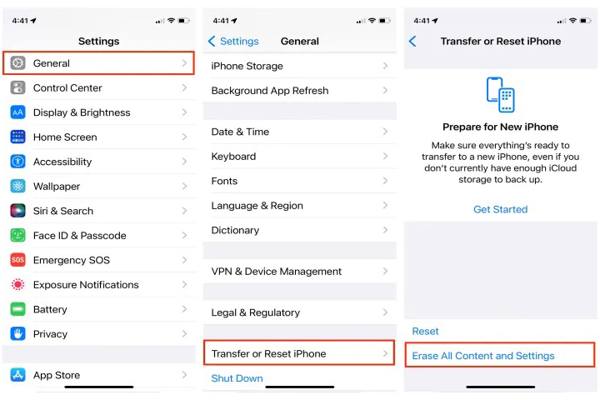
Выбрать Общий вариант и коснитесь Перенос или сброс iPhone или же Перезагрузить в зависимости от версии iOS.
нажмите Стереть все содержимое и настройки кнопку. Затем прочитайте сообщение с предупреждением и нажмите кнопку Продолжать кнопку, если вы уверены, что хотите стереть данные с iPhone.
Если потребуется, введите пароль для вашего iPhone. Помните, что ваш Touch ID или Face ID здесь недоступен.
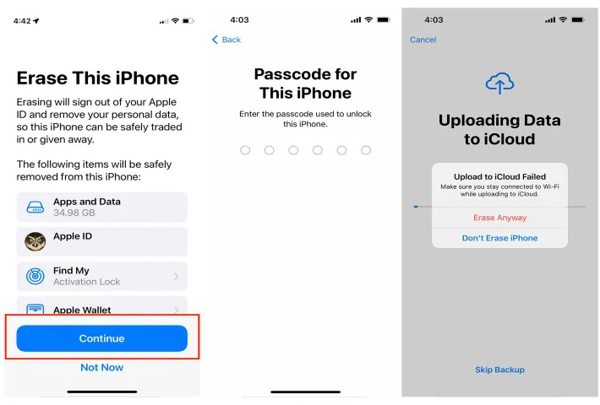
Далее ваш iPhone попытается выполнить резервное копирование в iCloud. Если это сработает, вы сможете продолжить. Если нет, нажмите Все равно стереть кнопку, чтобы начать очистку вашего iPhone.
После завершения процесса на вашем iPhone отобразится экран приветствия.
Примечание: После стирания данных iPhone в настройках данные все еще можно восстановить. Чтобы защитить конфиденциальность, сохраните фотографии и файлы на своем устройстве, а затем снова сотрите их, чтобы перезаписать свое устройство iOS.
Часть 3. Как удаленно стереть данные на iPhone
Find My — это функция, которая помогает вам отслеживать ваш iPhone или iPad, даже если он находится в автономном режиме. Кроме того, эта функция предлагает возможность удаленного стирания данных с iPhone. Предварительным условием является то, что вы должны включить Find My на своем устройстве.
Как удалить Wipe на iPhone в браузере
Посетите www.icloud.com/find в своем веб-браузере и войдите в систему, используя свой Apple ID и пароль. Если вы настроили двухфакторную аутентификацию, введите код подтверждения, который появится на экране вашего iPhone.

Потяните вниз Все устройства меню на верхней ленте и выберите свой iPhone в списке. Затем Find My отследит ваше устройство на карте.

Нажмите на Стереть iPhone или же Стереть это устройство кнопку во всплывающем диалоговом окне.
Затем следуйте инструкциям на экране, чтобы немедленно стереть данные с iPhone. Если ваш iPhone подключен к сети, процесс будет запущен немедленно. Если нет, процесс начнется в следующий раз, когда ваш iPhone будет подключен к сети.
Как удаленно стереть данные с iPhone на другом устройстве iOS
Открой Найди мой приложение на другом iPhone или iPad, перейдите в Устройства вкладку, нажмите Плюс кнопку и выберите Добавить AirTag или же Добавить другой элемент для сканирования вашего iPhone.
Затем добавьте свой iPhone и введите пароль Apple ID.

Чтобы стереть данные с iPhone, перейдите в Устройства вкладку, выберите свое устройство и нажмите Стереть это устройство кнопка.
Нажмите Продолжать кнопка. При появлении запроса введите свой номер телефона и нажмите кнопку Стереть кнопка.

Введите пароль вашего Apple ID и нажмите кнопку Стереть кнопку, чтобы начать очистку устройства.
Часть 4. Как стереть старый iPhone
Другой способ стереть старый iPhone — iTunes на Windows и macOS Mojave или более ранних версиях. Для macOS Catalina или более новых версий вы можете выполнить работу с помощью Finder. Для этого способа требуется ваш пароль Apple ID или пароль Mac.
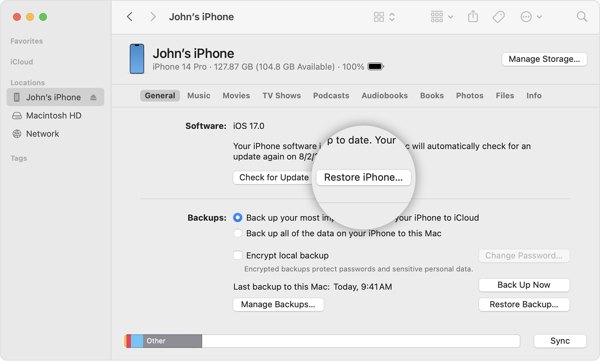
Подключите iPhone к компьютеру с помощью кабеля USB и доверьтесь компьютеру. Запустите iTunes, нажмите Телефон кнопку в верхнем левом углу и перейдите в Краткое содержание вкладку. Или запустите Finder, выберите имя вашего iPhone и перейдите на вкладку Общий вкладка
Нажмите на Восстановить iPhone кнопка. Если вы вошли в Find My, вам нужно выйти из системы, прежде чем нажать кнопку.
Затем нажмите Восстановить кнопку во всплывающем диалоговом окне для подтверждения действия.
Бонусный совет: как стереть данные с отключенного iPhone
Держите Сторона кнопку, пока не появится экран выключения. Затем выключите iPhone.
Чтобы стереть данные с отключенного iPhone, подключите его к компьютеру и запустите iTunes или Finder.
Переведите устройство в режим восстановления.
На iPhone 8 или более поздней модели нажмите кнопку Увеличить громкость кнопку и быстро отпустите ее, быстро нажмите и отпустите Звук тише кнопку и удерживайте кнопку Сторона кнопку, пока не появится режим восстановления.
На iPhone 7/7 Plus удерживайте обе кнопки Сторона + Звук тише кнопки, пока не увидите экран режима восстановления.
На iPhone 6s или более ранних моделях удерживайте обе кнопки Дом + Сон/Пробуждение кнопки. Как только вы увидите экран Recovery Mode, отпустите эти кнопки.

Когда iTunes или Finder обнаружит ваш iPhone в режиме восстановления, появится диалоговое окно. Нажмите кнопку Восстановить нажмите кнопку в диалоговом окне и следуйте инструкциям по очистке iPhone.

Вывод
В этом руководстве описаны четыре способа стереть iPhone. Приложение Find My позволяет вам выполнить сброс настроек устройства iOS в браузере или на другом iPhone или iPad, даже если ваше устройство не находится у вас в руках. iTunes/Finder позволяет вам выполнить сброс настроек iPhone с помощью компьютера. Приложение «Настройки» предоставляет возможность выполнить сброс настроек доступного iPhone. imyPass iPassGo — лучший способ стереть данные iPhone без пароля. Другие вопросы? Пожалуйста, запишите их.
Горячие решения
-
Советы по iOS
-
Разблокировать iOS
-
GPS-местоположение
-
Советы по Windows

