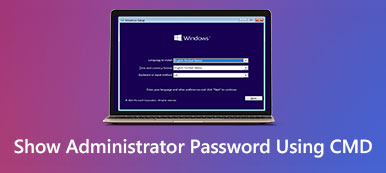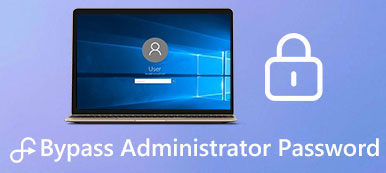Что делать, если вы забыли пароль администратора на Mac
Будучи сегодня окруженным множеством учетных записей и паролей, вы легко можете забыть конкретную из них. По соображениям безопасности многие устройства требуют входа в учетную запись администратора, чтобы использовать все функции и изменить некоторые настройки системы. При использовании устройства вы можете забыть пароль администратора на Mac, из-за чего вам не удается войти в систему. Но эта проблема не является нерешенной. Чтобы помочь вам, мы предоставим 5 наиболее практичных способов сброса пароля, гарантирующих, что вы сможете без проблем использовать свой Mac.
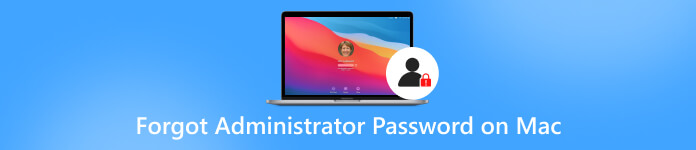
- Часть 1. Что делать, если вы забыли имя и пароль администратора Mac
- Часть 2. Бонус: лучший менеджер паролей iOS — imyPass Менеджер паролей iPhone
- Часть 3. Часто задаваемые вопросы о забытом пароле администратора на Mac
Часть 1. Что делать, если вы забыли имя и пароль администратора Mac
Используйте режим восстановления для сброса пароля администратора
Использование режима восстановления — самое простое и безопасное решение. Но перед применением этого метода вы должны перезагрузить свой Mac и убедиться, что Caps Lock отключен. Шаги довольно просты. Вы можете следовать нашим руководствам по работе.
Вот что вам нужно сделать, чтобы войти в режим восстановления и сбросить пароль.
Шаг 1Перезагрузите свой Mac. Затем нажмите Команда + Р на клавиатуре, чтобы запустить режим восстановления. Шаг 2После входа в режим восстановления нажмите значок Apple. Выбирать Утилиты > Терминал чтобы открыть программу командной строки Mac. Шаг 3Тип Сброс пароля. Обратите внимание, что между сбросом и паролем пробелы не требуются. Затем нажмите Войти. Шаг 4The Помощник по сбросу пароля отобразится на экране. Введите новый пароль и нажмите Следующий. Шаг 5Перезагрузите свой Mac и введите имя и пароль администратора, чтобы разрешить этот Mac.Сброс администратора с помощью Apple ID
Вы можете увидеть сообщение о необходимости сброса пароля через Apple ID, если вы несколько раз ввели неправильный пароль. Этот метод более быстрый и простой по сравнению с первым.
Вот подробное руководство, которому вы можете следовать.
Шаг 1Когда появится сообщение, щелкните стрелку, чтобы сбросить забытый пароль администратора на вашем Mac с Apple ID. Шаг 2Войдите в свою учетную запись Apple ID и пароль. Нажимать Войти. Шаг 3Перезагрузите Mac и введите новый пароль для проверки.Измените пароль через другую учетную запись администратора
Если Mac контролируется не одним пользователем, а несколькими администраторами одновременно, вы можете настроить сброс пароля, войдя в систему под другой учетной записью администратора.
Выполните следующие действия, чтобы завершить операцию.
Шаг 1Откройте свой Mac и войдите на него под другой учетной записью администратора. Шаг 2Открытым Системные настройки и выберите Группа пользователей. Шаг 3Нажмите на значок замка и найдите Учетная запись администратора вам необходимо сбросить пароль. Выберите его и нажмите Сброс пароля.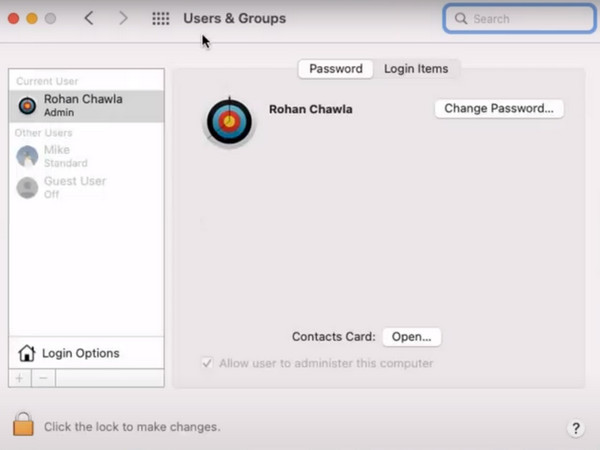
Переустановка ОС
Последний метод обхода пароля администратора на Mac — это переустановка вашей системы. Это довольно экстремально и основательно. Мы не рекомендуем вам пробовать это легкомысленно. После выполнения этой операции все данные на вашем компьютере будут удалены, а система будет переустановлена. Поэтому этот метод следует использовать в крайнем случае.
Вот руководство по переустановке вашего Mac.
Шаг 1Перезагрузите Mac и нажмите Команда + Р чтобы установить его и войти в режим восстановления. Шаг 2Выбирать Дисковая утилита. Затем выберите Макинтош HD на внутренних томах. Нажмите Стереть чтобы удалить все файлы и данные на вашем Mac. И выйти из программы. Шаг 3Выбирать Переустановите macOS на Меню восстановления. MacOS будет загружена снова. Наконец, нажмите Продолжать.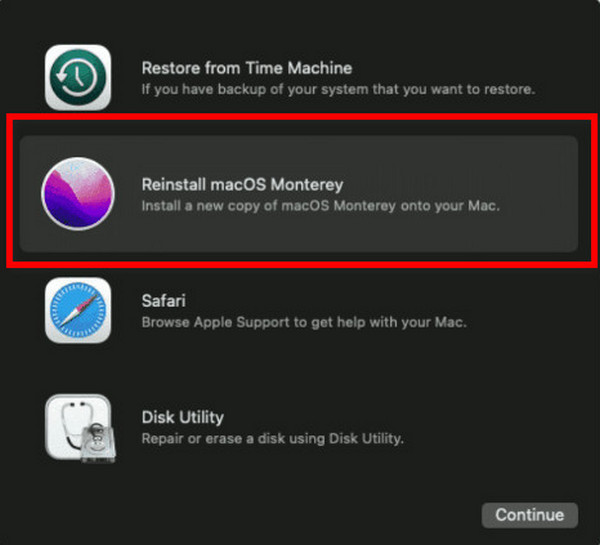
Связаться со службой поддержки Apple
Если ни один из этих методов, упомянутых выше, не может найти и сбросить забытый пароль администратора Mac, вы можете обратиться к представителям Apple, чтобы узнать, есть ли у них лучшее решение. Ваше устройство будет в надежных руках профессионального специалиста.
Часть 2. Бонус: лучший менеджер паролей iOS — imyPass Менеджер паролей iPhone
Если вы слишком часто сталкиваетесь с тем, что не можете запомнить свои пароли, возможно, пришло время воспользоваться профессиональным инструментом управления паролями. Мы настоятельно рекомендуем вам использовать один из лучших инструментов, imyPass Менеджер паролей iPhone. Это помогает вам просматривать и управлять часто используемыми паролями, а также экспортировать их, чтобы поделиться ими с другими.

4 000 000+ загрузок
Сохраняйте свои пароли максимально надежно, не беспокоясь об их потере.
Экспортируйте пароли на устройствах в файл CSV, не вводя их по отдельности.
Поддерживает последнюю версию iOS и может использоваться на всех моделях устройств.
Проверьте предыдущую историю сканирования паролей, выполнив несколько простых шагов.
Здесь мы возьмем iPhone в качестве примера и перечислим подробные шаги по использованию imyPass iPhone Password Manager.
Шаг 1Загрузите и установите imyPass Менеджер паролей iPhone на свой компьютер. Затем запустите его. Шаг 2Используйте USB-кабель Lightning для подключения iPhone к компьютеру. Кран Доверять на вашем устройстве. Шаг 3Нажмите Начинать чтобы программа могла сканировать пароли, сохраненные на вашем устройстве.
Шаг 3Нажмите Начинать чтобы программа могла сканировать пароли, сохраненные на вашем устройстве.  Шаг 4После завершения процесса все ваши пароли отобразятся на экране. Вы можете просмотреть целевой аккаунт и управлять паролем на вашем iPhone.
Шаг 4После завершения процесса все ваши пароли отобразятся на экране. Вы можете просмотреть целевой аккаунт и управлять паролем на вашем iPhone. 
Если вам нужно экспортировать пароли в файл CSV, нажмите Экспорт.

Часть 3. Часто задаваемые вопросы о забытом пароле администратора на Mac
Пароль администратора на Mac совпадает с паролем для входа?
Да, пароль для учетной записи администратора является паролем для входа. Учетная запись администратора имеет больше привилегий, чем обычная учетная запись, и помимо управления содержимым вашего устройства администратор также может создавать новые стандартные учетные записи.
Может ли администратор Mac видеть файлы других пользователей?
Да, на Mac администраторы могут видеть, что находится на всех устройствах, включая файлы, созданные или редактируемые другими пользователями, и иметь право изменять их. Это невозможно для обычных пользователей. Они могут только читать и создавать свои файлы.
Можете ли вы иметь более одного администратора на Mac?
Компьютер Mac может иметь несколько администраторов. Вы можете добавить новых администраторов или преобразовать обычных пользователей в администраторов. Лучше не настраивать автоматический вход в свою учетную запись администратора, иначе кто-то другой может просто войти в систему на вашем устройстве и получить права администратора.
Как управлять учетной записью и паролем на моем Mac?
Самый простой и прямой способ — записать имя пользователя и соответствующий пароль для каждой учетной записи непосредственно в Блокноте. Кроме того, у Mac есть свои бесплатный менеджер паролей который вы можете использовать для организации своих учетных записей. Вы можете найти его в Яблоко меню и выбрать Системные настройки/Предпочтения > Пароль.
В чем разница между root и администратором на Mac?
Хотя оба могут контролировать работу компьютера, root имеет больше привилегий, чем администратор. На устройстве может быть только один рут, но одновременно могут существовать несколько админов, а для внесения дополнительных настроек в программу необходим рут-доступ.
Вывод
В этой статье показаны 5 наиболее эффективных способов решения проблемы забыл имя и пароль администратора. Чтобы свести к минимуму вероятность того, что вы не сможете правильно использовать ваше устройство из-за забытого пароля, мы рекомендуем использовать один из лучших инструментов управления паролями — imyPass iPhone Password Manager. С его помощью вы всегда сможете найти пароль соответствующей учетной записи. Не стесняйтесь оставлять свои комментарии, если вы считаете, что можете добавить что-то еще.