Как эффективно сбросить забытый пароль iPhone или iPad
Сегодня мы сталкиваемся со слишком большим количеством паролей, от входа на веб-сайты до сетей Wi-Fi, от кредитных карт до цифровых устройств. Как важная мера безопасности, пароль iPhone — это палка о двух концах. Он защищает ваши данные и информацию. Однако, когда вы забыли пароль от iPad или iPhone, вы будете заблокированы от вашего устройства. Это руководство демонстрирует эффективные методы сброса пароля iPhone или iPad, если вы его забыли.
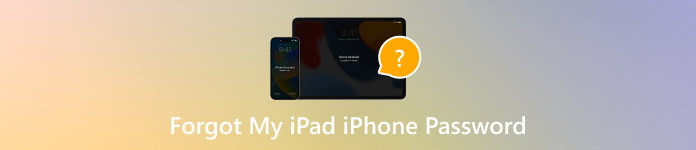
В этой статье:
Часть 1. Что делать, если вы забыли пароль своего iPhone iPad
Способ 1: Лучший способ разблокировать iPhone, если вы забыли пароль
Довольно сложно открыть iPad, если вы забыли пароль. К счастью, iPassGo может упростить рабочий процесс. Это делает его лучшим вариантом для новичков и обычных людей, чтобы разблокировать свои устройства iOS без каких-либо ограничений.

4 000 000+ загрузок
Разблокируйте iPad или iPhone без технических навыков.
Удалите блокировки экрана, такие как пароли, Touch ID и Face ID.
В ходе процесса не будет выполнен джейлбрейк вашего iOS-устройства.
Поддержка последних версий моделей iPhone и iPad.
Как разблокировать iPhone/iPad, если вы забыли пароль
Подключитесь к своему устройству
Установите лучшее программное обеспечение для разблокировки iPhone на свой компьютер и запустите его. Выберите Стереть парольи подключите iPhone или iPad к компьютеру с помощью кабеля Lightning.

Проверить информацию об устройстве
Нажмите Начинать, а затем проверьте информацию о вашем устройстве. Если что-то не так, исправьте это вручную. Нажмите Начинать для загрузки прошивки.

Разблокировать iPhone
После загрузки нажмите Разблокировать для продолжения. Прочитайте оповещение и подтвердите действие. Введите 0000 и начните разблокировать свой iPhone или iPad без пароля.

Способ 2: Как сбросить забытый пароль iPhone на iOS 15.2 и новее
Apple добавила экран Security Lockout в iOS 15.2 и выше. Он поставляется с возможностью стирания iPhone и сбросьте забытый пароль iPhone. Чтобы избежать потери данных, вы можете создать резервную копию своего устройства с помощью iCloud или iTunes.
Введите неправильные пароли несколько раз, пока Блокировка безопасности или же iPhone недоступен появляется экран.
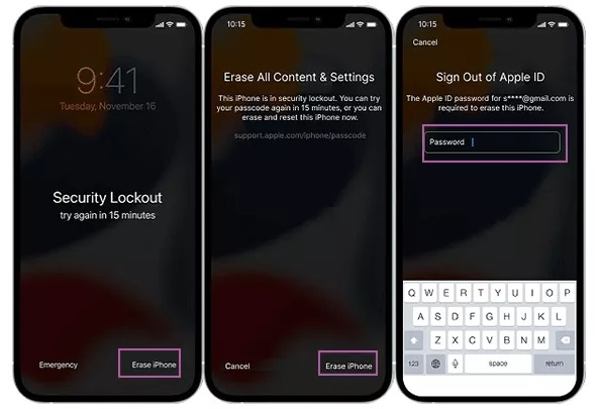
Нажмите Забыли пароль на iOS 17 или выше и выберите Сброс настроек iPhone. На iOS 15.2–16 нажмите Стереть iPhone.
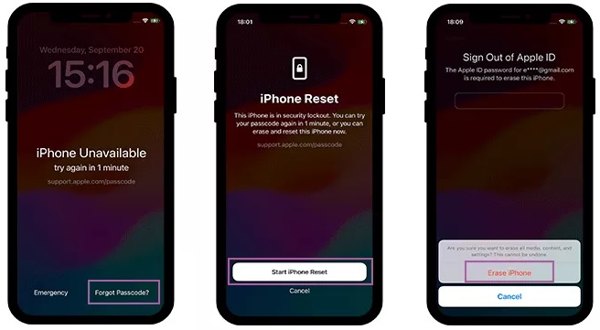
Кончик: Если вы забыли новый пароль iPhone, созданный в течение 72 часов на iOS 17 или более поздней версии, выберите Введите предыдущий парольи введите старый пароль, чтобы разблокировать устройство.
Введите пароль Apple ID и немедленно сотрите данные с устройства.
После завершения перезагрузите iPhone, настройте его и восстановите резервную копию.
Способ 3: Как сбросить забытый пароль iPhone/iPad с помощью Find My
Find My — это приложение Apple, которое позволяет вам находить и отслеживать ваш iPhone и iPad с iOS 13 и выше. Если вы включили Find My до того, как забыли пароль к своему iPhone. Плюс, этот способ требует другого устройства iOS или Mac.
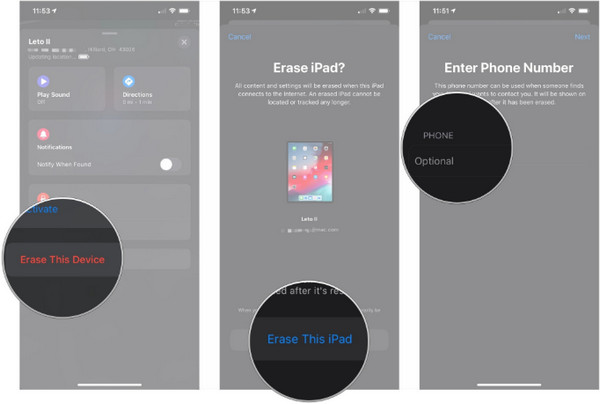
Запустите приложение Find My на доступном iPhone или Mac.
Перейти к Устройства вкладку и выберите свой iPad в списке. Если вы не можете его найти, нажмите на + и введите свой Apple ID и пароль, чтобы добавить свое устройство.
Затем вы увидите панель инструментов под картой. Нажмите на Стереть это устройство кнопка, нажмите Продолжать, введите свой номер телефона, нажмите Стереть, введите пароль вашего Apple ID и нажмите Стереть снова.
Дождитесь завершения процесса, и ваш iPhone загрузится в Привет экран. Здесь вы можете восстановить последнюю резервную копию и сбросить забытый пароль iPhone или iPad.
Способ 4: Как войти в iPad, если вы забыли пароль через iCloud
Если у вас нет другого продукта Apple, вы можете войти в свой iPad, когда забыли пароль, используя iCloud. Предварительным условием является то, что вы включили Find My на своем iPad. Find Devices в iCloud работает аналогично Find My, но доступен в веб-браузерах.

Посещать www.icloud.com/find в веб-браузере и войдите в систему, используя свой Apple ID и пароль, привязанные к вашему iPad или iPhone. Если вы включили 2FA, введите код подтверждения.
Выберите свое устройство iOS из списка Все устройства, чтобы найти его на карте. В то же время вы получите набор инструментов.
Нажмите на Стереть это устройство или же Стереть iPad нажмите кнопку на панели инструментов и следуйте инструкциям на экране, чтобы сбросить забытый пароль устройства и iPad.
Примечание: Во время процесса вас могут попросить ввести номер телефона и пароль Apple ID. Кроме того, этот способ удаляет все ваши данные на вашем iPad.
Способ 5: Как сбросить забытый пароль блокировки экрана iPhone с помощью iTunes/Finder
Что делать, если вы забыли пароль от iPad или iPhone? Вы можете поискать решения в Интернете. На самом деле, iTunes по-прежнему является вариантом для сброса забытого пароля на Windows и macOS Mojave. Finder — это замена iTunes на macOS Catalina и выше.
Откройте последнюю версию iTunes или Finder на вашем компьютере. Подключите ваше устройство iOS к компьютеру с помощью совместимого кабеля. Тогда вы сталкиваетесь с двумя ситуациями:
Ситуация 1: Ваш iPhone доступен
Нажмите на Телефон кнопку в левом верхнем углу iTunes и перейдите в Краткое содержание вкладка. Для Finder выберите имя вашего устройства и перейдите на вкладку Общий вкладка

Далее нажмите на Восстановить iPhone кнопку. Затем следуйте инструкциям на экране, чтобы завершить процесс.
Ситуация 2: Ваш iPhone отключен
Выключите iPhone, а затем положите его в Режим восстановления.
На iPhone 8 и выше быстро нажмите и отпустите кнопку Увеличить громкость кнопку, сделайте то же самое с Звук тише кнопку и удерживайте кнопку Сторона кнопку, пока не появится экран режима восстановления.
На iPhone 7/7 Plus нажмите и удерживайте обе кнопки Звук тише + Сторона одновременно, пока не увидите экран режима восстановления.
На iPhone 6s и старше удерживайте обе кнопки Дом + Сон/Пробуждение одновременно нажмите и удерживайте кнопки, пока не появится экран режима восстановления.
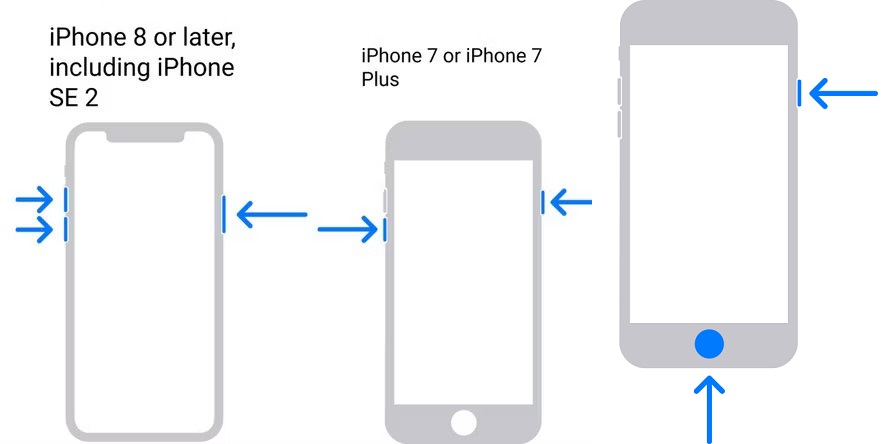
Повернитесь к компьютеру и нажмите Восстановить во всплывающем диалоговом окне в iTunes/Finder.

Затем завершите процесс, следуя инструкциям.
Часть 2. Как не допустить повторной потери пароля iPad/iPhone
Хотя запись пароля iPhone/iPad на листе бумаги может помочь вам не забыть его снова, это действие действительно создает много проблем безопасности. Мы собрали несколько практических советов, чтобы решить дилемму запоминания пароля:

1. Используйте менеджер паролей для iPhone imyPass Менеджер паролей iPhoneНапример, это мощная программа для управления, просмотра и резервного копирования паролей iPhone или iPad с помощью компьютера.

4 000 000+ загрузок
Легко просматривайте пароли на iPhone или iPad.
Поддержка широкого спектра типов паролей.
Экспортируйте пароли iPhone на компьютер.
Совместимо с последними версиями iOS.
2. Придумайте надежный и запоминающийся пароль. Надежный пароль может быть трудно запомнить. Чтобы не забыть пароль для iPad или iPhone, вы можете использовать ряд запоминающихся цифр, например, ваш номер телефона, ваш или чей-то еще день рождения и т. д.
3. Установите для своего iPhone запрос на ввод пароля, понятный только вам.
Вывод
В этом руководстве объясняется, что делать, если вы забыл пароль своего iPhone или iPad. Существует не менее пяти способов снова получить доступ к вашему устройству, даже если вы не можете вспомнить пароль. Вы можете выбрать подходящий способ в зависимости от вашей ситуации. iPassGo — лучший вариант для новичков и обычных людей. imyPass iPhone Password Manager — это решение, которое не позволит вам снова забыть пароли. Другие вопросы? Пожалуйста, запишите их ниже.
Горячие решения
-
Советы по паролю
- 5 лучших средств поиска паролей для Instagram
- 10 лучших программ для просмотра паролей беспроводной сети
- Изменить пароли электронной почты на iPhone
- Сброс или изменение забытого пароля Twitter
- Как восстановить или сбросить пароль Instagram
- Решения, если вы забыли пароль TikTok
- Восстановить или изменить забытый пароль Discord
- Как сбросить пароли связки ключей
- Обзор диспетчера паролей Microsoft Edge
- 5 лучших рекомендаций по менеджеру паролей iPhone
-
Пароль Windows
-
Разблокировать iOS
-
Разблокировать Андроид

