Полное руководство по управлению паролями на iPhone и iPad
Управление паролями на iPhone и iPad необходимо для обеспечения безопасности вашей личной информации. В этом посте рассказывается о поиске сохраненных паролей на ваших устройствах iOS, а также об изменении, добавлении, удалении и обмене паролями. Ознакомьтесь с подробным руководством, чтобы лучше управлять паролями на iPhone и iPad.
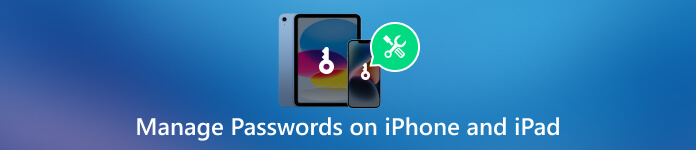
- Часть 1. Лучшее приложение для управления паролями для iPhone iPad
- Часть 2. Встроенные функции для управления паролями на iPhone iPad
- Часть 3. Часто задаваемые вопросы по управлению паролями на iPhone iPad
Часть 1. Лучшее приложение для управления паролями для iPhone и iPad
Использование менеджера паролей — разумный выбор для обеспечения безопасности вашей цифровой жизни. Выбор лучшего приложения-менеджера паролей может оказаться трудным из-за такого большого количества доступных вариантов. Чтобы облегчить принятие решения, мы исследовали и составили список лучших приложений для управления паролями на основе их функций, удобства использования и безопасности.
Мы настоятельно рекомендуем многофункциональный imyPass Менеджер паролей iPhone для управления различными паролями на ваших устройствах iOS. Он позволяет вам легко находить и управлять паролями, сохраненными на вашем iPhone и iPad, в том числе сохраненными в браузерах и приложениях, кодами доступа к электронной почте, паролями Apple ID, паролями Wi-Fi и другими. Это приложение-менеджер паролей позволяет проверять, управлять, экспортировать и делиться различными паролями iPhone и iPad.
Если вы хотите управлять паролями на iPhone или iPad, бесплатно загрузите менеджер паролей imyPass iPhone на свой компьютер Mac или Windows, запустите его, подключите устройство iOS и нажмите Начинать для сканирования сохраненных паролей. Поддерживаются все модели iPhone и iPad и версии программного обеспечения.

Все типы кодов доступа будут перечислены в категориях, таких как учетные записи Wi-Fi, Apple ID, код доступа к экранному времени, пароли веб-сайтов и приложений, учетные записи электронной почты и кредитные карты. Вы можете проверить детали и экспортировать выбранные пароли в файл .csv.

Это приложение-менеджер паролей сохраняет всю историю сканирования. Нажмите Посмотреть историю для проверки связанных паролей на разных устройствах iOS. Вы можете просматривать и удалять эти истории сканирования в зависимости от ваших потребностей. Он предлагает самый безопасный способ защитить пароли вашего iPhone и iPad.

Часть 2. Встроенные функции для управления паролями на вашем iPhone и iPad
Если вам не нужно приложение-менеджер паролей и вы предпочитаете использовать встроенные функции управления паролями для управления созданными кодами доступа на вашем iPhone или iPad, выполните следующие действия.
Поиск сохраненных паролей на iPhone и iPad
Чтобы найти созданные вами пароли iPhone, откройте «Настройки» и прокрутите вниз, чтобы выбрать Пароли вариант. Чтобы идентифицировать себя, вам необходимо использовать Face ID, Touch ID или цифровой пароль. Затем вы сможете просмотреть все сохраненные пароли. Коснитесь любой записи, чтобы просмотреть подробности.
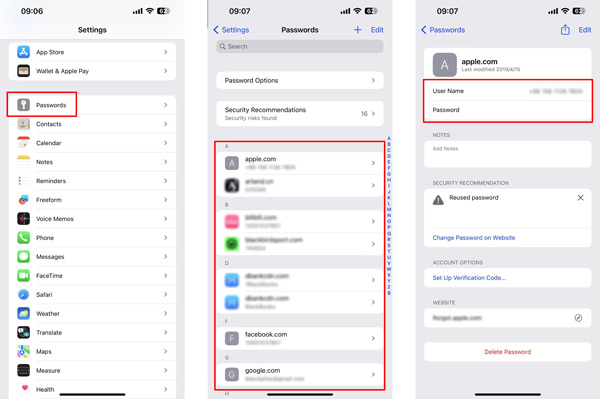
Редактирование паролей iPhone и iPad
Чтобы отредактировать и изменить пароль для определенного приложения или веб-сайта на вашем устройстве iOS, перейдите в раздел «Пароли» в приложении «Настройки». Выполните аутентификацию с помощью Face ID, Touch ID или пароля, если будет предложено. Найдите приложение или веб-сайт, для которого вы хотите изменить пароль, и коснитесь его.
Нажмите Редактировать в правом верхнем углу, чтобы обновить поле пароля новым паролем. На этом этапе вы также можете изменить имя и добавить примечания. Затем нажмите Сделанный чтобы сохранить изменения.
Добавление паролей на iPhone и iPad
Вы можете войти в интерфейс «Пароли», чтобы добавить новый пароль на свой iPhone/iPad. Нажмите + в правом верхнем углу, затем введите веб-сайт, имя пользователя и соответствующий пароль.
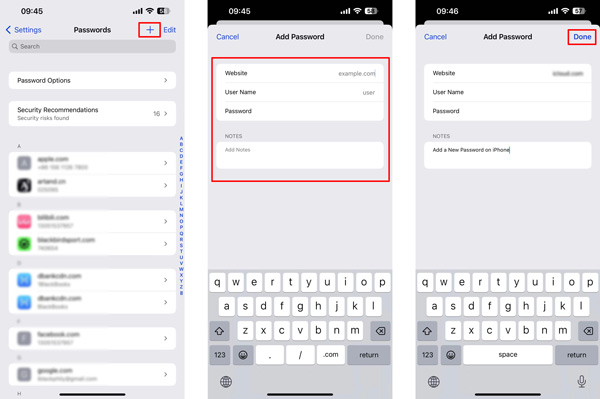
Открыв приложение или веб-сайт, для которого вы хотите добавить пароль, введите свои учетные данные и войдите в систему. Когда будет предложено сохранить пароль, нажмите Сохраните пароль. Пароль будет автоматически сохранен в связке ключей iCloud вашего устройства.
Удаление паролей на iPhone/iPad
Чтобы удалить сохраненные пароли, перейдите в раздел «Пароли», нажмите Редактировать в правом верхнем углу выберите пароли, которые хотите удалить, затем коснитесь Удалить в левом верхнем углу. Чтобы удалить один созданный пароль, вы можете коснуться приложения или веб-сайта, пароль для которого вы хотите удалить, затем коснуться значка Удалить пароль кнопка в нижней части.
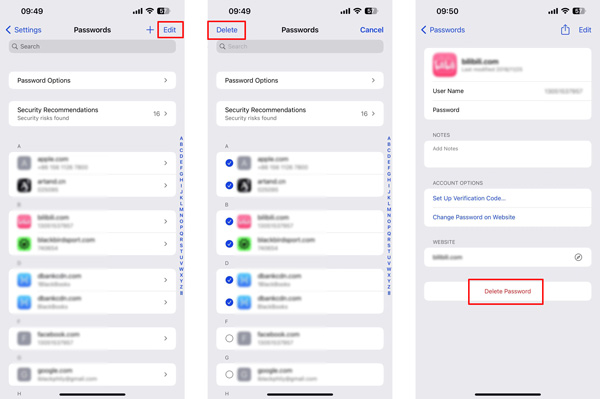
Совместное использование паролей iPhone или iPad
Вы можете использовать функцию автозаполнения паролей, чтобы поделиться паролем с кем-либо на вашем iPhone или iPad. Откройте соответствующее приложение или веб-сайт, для которого требуется пароль. Коснитесь поля пароля, коснитесь предлагаемого пароля над клавиатурой, затем выберите Поделиться паролем вариант. Выберите желаемый метод обмена, например AirDrop или «Сообщения», и выберите получателя.
Выберите приложение или веб-сайт в интерфейсе «Пароли», затем нажмите Делиться а также AirDrop копию. Чтобы скопировать пароль, вы можете нажать «Изменить», продолжайте нажимать на пароль, выберите Выбрать все, затем коснитесь Копировать.
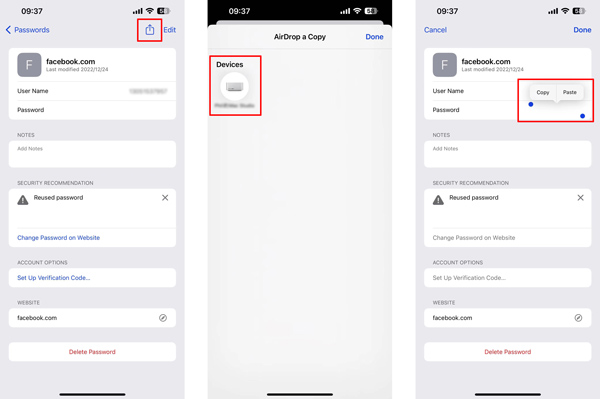
Часть 3. Часто задаваемые вопросы по управлению паролями на iPhone и iPad
Какое приложение-менеджер паролей для iPad лучшее?
Выбор лучшего приложения-менеджера паролей для вашего iPhone и iPad зависит от ваших конкретных потребностей и предпочтений. Помимо рекомендованного imyPass Менеджер паролей iPhone выше, вы также можете попробовать популярные, такие как 1Password, Dashlane, LastPass, KeePassium и EnPass.
Как отключить блокировку экрана на iPhone?
Если вам не нужен пароль для блокировки экрана iPhone, вы можете перейти в приложение «Настройки», чтобы отключить его. Выберите Face ID и пароль или Touch ID и пароль и введите свой текущий пароль. Найдите параметр «Отключить пароль» и отключите его.
Как найти сохраненные пароли Wi-Fi на iPad?
Перейдите к параметру Wi-Fi в приложении «Настройки», найдите конкретный Wi-Fi, который вам нужен, чтобы просмотреть его пароль, нажмите кнопку i рядом с ним, затем нажмите пароль, чтобы проверить его.
Вывод
Ты можешь выучить как управлять паролями на iPhone и iPad из этого поста. Крайне важно обеспечить безопасность вашего iPhone и iPad с помощью надежного пароля или биометрической аутентификации. Регулярное обновление паролей и управление ими может значительно повысить вашу безопасность в Интернете.



