Как просмотреть сохраненные пароли в Google Chrome на ПК и мобильных устройствах
«Есть ли место, где я могу увидеть настоящие пароли, сохраненные Google Chrome?» Хорошо известно, что многие веб-браузеры могут сохранять и отображать ваши пароли, логины и учетные данные, включая Google Chrome. Вы посещаете веб-сайт, регистрируете учетную запись, и Chrome спросит вас, сохранить ли учетные данные. Это руководство расскажет вам как просмотреть эти сохраненные пароли в Google Chrome на устройствах Windows, Mac, iPhone и Android.
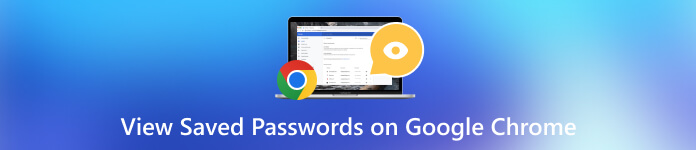
- Часть 1. Просмотр сохраненных паролей в Google Chrome на компьютере
- Часть 2. Просмотр сохраненных паролей в Chrome для Android и iPhone
- Часть 3. Бонус: лучший менеджер паролей iOS
- Часть 4. Часто задаваемые вопросы о просмотре сохраненных паролей в Google Chrome
Часть 1. Просмотр сохраненных паролей в Google Chrome на компьютере
Google Chrome имеет встроенный менеджер паролей. Это удобный способ хранить, просматривать и управлять своими паролями. Если вы войдете в свою учетную запись Google, пароли будут синхронизироваться на всех устройствах. В противном случае вы можете просматривать сохраненные пароли в Google Chrome только на одном устройстве.
Шаг 1Убедитесь, что вы сохранили несколько паролей в Google Chrome.Чтобы сохранить пароли в Chrome, откройте страницу «Менеджер паролей» и включите Предложение сохранить пароли вариант на рабочем столе или Сохраняйте пароли на мобильном телефоне.
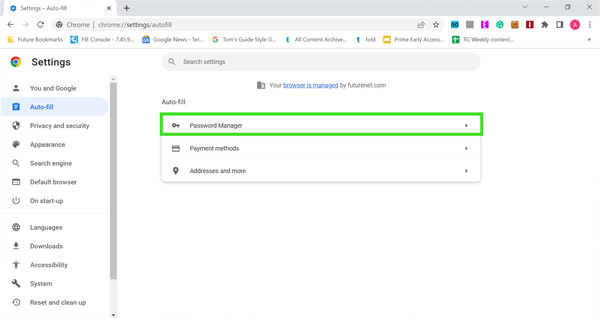 Шаг 3Далее отправляйтесь в Автозаполнение или же Автозаполнение и пароли вкладку в левом столбце и нажмите кнопку Менеджер паролей элемент. Если вы вошли в Chrome под своей учетной записью Google, нажмите кнопку Профиль значок и щелкните значок Ключ значок для доступа к диспетчеру паролей Google.
Шаг 3Далее отправляйтесь в Автозаполнение или же Автозаполнение и пароли вкладку в левом столбце и нажмите кнопку Менеджер паролей элемент. Если вы вошли в Chrome под своей учетной записью Google, нажмите кнопку Профиль значок и щелкните значок Ключ значок для доступа к диспетчеру паролей Google. Или введите chrome://settings/passwords в адресную строку и нажмите кнопку Войти клавишу на клавиатуре для быстрого доступа к Менеджеру паролей.
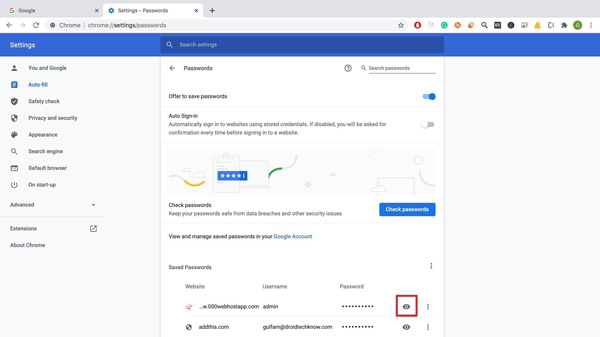 Шаг 44: Теперь вы можете просмотреть список под Сохраненные пароли этикетка. Чтобы просмотреть пароль, сохраненный в Google Chrome, нажмите кнопку Глаз значок рядом с элементом. При появлении запроса введите свой PIN-код или пароль учетной записи Google, чтобы подтвердить право собственности. Шаг 5Если вы хотите экспортировать пароли из Chrome, нажмите кнопку трехточечный над списком и выберите Экспорт паролей.
Шаг 44: Теперь вы можете просмотреть список под Сохраненные пароли этикетка. Чтобы просмотреть пароль, сохраненный в Google Chrome, нажмите кнопку Глаз значок рядом с элементом. При появлении запроса введите свой PIN-код или пароль учетной записи Google, чтобы подтвердить право собственности. Шаг 5Если вы хотите экспортировать пароли из Chrome, нажмите кнопку трехточечный над списком и выберите Экспорт паролей. Чтобы изменить или удалить пароль, нажмите кнопку трехточечный значок рядом с элементом и выберите Редактировать или же Удалять. При экспорте паролей Chrome включаются все сохраненные элементы. Вы не можете выбрать определенные пароли.
Часть 2. Просмотр сохраненных паролей в Chrome для Android и iPhone
Согласно отчету, Google Chrome также является популярным веб-браузером на мобильных устройствах. Это основной браузер на устройствах Android. Более того, часть пользователей iOS предпочитают использовать Chrome. Хорошей новостью является то, что Менеджер паролей Google доступен и для Chrome для iOS. Чтобы просмотреть сохраненные пароли в Chrome на Android или iPhone, выполните следующие действия.
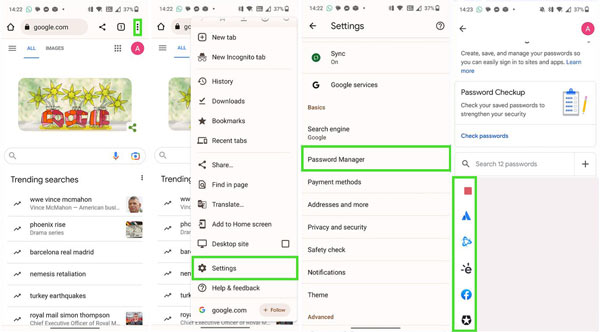 Шаг 1Запустите приложение Google Chrome на своем телефоне. Шаг 2Нажмите Более кнопка с вертикальный-три точки значок в правом верхнем углу и выберите Настройки в раскрывающемся списке. Шаг 3Далее нажмите Менеджер паролей возможность открыть Менеджер паролей Google. Здесь вы получите список, в котором хранятся все сохраненные элементы и пароли. Шаг 4Чтобы просмотреть сохраненный пароль в Chrome, коснитесь нужного элемента и нажмите кнопку Глаз икона. При появлении запроса введите пароль своей учетной записи Google, код блокировки экрана, Face ID или Touch ID. Затем пароль появится на вашем экране.
Шаг 1Запустите приложение Google Chrome на своем телефоне. Шаг 2Нажмите Более кнопка с вертикальный-три точки значок в правом верхнем углу и выберите Настройки в раскрывающемся списке. Шаг 3Далее нажмите Менеджер паролей возможность открыть Менеджер паролей Google. Здесь вы получите список, в котором хранятся все сохраненные элементы и пароли. Шаг 4Чтобы просмотреть сохраненный пароль в Chrome, коснитесь нужного элемента и нажмите кнопку Глаз икона. При появлении запроса введите пароль своей учетной записи Google, код блокировки экрана, Face ID или Touch ID. Затем пароль появится на вашем экране. Начиная с Chrome 66, Google добавил возможность экспорта паролей в Chrome для iOS. Чтобы перенести свои данные для входа и экспортировать сохраненные пароли из Chrome на мобильном устройстве, коснитесь значка Экспортировать пароль на экране Диспетчера паролей и выберите место назначения.
Часть 3. Бонус: лучший менеджер паролей iOS
Диспетчер паролей Google – это удобный способ просмотра и управления вашими паролями в браузере Chrome. Однако он предлагает ограниченные возможности безопасности. Более того, он сохраняет только онлайн-учетные данные, но недоступен для паролей приложений. Поэтому вполне логично, что многие пользователи iPhone ищут сторонний менеджер паролей для своих устройств. С этого момента мы рекомендуем imyPass Менеджер паролей iPhone.

4 000 000+ загрузок
Быстро просматривайте сохраненные пароли Chrome на своем iPhone.
Поддержите практически все пароли, сохраненные на вашем устройстве iOS.
Экспортируйте пароли iPhone на свой компьютер.
Совместимо с широким спектром моделей iPhone и iPad.
Как просмотреть сохраненные пароли Chrome на вашем iPhone
Шаг 1Сканируйте свой iPhoneЗапустите лучший менеджер паролей iOS после установки на свой компьютер. Существует еще одна версия для пользователей Mac. Затем подключите свой iPhone к тому же компьютеру с помощью кабеля Lightning. Включите программу и нажмите кнопку Начинать Кнопка, чтобы начать сканирование паролей на вашем iPhone. Это может занять некоторое время в зависимости от того, сколько данных сохранено на вашем устройстве.
 Шаг 2Просмотр сохраненных паролей Chrome
Шаг 2Просмотр сохраненных паролей Chrome После сканирования вы попадете в окно предварительного просмотра. Все пароли, сохраненные на вашем iPhone, будут перечислены по категориям. Чтобы просмотреть сохраненные пароли Chrome на вашем iPhone, проверьте Пароль для веб-сайтов и приложений введите в левую колонку. После этого вы получите список на главной панели. По умолчанию все пароли скрыты. Нажмите значок рядом с нужным элементом, и отобразится пароль.
 Шаг 3Экспорт паролей Chrome
Шаг 3Экспорт паролей Chrome Если вы хотите экспортировать определенные пароли, сохраненные в Chrome, на ваш iPhone, установите флажки рядом с нужными элементами. Затем нажмите на Экспорт кнопка. При появлении запроса выберите папку назначения и сохраните пароли. Через несколько секунд работа будет завершена. Пароли сохраняются в файле CSV.
 Шаг 4Посмотреть историю
Шаг 4Посмотреть историю Менеджер паролей запишет всю историю сканирования. Чтобы просмотреть пароли, сохраненные на вашем iPhone, нажмите кнопку Посмотреть историю кнопку в главном интерфейсе, найдите целевое устройство и нажмите кнопку Вид кнопка.

Часть 4. Часто задаваемые вопросы о просмотре сохраненных паролей в Google Chrome
Как удалить сохраненные пароли в Chrome?
Войдите в Менеджер паролей в Chrome на своем компьютере или мобильном устройстве, найдите нужный пароль, нажмите кнопку Более значок и выберите Удалить. Имейте в виду, что в Chrome нет быстрого способа немедленного удаления всех сохраненных паролей. Другими словами, вам нужно будет очистить их один за другим.
Где Google Chrome сохраняет мои пароли?
Если вы войдете в свою учетную запись Google в Chrome, Менеджер паролей сохранит ваши пароли на серверах Google. В противном случае ваши пароли будут сохранены на локальном жестком диске. Вы можете просто просмотреть их в Менеджере паролей Google.
Безопасно ли использовать Менеджер паролей Google?
Хотя Менеджер паролей Google абсолютно бесплатен, он безопасен по сравнению с аналогичными менеджерами паролей. Он использует шифрование военного уровня для защиты ваших учетных данных. Поскольку ваша информация шифруется на вашем устройстве перед отправкой на серверы Google, ни сотрудники Google, ни кто-либо другой не смогут ее увидеть.
Вывод
В этой статье обсуждалось как просмотреть сохраненные пароли в Chrome на устройствах Windows, Mac, Linux, Android и iOS. Будучи популярным веб-браузером, Google Chrome включает в себя множество дополнительных функций, таких как менеджер паролей. Он позволяет легко сохранять, просматривать, редактировать и экспортировать пароли, данные для входа и учетные данные. Кроме того, рекомендуется использовать imyPass iPhone Password Manager для просмотра и управления различными паролями, сохраненными на вашем iPhone, с помощью компьютера. Если у вас есть другие вопросы по этой теме, пожалуйста, оставьте сообщение под этим постом.



