Что такое iCloud Keychain и как его использовать на вашем iPhone/iPad/MacBook
Сегодня мы храним много информации на наших мобильных устройствах. Например, информация для входа включает имена пользователей и пароли, которые мы используем для доступа к различным веб-сайтам и службам в браузере. Однако запомнить эти сертификаты — большая проблема. Поэтому Apple разработала функцию iCloud Keychain, которая сохраняет ваши пароли в вашей учетной записи и синхронизирует их между устройствами iOS и MacBook. В этой статье пойдет речь что такое связка ключей iCloud.
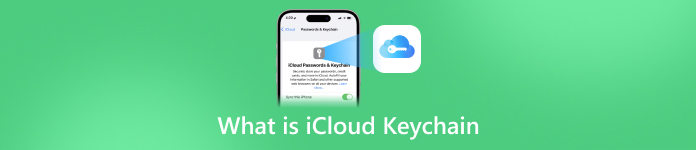
- Часть 1. Что такое брелок iCloud
- Часть 2. Как включить и отключить связку ключей iCloud
- Часть 3. Как получить доступ и просмотреть пароли связки ключей iCloud
- Часть 4. Как добавить пароли в связку ключей iCloud
- Часть 5. Как удалить сохраненные пароли из связки ключей iCloud
- Часть 6. Часто задаваемые вопросы о связке ключей iCloud
Часть 1. Что такое брелок iCloud
Коротко говоря, iCloud Keychain — это менеджер паролей, разработанный Apple для macOS и iOS. Он запоминает пароли и данные для входа, которые вы использовали в Safari. Чтобы вы могли быстро и легко заходить на веб-сайты.
Более того, данные для входа будут сохранены в вашем iCloud и синхронизированы на всех ваших устройствах, связанных с одной и той же учетной записью.
Часть 2. Как включить и отключить связку ключей iCloud
iCloud Keychain — отличная функция, она проста в использовании, но сначала вам необходимо включить и настроить эту функцию на своем телефоне и MacBook. Внимательно прочитайте инструкции ниже, чтобы вы могли легко включать и отключать эту функцию.
Как включить и отключить связку ключей iCloud на iPhone/iPad
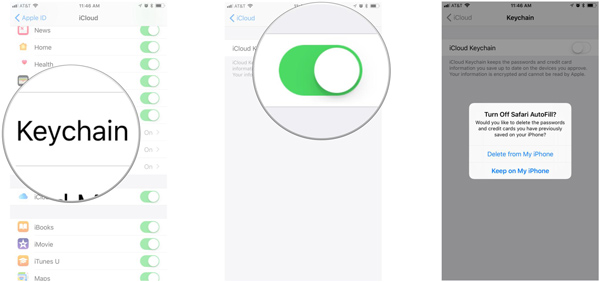 Шаг 1Запустите приложение «Настройки» на главном экране, коснитесь своего профиля и перейдите к iCloud вкладка Шаг 2Чтобы включить «Связку ключей iCloud», прокрутите вниз и нажмите Брелоки включите переключатель «Связка ключей iCloud». При появлении запроса введите свой Apple ID и пароль.
Шаг 1Запустите приложение «Настройки» на главном экране, коснитесь своего профиля и перейдите к iCloud вкладка Шаг 2Чтобы включить «Связку ключей iCloud», прокрутите вниз и нажмите Брелоки включите переключатель «Связка ключей iCloud». При появлении запроса введите свой Apple ID и пароль. Если вы установили пароль «Связка ключей iCloud», вам будет предложено ввести его при включении «Связки ключей». Если нет, вам будет предложено создать пароль.
Чтобы отключить менеджер паролей, выключите Брелок iCloud выключатель. Затем вас спросят, отключить ли автозаполнение Safari. Выбирать Удалить с моего iPhone хранить пароли в iCloud или выбрать Продолжай на моем iPhone сохранить данные на вашем iPhone. Затем введите пароль Apple ID.
Как включить и отключить связку ключей iCloud на Mac
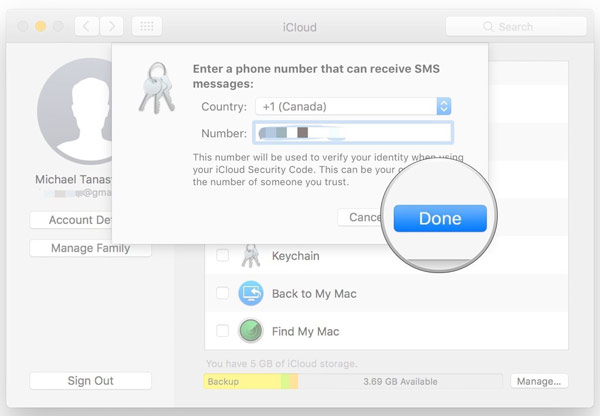 Шаг 1Перейти к Яблоко меню, выбери Системные настройкии откройте iCloud приложение. Шаг 2Установите флажок рядом с Брелок вариант. При появлении запроса введите пароль Apple ID. Нажмите ХОРОШО для подтверждения действия. Шаг 3Если вы установили пароль «Связка ключей iCloud», введите его и нажмите Следующийи следуйте инструкциям. Шаг 4Введите доступный номер мобильного телефона и введите код подтверждения при получении текстового сообщения. Наконец, нажмите кнопку Сделанный кнопку, чтобы завершить его.
Шаг 1Перейти к Яблоко меню, выбери Системные настройкии откройте iCloud приложение. Шаг 2Установите флажок рядом с Брелок вариант. При появлении запроса введите пароль Apple ID. Нажмите ХОРОШО для подтверждения действия. Шаг 3Если вы установили пароль «Связка ключей iCloud», введите его и нажмите Следующийи следуйте инструкциям. Шаг 4Введите доступный номер мобильного телефона и введите код подтверждения при получении текстового сообщения. Наконец, нажмите кнопку Сделанный кнопку, чтобы завершить его. Номер телефона будет использоваться для подтверждения вашей личности всякий раз, когда вы захотите получить доступ к Keychain.
Часть 3. Как получить доступ и просмотреть пароли связки ключей iCloud
Если включена функция «Связка ключей iCloud», вы можете получить доступ к сохраненным паролям и просмотреть их на своем iPhone/iPad или MacBook. Чтобы вы могли быстро посещать веб-сайты и не беспокоиться о потере данных.
Как использовать связку ключей iCloud на iPhone/iPad
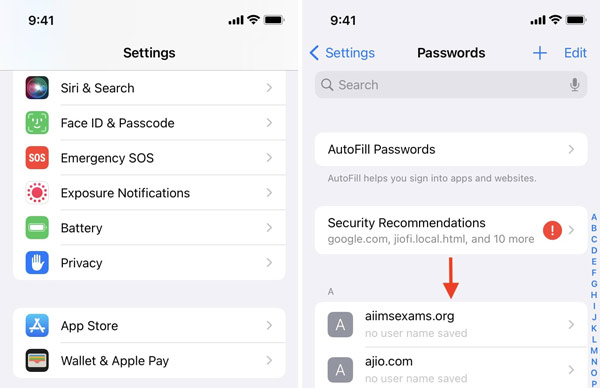 Шаг 1Откройте приложение «Настройки», коснитесь Пароли, или же Пароли и учетные записи, а потом Пароли веб-сайтов и приложений в зависимости от вашей версии iOS. Шаг 2Подтвердите право собственности с помощью Face ID, Touch ID или пароля iPhone. Шаг 3Теперь вам будет представлен список веб-сайтов. Коснитесь веб-сайта, и вы сможете просмотреть «Связку ключей iCloud» непосредственно на своем iPhone. Здесь вы также можете изменить пароль или удалить элемент.
Шаг 1Откройте приложение «Настройки», коснитесь Пароли, или же Пароли и учетные записи, а потом Пароли веб-сайтов и приложений в зависимости от вашей версии iOS. Шаг 2Подтвердите право собственности с помощью Face ID, Touch ID или пароля iPhone. Шаг 3Теперь вам будет представлен список веб-сайтов. Коснитесь веб-сайта, и вы сможете просмотреть «Связку ключей iCloud» непосредственно на своем iPhone. Здесь вы также можете изменить пароль или удалить элемент. Рекомендую: лучшая альтернатива связке ключей iCloud.

Помимо официального способа, мы должны рекомендовать imyPass Менеджер паролей iPhone как альтернативное решение для управления паролями на вашем iPhone или iPad. Он охватывает больше типов паролей и позволяет легко получить доступ к паролям iPhone.

4 000 000+ загрузок
Легко просматривайте пароли iPhone по типу.
Поддержка паролей Интернета, приложений, Wi-Fi, электронной почты, Apple ID и многого другого.
Создайте резервную копию паролей iPhone на компьютере.
Доступно для широкого спектра моделей iPhone и iPad.
Как получить доступ к связке ключей iCloud на Mac
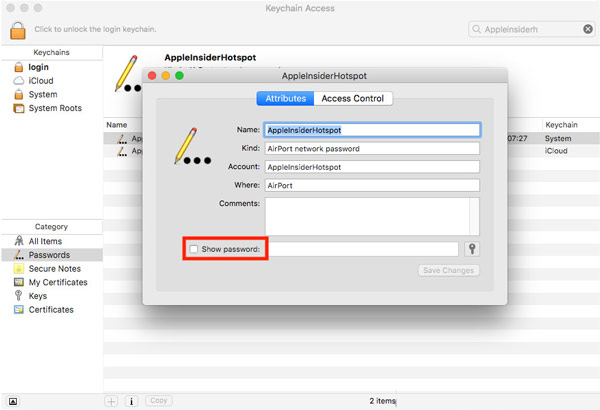 Шаг 1Запустите Доступ к связке ключей приложение из Утилиты папка в папке Приложения основная папка. Шаг 2Выбирать Пароли в Категория раздел на левой боковой панели. После этого вы увидите все сохраненные сертификаты на правой панели. Шаг 3Выберите один элемент, а затем установите флажок рядом с Показать пароль. Теперь вы получаете доступ к iCloud Keychain на своем Mac.
Шаг 1Запустите Доступ к связке ключей приложение из Утилиты папка в папке Приложения основная папка. Шаг 2Выбирать Пароли в Категория раздел на левой боковой панели. После этого вы увидите все сохраненные сертификаты на правой панели. Шаг 3Выберите один элемент, а затем установите флажок рядом с Показать пароль. Теперь вы получаете доступ к iCloud Keychain на своем Mac. Примечание: Для доступа к системной связке ключей вам необходимо ввести учетную запись администратора и пароль.
Часть 4. Как добавить пароли в связку ключей iCloud
Если вы включите iCloud Keychain на своем устройстве iOS или MacBook, ваши пароли будут сохраняться автоматически. Конечно, вы можете добавлять пароли в iCloud Keychain на своем iPhone или компьютере Mac вручную.
Как добавить пароль в брелок на iPhone
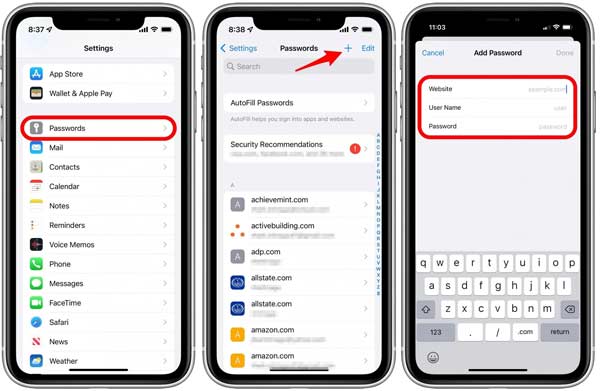 Шаг 1Запустите приложение «Настройки», перейдите в Пароли и подтвердите действие с помощью Face ID, Touch ID или пароля. Шаг 2Нажмите Добавлять в правом верхнем углу, а затем введите веб-сайт, имя пользователя и пароль. Шаг 3Когда он завершится, коснитесь значка Сделанный кнопка. Затем вы можете использовать пароль связки ключей на своем iPhone.
Шаг 1Запустите приложение «Настройки», перейдите в Пароли и подтвердите действие с помощью Face ID, Touch ID или пароля. Шаг 2Нажмите Добавлять в правом верхнем углу, а затем введите веб-сайт, имя пользователя и пароль. Шаг 3Когда он завершится, коснитесь значка Сделанный кнопка. Затем вы можете использовать пароль связки ключей на своем iPhone. Как добавить пароль в связку ключей на Mac
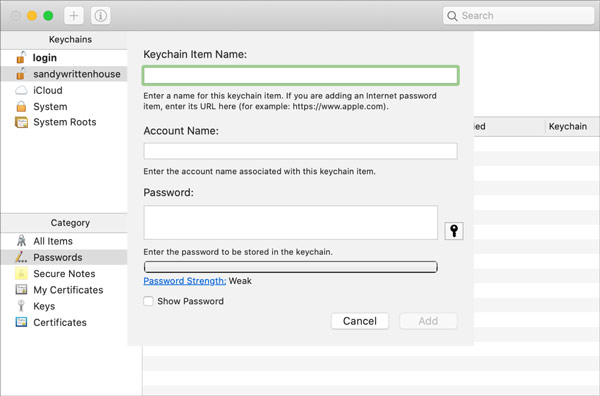 Шаг 1Откройте приложение Keychain Access на своем Mac и перейдите в Пароли вкладка под Категория раздел. Шаг 2Нажмите на Добавлять в верхнем левом углу, чтобы открыть экран нового элемента. Шаг 3Затем введите имя элемента, учетную запись и пароль в соответствующие поля. Наконец, нажмите на Добавлять кнопку, чтобы подтвердить это.
Шаг 1Откройте приложение Keychain Access на своем Mac и перейдите в Пароли вкладка под Категория раздел. Шаг 2Нажмите на Добавлять в верхнем левом углу, чтобы открыть экран нового элемента. Шаг 3Затем введите имя элемента, учетную запись и пароль в соответствующие поля. Наконец, нажмите на Добавлять кнопку, чтобы подтвердить это. Примечание:
Вы не можете добавить элемент пароля в связку ключей System Roots.
Часть 5. Как удалить сохраненные пароли из связки ключей iCloud
Чтобы освободить место и сделать список «Связка ключей» компактным, лучше регулярно управлять своими паролями. Apple позволяет удалять ненужные пароли из iCloud Keychain как на устройствах iOS, так и на Mac.
Как удалить пароли из связки ключей на iPhone
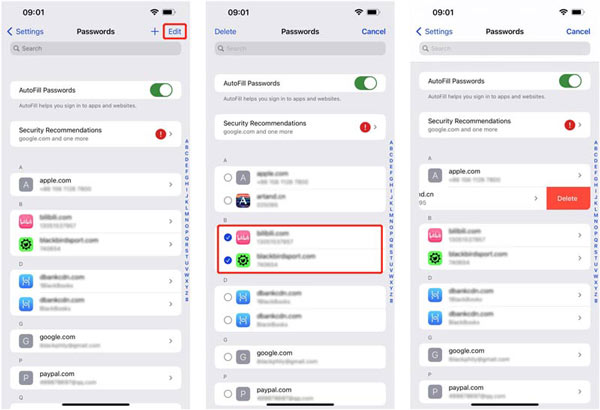 Шаг 1Выбирать Пароли в приложении «Настройки» и подтвердите свою личность с помощью Face ID, Touch ID или пароля. Шаг 2Нажмите Редактировать кнопку в правом верхнем углу. Шаг 3Чтобы удалить пароль в «Связке ключей», смахните элемент влево и коснитесь Удалить. Если вы хотите удалить несколько элементов, выберите их и нажмите Удалить в верхней части экрана.
Шаг 1Выбирать Пароли в приложении «Настройки» и подтвердите свою личность с помощью Face ID, Touch ID или пароля. Шаг 2Нажмите Редактировать кнопку в правом верхнем углу. Шаг 3Чтобы удалить пароль в «Связке ключей», смахните элемент влево и коснитесь Удалить. Если вы хотите удалить несколько элементов, выберите их и нажмите Удалить в верхней части экрана. Как удалить пароли из связки ключей на Mac
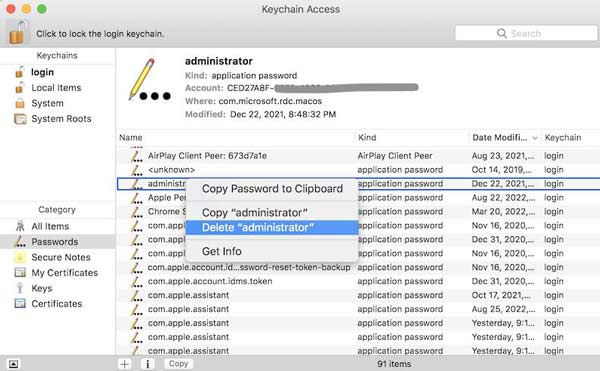 Шаг 1Запустите приложение Keychain Access и введите Пароли вкладка Шаг 2Нажмите пароли, которые вы хотите удалить, щелкните один из них правой кнопкой мыши и выберите Удалить в контекстном меню. Шаг 3Введите системный пароль при появлении запроса. Затем нажмите кнопку Удалить кнопку еще раз.
Шаг 1Запустите приложение Keychain Access и введите Пароли вкладка Шаг 2Нажмите пароли, которые вы хотите удалить, щелкните один из них правой кнопкой мыши и выберите Удалить в контекстном меню. Шаг 3Введите системный пароль при появлении запроса. Затем нажмите кнопку Удалить кнопку еще раз. Часть 6. Часто задаваемые вопросы о связке ключей iCloud
Безопасна ли связка ключей iCloud?
Как и менеджер паролей на основе браузера, iCloud Keychain более уязвим для нарушений безопасности, чем другие варианты, поскольку он разработан с удобством.
Apple Keychain — хорошая идея?
Связка ключей — это удобный способ сохранять пароли на iOS и Mac, но за пределами экосистемы Apple она обеспечивает лишь ограниченную поддержку паролей.
Могут ли члены моей семьи видеть мои брелки iCloud?
Согласно отчету, iOS 17 позволяет вам делиться паролями iCloud Keychain с друзьями и семьей.
Вывод
Теперь вы должны понять что такое связка ключей iCloud, как это работает и как его использовать. Благодаря удобному менеджеру паролей пользователи iOS и Mac могут сохранять свои пароли и управлять ими на разных устройствах. Однако это не идеально. Мы рекомендуем альтернативный менеджер паролей iPhone — imyPass iPhone Password Manager. Если у вас есть еще вопросы, запишите их ниже.



