Как перейти к недавно удаленной папке iPhone и восстановить файл
Функция Recently Deleted имеет решающее значение, когда вы случайно удаляете важные файлы на устройстве iOS. Она хранит удаленные данные и файлы в течение определенного периода, а затем автоматически удаляет их. Другими словами, она дает возможность вернуть потерянные данные на ваш iPhone или iPad без резервного копирования. Это руководство представляет эту функцию с подробностями и рассказывает, как ее вернуть недавно удалено файлы с iPhone или iPad должным образом.
В этой статье:
Часть 1. Что недавно удалено
Как упоминалось ранее, Recently Deleted — это функция, которая хранит удаленные файлы и данные в течение 30 дней. До истечения срока вы можете восстановить недавно удаленные файлы и данные непосредственно на вашем iPhone или iPad. Эта функция не является независимым приложением, но доступна в нескольких встроенных приложениях и сервисах на iOS, таких как Photos, Messages, Files, Notes, Voice Memos, iCloud Drive и iCloud Photos.
Часть 2. Как получить доступ к недавно удаленным элементам
Если вы только что удалили фотографию, файл, сообщение, заметку или голосовую заметку на вашем iPhone или iPad, вы можете быстро восстановить недавно удаленные файлы из папки Recently Deleted. Мы демонстрируем рабочие процессы для каждой доступной службы соответственно.
Как перейти к недавно удаленным фотографиям
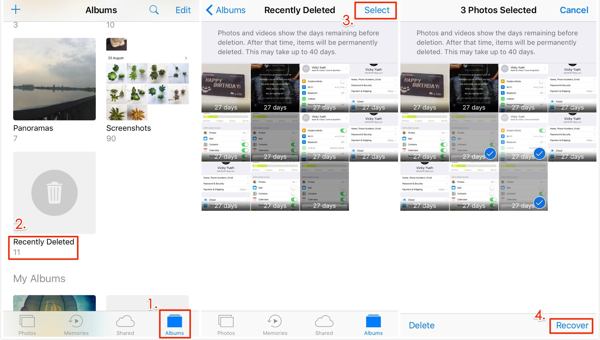
Запустите свой Фото приложение на вашем устройстве iOS.
Перейти к Альбомы вкладку снизу и выберите Недавно удалено альбом под Утилиты направляемся к альбому «Недавно удаленные».
Нажмите Выбирать кнопку в правом верхнем углу, выберите фотографии и видео, которые вы хотите вернуть, и нажмите Восстанавливаться. При появлении запроса нажмите Восстанавливаться еще раз для подтверждения действия.
Примечание:
Если ваш альбом «Недавно удаленные» заблокирован, нажмите Посмотреть альбом после выбора Недавно удалено. Затем используйте Face ID или Touch ID, чтобы разблокировать альбом.
Как восстановить файлы из недавно удаленной папки
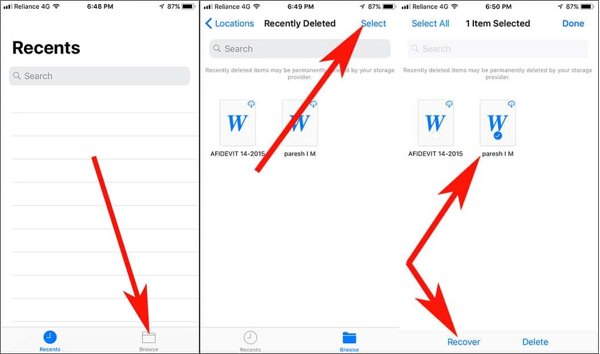
Если вы удалили локальные файлы по ошибке, откройте Файлы приложение на вашем iPhone.
Перейти к Просматривать вкладку снизу и выберите Недавно удалено папка. Чтобы открыть эту папку, вам нужно ввести свой пароль, который вы использовали для разблокировать главный экран.
Нажмите на удаленный файл или документ, который вы хотите восстановить, и нажмите Восстанавливаться кнопка. Чтобы восстановить несколько файлов из недавно удаленных, нажмите Выбрать, выберите их и нажмите Восстанавливаться. Если вы хотите восстановить все файлы, нажмите Восстановить все.
Как восстановить недавно удаленные сообщения на iPhone
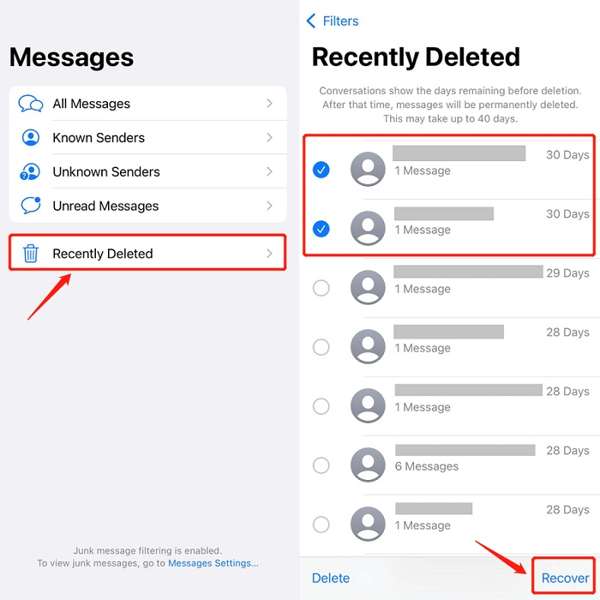
Если вы используете iOS 16 или более позднюю версию и случайно удалили важные сообщения, нажмите Кнопка «Фильтры» в вашем Сообщения приложение.
Если вы не включили Фильтр неизвестных отправителей в Сообщениях нажмите Редактировать вместо.
Выбрать Недавно удалено или Показать недавно удаленные папка для доступа к папке «Недавно удаленные» на iPhone.
Нажмите Выбирать, выберите нужные чаты и нажмите кнопку Восстанавливаться кнопку. Затем подтвердите действие по восстановлению сообщения.
Примечание:
Этот способ доступен как для текстовых сообщений, так и для iMessage.
Как восстановить недавно удаленные заметки на iPhone
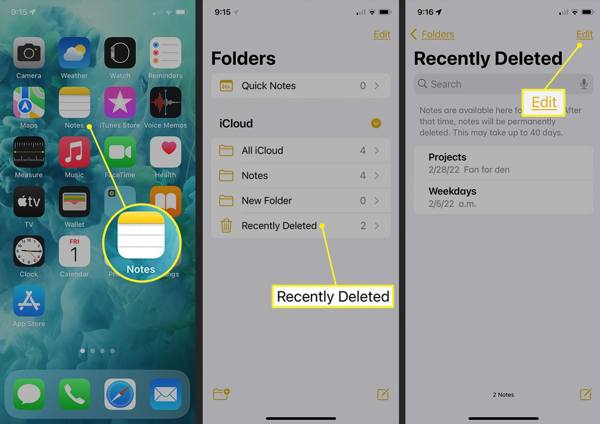
Открой Заметки приложение с главного экрана.
Нажмите Папки кнопку и выберите Папка «Недавно удаленные» в iCloud заголовок.
нажмите Редактировать кнопку, выберите заметки, которые вы хотите вернуть, и нажмите кнопку Двигаться кнопку внизу. Затем выберите, куда вы хотите переместить заметки. Далее вы можете просмотреть недавно удаленные заметки в приложении «Заметки».
Как восстановить голосовые заметки из недавно удаленной папки
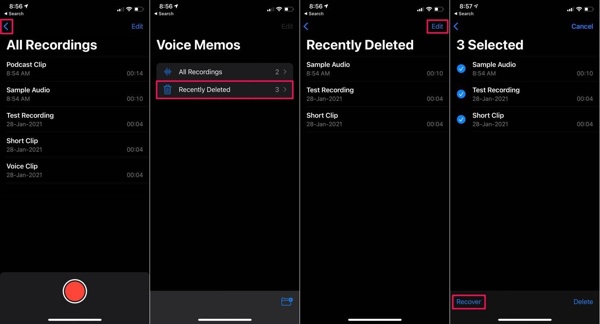
Чтобы узнать, где находится папка «Недавно удаленные» на iPhone, Голосовые заметки приложение, нажмите на Назад кнопку и выберите Недавно удалено.
нажмите Редактировать кнопку в правом верхнем углу, выберите голосовые заметки, которые вы хотите восстановить, и нажмите кнопку Восстанавливаться кнопка.
При появлении запроса нажмите кнопку Восстанавливаться и вы найдете недавно удаленные голосовые заметки в исходной папке.
Как восстановить недавно удаленные фотографии из iCloud
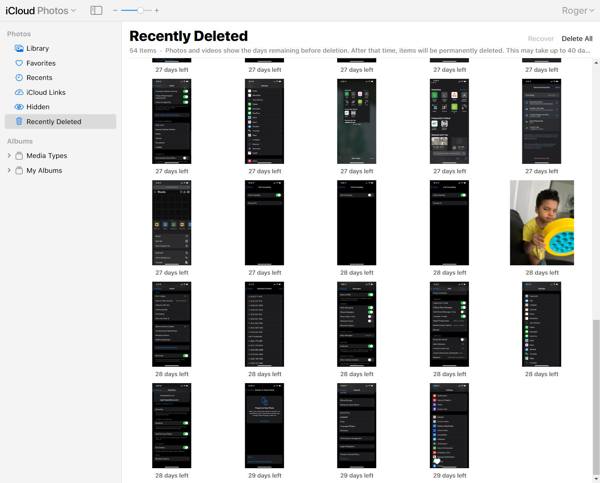
Если вы включили iCloud Photos, вы можете восстановить недавно удаленные фотографии, посетив www.icloud.com в веб-браузере. Войдите, используя свой Apple ID и пароль. Если включена 2FA, введите код подтверждения. Если вы забыл пароль Apple ID, вы все равно можете восстановить их, используя объединенный адрес электронной почты или номер телефона.
Выбрать Фото возможность открыть iCloud-фотографии веб-страница. Перейти на Недавно удалено альбом под Фото направляясь по левой стороне.
нажмите Ctrl или же Командир на клавиатуре и выберите каждую фотографию, которую вы хотите получить. Затем нажмите кнопку Восстанавливаться кнопку и подтвердите ее.
Как восстановить недавно удаленные элементы из iCloud Drive

Откройте сайт www.icloud.com в браузере и войдите в свою учетную запись iCloud, используя свой Apple ID и пароль.
Выбрать iCloud-диск возможность войти в iCloud-диск веб-страница. Нажмите Недавно удалено в правом нижнем углу, чтобы открыть папку «Недавно удаленные» в iCloud Drive.
Выделите файл и нажмите кнопку Восстанавливаться кнопку. Или нажмите кнопку Восстановить все кнопку для восстановления всех недавно удаленных файлов из iCloud Drive.
Часть 3. Продолжительность хранения
Когда вы удаляете элемент на своем iPhone, например, фотографию, голосовую заметку, заметку, сообщение или файл, он будет перемещен в папку «Недавно удаленные». Затем он хранится там в течение 30 дней. Это означает, что у вас есть 30 дней, чтобы восстановить элемент после его удаления. По истечении этого срока элемент будет удален с вашего устройства навсегда.
Есть несколько ситуаций, в которых вы не найдете нужные файлы или элементы в папке «Недавно удаленные»:
1. Вы вручную удалили файлы в папке «Недавно удаленные».
2. Вы восстановили удаленные элементы из папки «Недавно удаленные».
3. Файлы или элементы были удалены более 30 дней назад.
Часть 4. Важность недавно удаленной функции
Функция «Недавно удаленные» позволяет пользователям восстанавливать элементы, которые были случайно удалены. Она дает пользователям окно, гарантируя, что важные файлы могут быть восстановлены в случае непреднамеренного удаления. Поэтому это ценная функция для пользователей, которые хотят защитить свои данные и избежать необратимой потери.
Во-первых, функция «Недавно удаленные» помогает пользователям легко находить и восстанавливать удаленные элементы в течение определенного периода. Независимо от того, удаляете ли вы файлы по ошибке или удаляете файлы, а затем сожалеете об этом, она позволяет вам восстанавливать удаленные файлы и элементы до того, как они будут окончательно удалены с вашего iPhone или iPad.
Кроме того, эта функция упрощает процесс восстановления данных на устройствах iOS. Функция «Недавно удаленные» позволяет пользователям легко восстанавливать удаленные элементы всего несколькими нажатиями. Папка «Недавно удаленные» обычно предоставляет Восстанавливаться или относительный вариант.
В-третьих, вы можете просматривать и проверять удаленные файлы или элементы в папке «Недавно удаленные». Вы можете получить доступ к этой функции в разделе «Фотографии», «Файлы», «Заметки», «Голосовые заметки» или iCloud и напрямую проверять недавно удаленные элементы. Эта функция позволяет вам легко восстанавливать определенные элементы или все файлы.
Наконец, функция «Недавно удаленные» не сотрет и не сбросит настройки вашего устройства. В отличие от резервного копирования iCloud или резервного копирования iTunes/Finder, вы можете восстановить удаленные файлы или элементы в их исходные места. Это не повредит существующие данные и не перезапишет текущие файлы на вашем устройстве iOS.
Советы по использованию недавно удаленной функции
Функция Recently Deleted — это ценный инструмент для пользователей iOS в управлении цифровым контентом. Полное использование этой функции гарантирует, что вы сможете эффективно восстановить любые недавно удаленные элементы. Вот несколько важных советов:
1. Регулярно проверяйте папку «Недавно удаленные». Возьмите себе за привычку проверять альбом и папку «Недавно удаленные» в каждом доступном приложении на вашем устройстве. Так вы не упустите возможность восстановить данные.
2. Используйте функцию поиска. Если в папке «Недавно удаленные» находится большое количество файлов и элементов, функция поиска позволяет быстро найти нужный элемент.
3. Помните о сроке хранения. Папка «Недавно удаленные» не будет хранить элементы вечно. Вы можете получить доступ к папке, чтобы проверить оставшиеся дни до окончательного удаления элементов.
Часть 5: Что делать, если вы не можете найти файлы в разделе «Недавно удаленные»
Функция «Недавно удаленные» не идеальна для восстановления данных на устройствах iOS. 30-дневный лимит — большая проблема. По истечении срока ваши файлы будут стерты навсегда. Конечно, эти файлы не полностью удаляются из памяти вашего iPhone. Вместо этого пространство помечается как пустое и ждет новых данных. Прежде чем эти файлы будут перезаписаны, у вас есть возможность восстановить их с помощью мощного инструмента восстановления данных, например, imyPass iPhone Data Recovery.
Основные характеристики лучшего инструмента для восстановления данных iPhone
1. Легко восстанавливайте недавно удаленные файлы и навсегда удаленные данные.
2. Восстанавливайте удаленные файлы на iPhone или iPad одним щелчком мыши.
3. Восстановите утерянные файлы из резервной копии iCloud или iTunes без сброса настроек.
4. Поддержка широкого спектра типов данных, включая контакты, SMS, медиафайлы и т. д.
5. Совместимость с последней версией iOS и iPhone.
Как восстановить файлы с iPhone, если вы не можете найти их в разделе «Недавно удаленные»
Подключиться к вашему iPhone
Запустите лучшее программное обеспечение для восстановления данных iPhone после установки его на ваш компьютер. Оно доступно на Windows 11/10/8/7 и Mac OS X. Перейдите на Восстановление с устройства iOS вкладку с левой боковой панели. Затем подключите iPhone к компьютеру с помощью кабеля Lightning. Если будет предложено, нажмите Доверять кнопку на вашем устройстве. Затем нажмите кнопку Начать сканирование кнопку, чтобы начать сканирование данных, которые можно восстановить на вашем iPhone.
Если вы собираетесь восстановить удаленные элементы из резервной копии iTunes или iCloud, выберите Восстановление из файла резервной копии iTunes или восстановить из файла резервной копии iCloud. Затем следуйте инструкциям на экране, чтобы получить нужные данные.
Предварительный просмотр удаленных данных
Когда сканирование данных будет завершено, вам будет представлено главное окно. Выберите типы данных в левом столбце. Например, чтобы восстановить удаленные фотографии iPhone, выберите Фотопленкаи выберите Показать только удаленные из верхнего выпадающего списка. Теперь вы можете просмотреть недавно удаленные фотографии.
Восстановить недавно удаленные файлы
Выберите файлы и элементы, которые вы хотите вернуть, и нажмите кнопку Восстанавливаться кнопку в правом нижнем углу. Если будет предложено, задайте выходную папку и нажмите кнопку Восстанавливаться кнопку еще раз. Через несколько секунд вы сможете проверить недавно удаленные файлы на жестком диске.
Вывод
В этом руководстве обсуждалось как перейти в папку «Недавно удаленные» на вашем iPhone или iPad. Встроенные приложения и сервисы, такие как «Фото», «Сообщения», «Заметки», «Диктофон» и iCloud, поддерживают функцию «Недавно удалённые». Она позволяет быстро восстановить файлы и элементы, удалённые в течение 30 дней. Кроме того, мы объяснили важность и рекомендации по использованию этой функции. Программа imyPass для восстановления данных iPhone позволяет восстановить удалённые файлы и элементы, если вы не можете найти их в папке «Недавно удалённые».
Горячие решения
-
Восстановить данные
- Восстановить WhatsApp View Once Photo
- Восстановление удаленных видео TikTok на мобильном устройстве
- Восстановить удаленную фотографию Facebook
- Восстановление сообщений Viber, фотографий и т. д.
- Восстановить удаленные фотографии Snapchat
- 5 лучших приложений для восстановления контактов
- Восстановить удаленные сообщения Discord
- Обзор восстановления данных iOS от AppGeeker
- Восстановление данных из режима DFU
- Невозможно восстановить резервную копию iPhone
-
Разблокировать iOS
-
Советы по iOS
-
Советы по паролю
Восстановление данных iPhone
Восстановить удаленные или утерянные данные iPhone
Скачать бесплатно Скачать бесплатно
