Как восстановить недавно удаленные фотографии с iPhone
Цифровые камеры уходят в прошлое, но фотографирование становится все более популярным из-за популяризации смартфонов, особенно iPhone. Передовая технология объективов на устройствах Apple позволяет пользователям запечатлевать воспоминания и моменты; однако некоторые пользователи столкнулись с проблемой случайного удаления фотографий. Apple представила альбом «Недавно удаленные» для хранения удаленных фотографий. Это руководство расскажет вам, как восстановить недавно удаленные фотографии на iPhone и iPad.
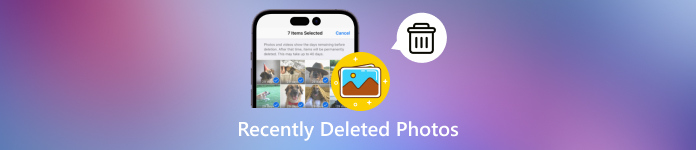
В этой статье:
Часть 1: Что недавно было удалено из фотографий
Apple добавила альбом «Недавно удаленные» в iOS 9 и более поздних версиях. Он предназначен для предоставления пользователям iPhone льготного периода для поиска фотографий, которые были случайно удалены. Когда вы выбираете фотографию в Camera Roll и нажимаете Удалить кнопка намеренно или случайно, она не удаляется немедленно. В качестве альтернативы она перемещается в альбом Недавно удаленные и хранится там в течение 30 дней.
iOS автоматически перемещает удаленные фотографии в альбом «Недавно удаленные», который действует как временное место хранения. Прежде чем снова удалить их из альбома «Недавно удаленные» или истечет срок действия, вы можете восстановить недавно удаленные фотографии. В течение 30-дневного окна пользователи по-прежнему имеют доступ к удаленным медиафайлам и могут решить вернуть их в Camera Roll, если это необходимо.
По истечении 30 дней удаленные фотографии автоматически удаляются из альбома «Недавно удаленные» и навсегда исчезают с вашего устройства.
Часть 2: Как получить доступ к недавно удаленным фотографиям на iPhone
Альбом Recently Deleted хранит все фотографии, удаленные в течение последних 30 дней. Это дает возможность получить доступ к недавно удаленным фотографиям на iPhone и iPad до того, как они будут окончательно удалены.
Как найти недавно удаленный альбом
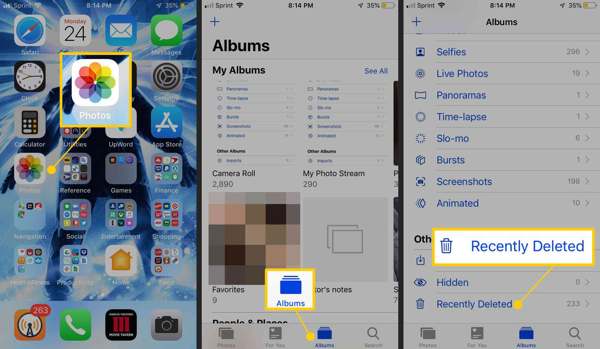
Открой Фото приложение на главном экране.
Перейти к Альбомы вкладка внизу.
Выбрать Недавно удалено альбом под Другие альбомы заголовок. Если вы включили Использовать FaceID для альбомов Скрытые и Недавно удаленные введите свой Face ID, чтобы посмотреть недавно удаленные фотографии. Если у вас нет Face ID, вы можете просто ввести пароль, который вы используете для разблокировать свой айфон.
Как восстановить недавно удаленные фотографии
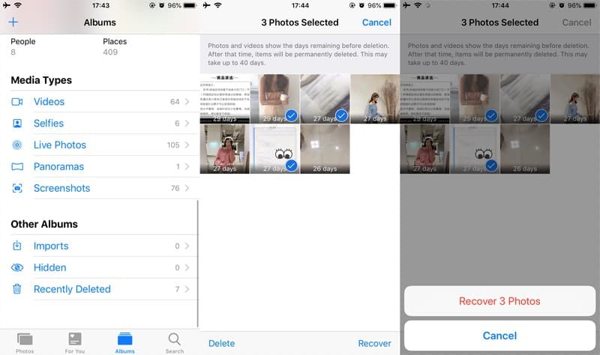
Если вы хотите восстановить недавно удаленные фотографии, нажмите Выбирать кнопка в альбоме «Недавно удаленные».
Далее нажмите на каждую фотографию, которую вы хотите восстановить. После выбора вы увидите галочку на фотографии.
Нажмите Восстанавливаться кнопку в правом нижнем углу. Если будет предложено, нажмите кнопку Восстановить [число] фотографий кнопку подтверждения действия. Затем вы увидите недавно удаленные фотографии iPhone в их оригинальных альбомах.
Часть 3: Как восстановить старые удаленные фотографии
Трудно восстановить удаленные фотографии после их удаления из альбома «Недавно удаленные». Если у вас есть резервная копия iTunes или iCloud, это уже другая история. Другими словами, вы можете вернуть навсегда удаленные фотографии на свой iPhone из резервной копии.
Как восстановить старые удаленные фотографии из резервной копии iTunes/Finder
Подключите iPhone к компьютеру с помощью совместимого кабеля.
Откройте iTunes на ПК или macOS Mojave и более ранних версиях или запустите Finder на macOS Catalina и более новых версиях.
После обнаружения вашего устройства нажмите кнопку Телефон кнопку в iTunes или имя вашего iPhone в Finder. Перейдите в Краткое содержание вкладка или Общий вкладка
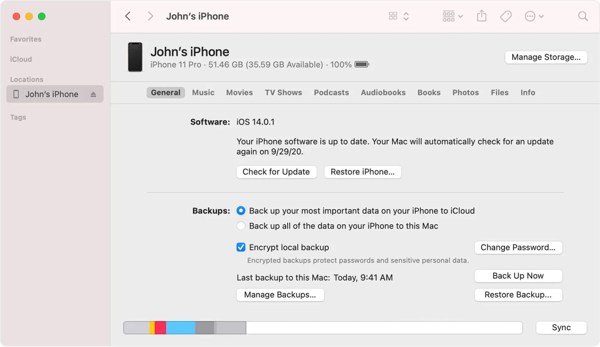
Далее нажмите на Восстановление резервной копии кнопка в Резервные копии раздел. Вам также может потребоваться ввести Резервный пароль iTunes если вы когда-либо это устанавливали.
Затем выберите резервную копию, содержащую недавно удаленные фотографии, которые вы хотите получить, и нажмите кнопку Восстановить кнопка.

Следуйте инструкциям на экране, чтобы восстановить резервную копию на вашем iPhone. Затем вы сможете увидеть недавно удаленные фотографии.
Примечание:
Этот способ требует компьютер и кабель. Плюс, ваши текущие данные на вашем iPhone будут перезаписаны резервной копией.
Как восстановить старые удаленные фотографии из резервной копии iCloud
Запустите приложение «Настройки».
Перейти к Общийи выберите Перенос или сброс iPhone на iOS 15 и выше или Перезагрузить на iOS 14 и старше. Нажмите Стереть все содержимое и настройки. Затем следуйте инструкциям на экране, чтобы выполнить сброс настроек устройства до заводских.

Подождите, пока ваше устройство перезагрузится. Затем настройте его из Привет экран.
Во время настройки обязательно подключите свой iPhone к сети Wi-Fi. Выберите Восстановление из резервной копии iCloud на Приложения и данные экран.
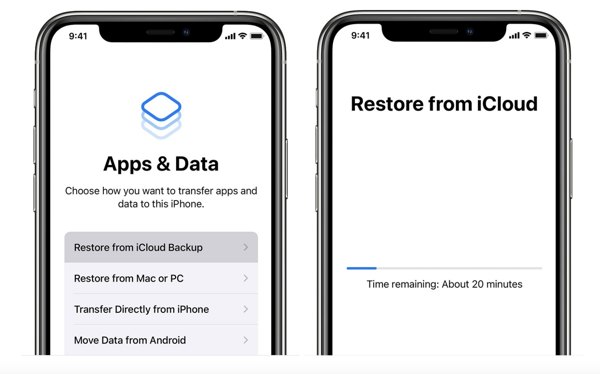
Войдите в систему, используя свой Apple ID и пароль, выберите подходящий файл резервной копии и начните восстановление недавно удаленных фотографий на вашем iPhone.
После этого завершите процесс настройки.
Примечание:
Убедитесь, что у вас есть резервная копия iCloud. Кроме того, фотографии, синхронизированные с iCloud, не будут включать резервную копию iCloud.
Часть 4: Как восстановить окончательно удаленные фотографии без резервного копирования
Можно ли восстановить удаленные фотографии после удаления их из альбома «Недавно удаленные» без резервного копирования? Ответ — да. Окончательно удаленные фотографии все еще находятся в вашей памяти, прежде чем будут перезаписаны новыми данными. Это дает вам возможность вернуть их с помощью мощного инструмента восстановления данных. С этого момента мы рекомендуем imyPass iPhone Data Recovery. Он сканирует внутреннюю память вашего iPhone и отображает удаленные фотографии для восстановления.
Основные возможности восстановления данных iPhone
1. Найдите недавно удаленные фотографии на iPhone без резервного копирования.
2. Извлеките удаленные фотографии из резервной копии iTunes/iCloud без сброса настроек устройства.
3. Сохраняйте формат и качество фотографии.
4. Поддержка различных форматов изображений, включая HEIC.
5. Совместимость с последними версиями iOS и iPhone.
Как восстановить навсегда удаленные фотографии iPhone без резервного копирования
Сканируйте свой iPhone
Запустите лучшее программное обеспечение для восстановления данных iPhone после установки его на ПК. Есть еще одна версия для пользователей Mac. Подключите iPhone к ПК с помощью кабеля Lightning. Перейдите на Восстановление с устройства iOS вкладку на левой стороне. Если будет предложено, нажмите на Доверять кнопку на экране вашего iPhone. Далее нажмите кнопку Начать сканирование кнопку, чтобы начать удаление фотографий и данных на вашем iPhone.
Если вы хотите извлечь удаленные фотографии из резервной копии iTunes или iCloud, выберите Восстановление из файла резервной копии iTunes или же Восстановление из файла резервной копии iCloud вместо.
Предварительный просмотр удаленных фотографий
После завершения сканирования данных вы попадете в окно предварительного просмотра. Перейдите в Фотопленка вкладку с левой стороны и выберите Показать только удаленные из верхнего выпадающего списка. Теперь вы можете предварительно просмотреть миниатюры удаленных фотографий на вашем iPhone. Чтобы просмотреть исходную фотографию, щелкните и откройте ее.
Восстановить удаленные фотографии iPhone
Отметьте галочкой каждую фотографию, которую вы хотите вернуть, и нажмите кнопку Восстанавливаться кнопку в правом нижнем углу. Далее нажмите кнопку Открытым кнопку и выберите каталог для сохранения вывода. Затем нажмите на кнопку Восстанавливаться кнопку еще раз, чтобы восстановить удаленные фотографии iPhone на жестком диске. Дождитесь завершения процесса и отключите iPhone.
Вывод
В этом руководстве объясняется, что недавно удаленные фотографии на iPhone. Альбом Recently Deleted позволяет вам вернуть удаленные фотографии в течение 30 дней. По истечении срока действия вы также можете восстановить потерянные фотографии из iTunes/Finder или резервной копии iCloud. Более того, imyPass iPhone Data Recovery — это лучшее решение для возврата фотографий iPhone без резервного копирования. Если у вас есть другие вопросы по этой теме, пожалуйста, не стесняйтесь оставлять сообщение под этим постом, и мы ответим на него как можно скорее.
Восстановление данных iPhone
Восстановить удаленные или утерянные данные iPhone
Скачать бесплатно Скачать бесплатно
