Как эффективно восстановить данные со сломанного iPhone или iPad
iPhone или iPad с поврежденной кнопкой «Домой» или сломанным экраном полностью перестанет отвечать на запросы. Однако восстановление данных все еще возможно. Проблема в том, что обычный способ восстановления данных недоступен, поскольку вы ничего не можете сделать на самом устройстве. В этом руководстве объясняется, как восстановить данные со сломанного iPhone или iPad с резервной копией или без нее. Короче говоря, вы можете узнать несколько способов восстановления данных на сломанном устройстве iOS.
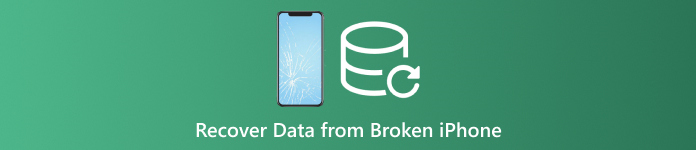
В этой статье:
Часть 1: Возможно ли восстановить данные со сломанного iPhone?
В зависимости от настроек вы можете восстановить данные со сломанного iPhone. Если вы синхронизировали свой iPad с iCloud, например, фотографии, календари, контакты, заметки, напоминания и многое другое, вы можете загрузить их на свой компьютер.
Более того, вы можете создать резервную копию сломанного iPhone на компьютере с помощью iTunes или Finder, а затем восстановить резервную копию непосредственно на другом устройстве iOS.
Даже если вы сделали резервную копию сломанного iPhone, восстановить данные можно с помощью мощного инструмента.
Часть 2: Как восстановить данные со сломанного iPhone на iCloud.com
Как упоминалось ранее, iCloud предоставляет два метода хранения данных вашего iPad. Если вы синхронизируете контакты, фотографии, напоминания, заметки и электронные письма со своей учетной записью, вы можете восстановить данные со сломанного iPhone без резервного копирования.
Посетите www.icloud.com в браузере и войдите в свою учетную запись, используя свой Apple ID и пароль. Вы забыл пароль Apple ID? Чтобы восстановить его, следуйте инструкциям на экране.
Если включена двухфакторная аутентификация, введите проверочный код.
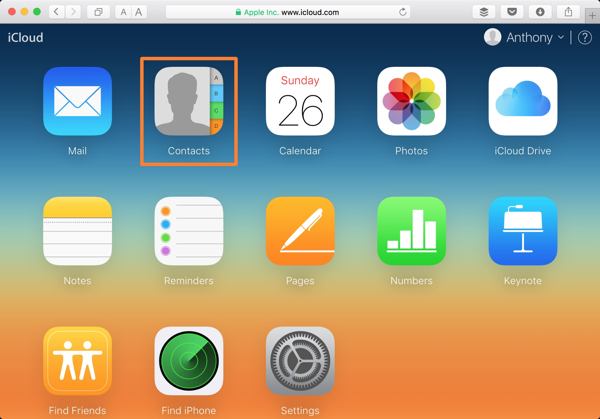
Выберите тип данных, который вы хотите получить обратно:
Например, чтобы восстановить контакты на сломанном iPhone, нажмите Контакты. Затем нажмите кнопку Настройки кнопку в левом нижнем углу на Контакты iCloud веб-страницу и выберите Экспорт vCard. Далее выберите выходную папку и восстановите контакты со сломанного iPhone.
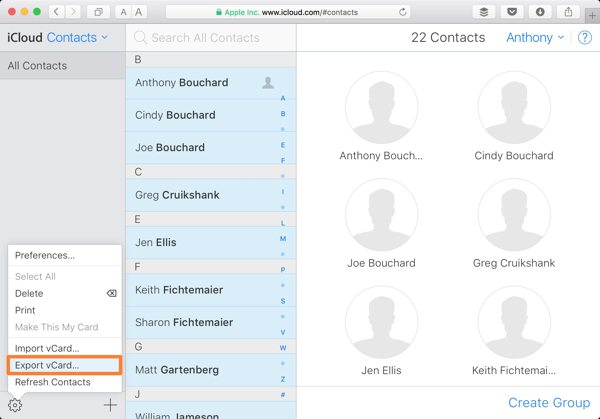
Если вы хотите восстановить фотографии со сломанного iPhone, нажмите кнопку Фото приложение на главной странице. Перейти к Библиотека вкладка под Фото заголовок, выберите нужные фотографии и нажмите кнопку Скачать кнопка для восстановления данных со сломанного iPhone.
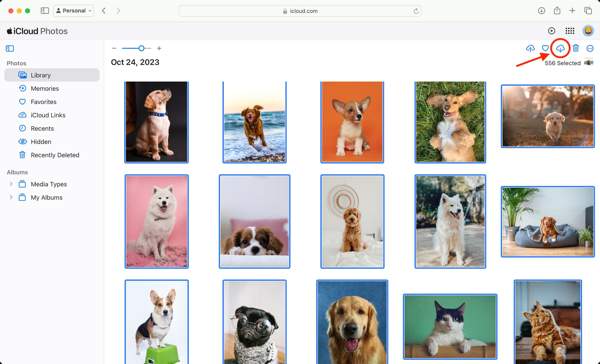
Кроме того, вы можете восстановить заметки, календари, файлы в iCloud Drive и многое другое со сломанных iPhone на iCloud. Однако этот способ доступен не для всех типов данных.
Часть 3. Как восстановить данные со сломанного iPhone с помощью другого iPhone
Пока экран вашего iPhone сломан, вы ничего не можете сделать на своем устройстве. Тем не менее, вы можете создать резервную копию всего сломанного iPhone на своем компьютере с помощью iTunes или Finder. Затем восстановить резервную копию на доступном устройстве iOS.
Подключите сломанный iPhone к компьютеру с помощью совместимого кабеля.
Откройте iTunes на Windows и macOS Mojave или более ранних версиях. Нажмите Телефон кнопку в левом верхнем углу и перейдите в Краткое содержание вкладка. В macOS Catalina или более поздней версии щелкните имя вашего устройства и перейдите на вкладку Общий вкладка
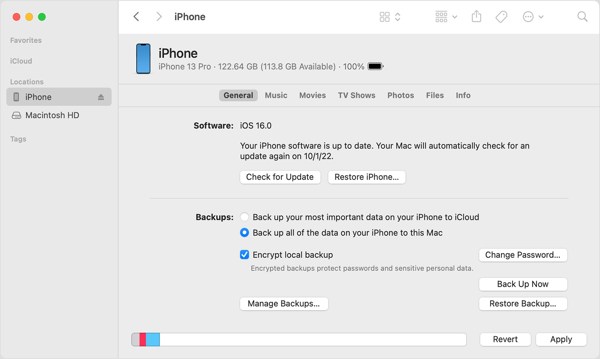
Найдите Резервные копии раздел, выберите Этот компьютер, или же Создайте резервную копию всех данных с вашего iPhone на этом Mac.и нажмите кнопку Резервное копирование сейчас кнопку, чтобы создать резервную копию всего устройства.
Когда это будет сделано, отсоедините сломанный iPhone. Затем подключите доступное устройство iOS к тому же компьютеру с помощью кабеля USB.
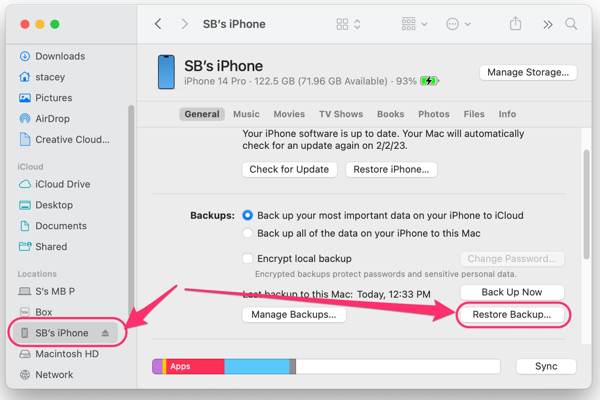
Далее нажмите на Восстановление резервной копии кнопка под Резервные копии раздел.
Потяните вниз Резервное копирование выберите последнюю резервную копию сломанного iPhone и нажмите кнопку Восстановить кнопка. Во время процесса держите iOS-устройство подключенным к компьютеру.
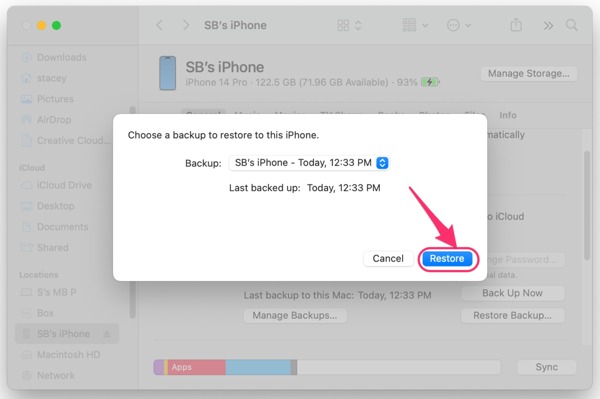
После завершения процесса вы обнаружите восстановленные данные со сломанного iPhone на другом устройстве iOS.
Часть 4. Как восстановить данные со сломанного iPhone на ПК
Даже если экран вашего iPhone сломан и вы не можете получить доступ к устройству, данные все еще находятся в памяти. Это дает вам окно для восстановления данных с вашего сломанного iPhone или iPad. Вам нужен мощный инструмент для восстановления данных, такой как imyPass iPhone Data Recovery. Он позволяет вам получить доступ к данным и файлам на любом устройстве iOS.
Основные характеристики лучшего инструмента для восстановления данных сломанного iPhone
1. Восстановление данных со сломанного iPhone без резервной копии.
2. Извлеките данные из резервной копии iTunes или iCloud, не имея доступа к iPhone.
3. Предварительный просмотр данных iPhone перед восстановлением.
4. Поддержка широкого спектра типов данных на iOS.
5. Совместимость с последними версиями iPhone и iPad.
Как восстановить данные со сломанного iPhone без резервной копии
Подключиться к вашему iPhone
Запустите лучшее программное обеспечение для восстановления данных iPhone после установки его на ПК. Есть еще одна версия для Mac. Подключите iPhone к ПК с помощью кабеля Lightning. Выберите Восстановление с устройства iOSи нажмите кнопку Начать сканирование кнопку, чтобы двигаться дальше.
Предварительный просмотр данных iPad
Когда появится окно предварительного просмотра, выберите типы данных, которые вы хотите извлечь, слева. Затем вы можете просмотреть файлы и элементы с подробностями.
Восстановить данные iPhone
Наконец, выберите все нужные файлы и элементы и нажмите кнопку Восстанавливаться Кнопка в правом нижнем углу. Установите выходную папку и нажмите Восстанавливаться снова.
Как восстановить данные со сломанного iPhone с помощью резервной копии
Загрузить резервную копию
Чтобы восстановить данные со сломанного iPhone с помощью резервной копии, выберите Восстановление из файла резервной копии iTunes после связывания вашего устройства iOS и компьютера. Выберите подходящий файл резервной копии и нажмите кнопку Начинать кнопка.
Если у вас есть резервная копия iCloud, выберите Восстановление из файла резервной копии iCloud, введите свой Apple ID и пароль, нажмите Резервное копирование в iCloud, нажмите Начинать кнопку и нажмите Скачать рядом с нужным файлом резервной копии. Выберите нужные типы данных и нажмите Следующий.
Восстановить данные
Затем просмотрите данные на сломанном iPhone. Выберите файлы, которые вы хотите восстановить, нажмите Восстанавливаться, укажите выходную папку и нажмите Восстанавливаться снова.
Вывод
В этом руководстве показано как восстановить данные со сломанного iPhone или iPad. Вы можете восстановить определенные типы данных с сайта iCloud, если экран вашего iPhone сломан после синхронизации их с вашей учетной записью. Более того, резервная копия iTunes/Finder доступна для восстановления данных со сломанного устройства iOS. imyPass iPhone Data Recovery — это оптимальное решение для восстановления данных на сломанных устройствах iOS. Если у вас есть другие вопросы, пожалуйста, запишите их ниже.
Восстановление данных iPhone
Восстановить удаленные или утерянные данные iPhone
Скачать бесплатно Скачать бесплатно
