Как восстановить данные на iPhone с резервной копией или без нее
Есть много причин, почему вам нужно восстановить данные iPhone из резервной копии или без резервного копирования. Например, вы удалили некоторые важные файлы по ошибке. Или вы можете удалить данные, чтобы освободить место, но тут же пожалеть об этом. Когда ваше устройство iOS работает ненормально или вы заблокированы, сброс настроек к заводским настройкам является важным решением для устранения неполадок. В любом случае, это руководство объясняет, как вернуть ваши данные с вашего устройства iOS.

В этой статье:
Часть 1: Лучший способ восстановить данные с iPhone без резервного копирования
Если у вас нет резервной копии, не паникуйте. imyPass iPhone Data Recovery поможет вам восстановить ваш iPhone без пароля. Он сканирует вашу память и ищет потерянные данные на вашем устройстве iOS с помощью передовой технологии.
Основные характеристики лучшего инструмента для восстановления данных iPhone
1. Найдите навсегда удаленные файлы на iPhone без резервного копирования.
2. Предварительный просмотр удаленных файлов на iPhone для выборочного восстановления.
3. Не будет прерывать существующие данные на вашем устройстве.
4. Восстановите iPhone из резервной копии iTunes/iCloud без сброса настроек.
5. Поддержка последних версий iOS.
Как восстановить данные на iPhone без резервной копии
Сканируйте свой iPhone
Запустите лучшее программное обеспечение для восстановления данных iPhone, как только установите его на свой компьютер. Выберите Восстановление с устройства iOS на левой стороне. Подключите iPhone к компьютеру с помощью кабеля Lightning. Убедитесь, что компьютер доверяет, и нажмите кнопку Начать сканирование кнопку для сканирования данных на вашем устройстве.
Просмотр удаленных файлов на iPhone
Когда сканирование данных завершится, выберите типы данных, которые вы хотите восстановить, на левой боковой панели. Если вы собираетесь восстановить фотографии на iPhone, например, выберите Фотопленка. Чтобы просмотреть удаленные фотографии iPhone, потяните вниз верхнюю опцию и выберите Показать только удаленные.
Восстановить удаленные элементы на iPhone
Отметьте все времена удаления, которые вы надеетесь восстановить, и нажмите кнопку Восстанавливаться кнопку в правом нижнем углу. Затем задайте выходную папку и нажмите Восстанавливаться снова. Во время процесса держите iPhone подключенным к компьютеру.
Часть 2: Как восстановить iPhone с iCloud.com
Если вы синхронизировали данные с iCloud, вы можете восстановить свой iPhone на Mac и ПК. Этот способ не сбросит настройки устройства и не перезапишет данные на вашем iPhone. Тем не менее, iCloud.com доступен только для определенных типов данных, таких как фотографии, видео, заметки, электронные письма, контакты и файлы в iCloud Drive.
Посетите www.icloud.com в веб-браузере и войдите в свою учетную запись, используя свой Apple ID и пароль. Если включена 2FA, введите код подтверждения. Если вы забыть пароль Apple ID, вы можете следовать инструкциям на экране, чтобы легко восстановить его.
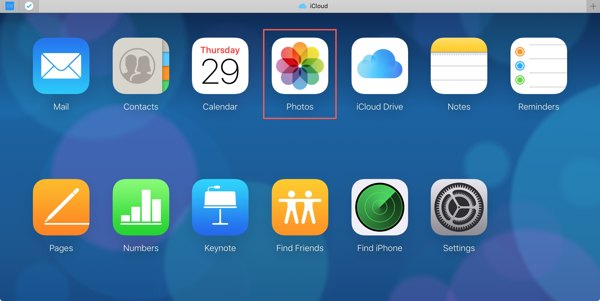
Затем выберите тип данных, которые вы собираетесь восстановить:
Чтобы восстановить фотографии с вашего iPhone, нажмите кнопку Фото приложение и перейдите в Библиотека вкладка под Фото заголовок. Нажмите кнопку Ctrl или же Командир на клавиатуре, выберите каждую фотографию для восстановления и нажмите кнопку Скачать кнопка. Если вы хотите просмотреть удаленные фотографии на вашем iPhone, перейдите на Недавно удалено альбом.
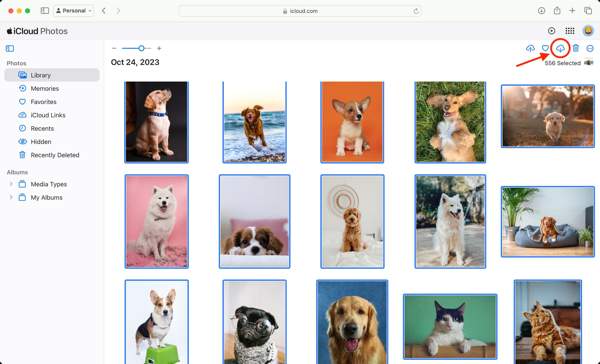
Чтобы восстановить контакты на вашем iPhone, нажмите кнопку Контакты приложение, выберите нужные контакты, нажмите кнопку Настройки кнопку и выберите Экспорт vCard.
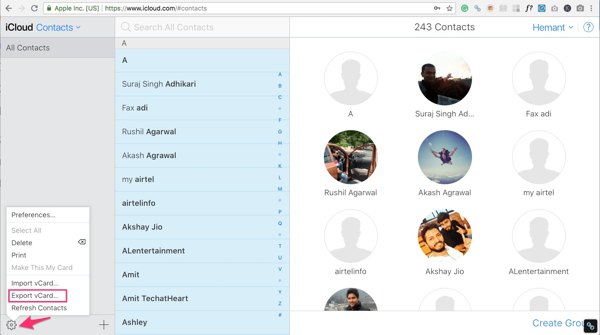
Чтобы восстановить удаленные заметки на iPhone, нажмите кнопку Заметки приложение, перейдите в Недавно удалено папку, выберите нужную заметку, нажмите Восстанавливатьсяи выберите папку.
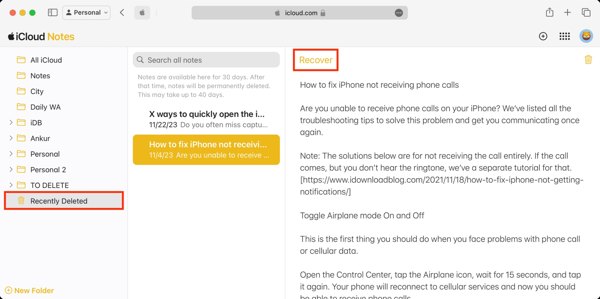
Чтобы просмотреть электронные письма на неисправном или отключенном iPhone, нажмите кнопку Почта приложение, а затем проверьте свой Входящие, Черновики, Отправил, Архив, или же Мусор.
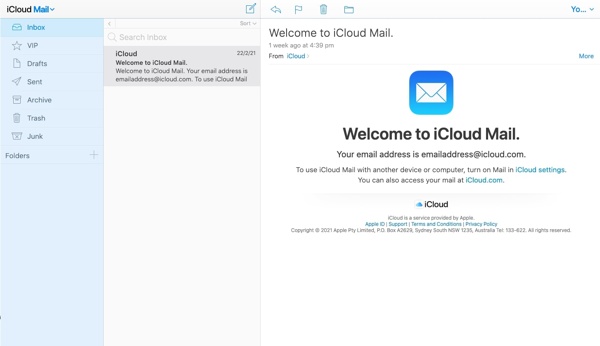
Чтобы загрузить файлы iPhone из iCloud Drive, нажмите кнопку iCloud-диск приложение, выберите нужные файлы и нажмите кнопку Скачать кнопка. Если вы хотите восстановить удаленные файлы из iCloud Drive, нажмите кнопку Недавно удалено ссылку внизу веб-страницы iCloud Drive. Затем выберите нужные файлы и нажмите кнопку Восстанавливаться кнопка.
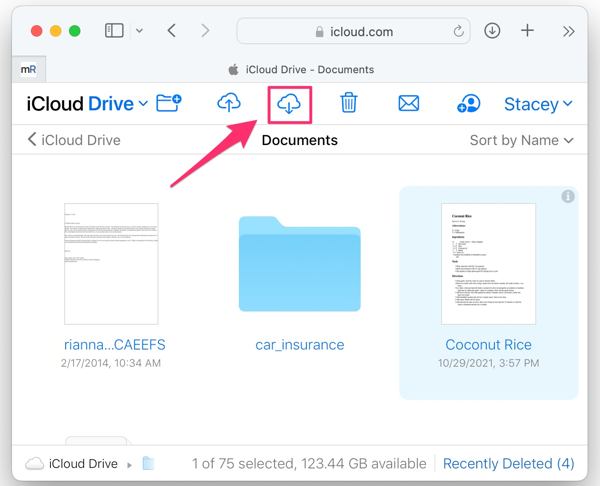
Часть 3: Как восстановить iPhone из резервной копии
Часть пользователей iPhone имеют привычку делать резервные копии файлов на своих устройствах с помощью iCloud или iTunes/Finder. Если вы являетесь участником группы, вы можете восстановить данные из резервной копии iPhone, чтобы вернуть потерянные данные и выполнить устранение неполадок.
Как восстановить iPhone из резервной копии iCloud
Открой Настройки приложение, перейдите в Общий, кран Перенос или сброс iPhone или же Перезагрузитьи нажмите Стереть все содержимое и настройки. Если Find My отключен, вы можете сбросьте настройки iPhone до заводских без Apple ID или пароля.
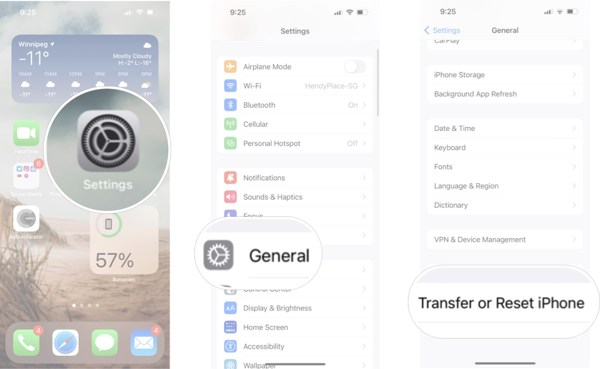
Введите пароль Apple ID или код доступа iPhone и подтвердите действие.
Дождитесь окончания процесса. Ваш iPhone должен перезагрузиться в Привет экран. Затем настройте его как новое устройство. Убедитесь, что вы подключены к сети Wi-Fi.
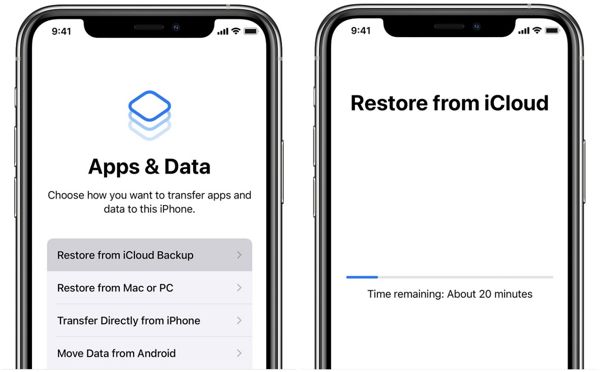
Когда вы достигнете Приложения и данные экран, выберите Восстановление из резервной копии iCloud, войдите в систему, используя свой Apple ID и пароль, и выберите нужный файл резервной копии.
Завершите процесс настройки, и вы обнаружите, что ваш iPhone восстановлен из более старой резервной копии.
Как восстановить iPhone с помощью резервной копии iTunes/Finder
Если вы хотите восстановить iPhone из резервной копии на компьютере, подключите устройство к компьютеру с помощью совместимого кабеля.
Кончик: Если ваш iPhone отключен или завис, переведите его в режим восстановления, а затем подключите к компьютеру.
Чтобы восстановить iPhone на Windows или macOS Mojave или более ранних версиях, откройте iTunes. Чтобы восстановить iPhone на macOS Catalina или более новых версиях, запустите приложение Finder.
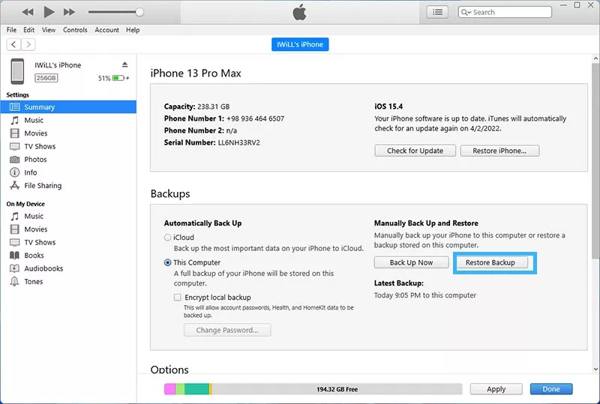
Нажмите на Телефон кнопку в левом верхнем углу iTunes и перейдите в Краткое содержание Вкладка. В Finder нажмите на имя вашего iPhone и перейдите на вкладку Общий вкладка
Найдите Резервные копии раздел и нажмите кнопку Восстановление резервной копии кнопка.
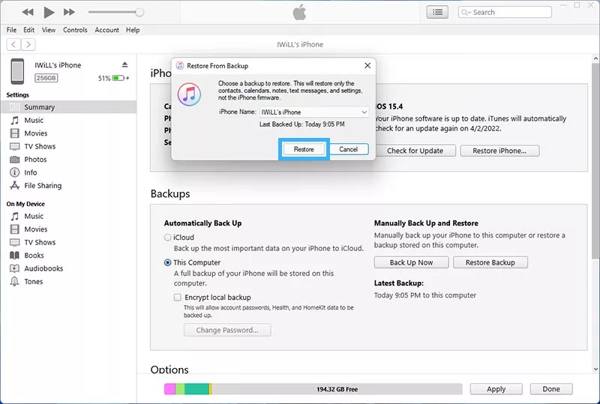
Выберите нужный файл резервной копии из раскрывающегося списка и нажмите кнопку Восстановить кнопку, чтобы начать восстановление вашего iPhone. Это может занять некоторое время в зависимости от объема данных в файле резервной копии.
После этого отключите iPhone.
Вывод
Теперь вы должны понять как восстановить удаленные файлы на iPhone с резервным копированием или без него. Сайт iCloud позволяет вам загружать и восстанавливать определенные типы данных, такие как фотографии, электронные письма, заметки и многое другое. Резервное копирование iCloud и iTunes/Finder — еще один вариант восстановления ваших потерянных файлов и элементов. imyPass iPhone Data Recovery может искать потерянные файлы в памяти вашего iPhone. Другие вопросы? Пожалуйста, оставьте сообщение под этим постом.
Восстановление данных iPhone
Восстановить удаленные или утерянные данные iPhone
Скачать бесплатно Скачать бесплатно
