Как восстановить файлы Photoshop на мобильном устройстве и компьютере
Сегодня Photoshop — широко используемый фоторедактор среди фотографов, пользователей социальных сетей и многих других. После нескольких часов создания или редактирования изображения в профессиональном программном обеспечении для редактирования фотографий оно может быть потеряно из-за сбоя программного обеспечения или повреждения файла фотографии. В этом руководстве описаны практические методы и показано, как восстановить файлы Photoshop на вашем iPhone, ПК или Mac. Чтобы вы не потеряли результаты своего упорного труда.
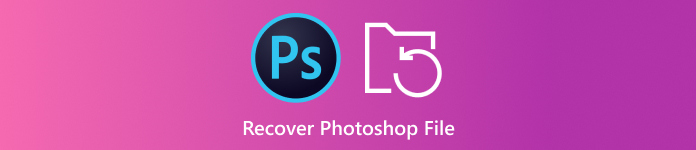
В этой статье:
Часть 1: Как восстановить файлы Photoshop на iPhone
Если вы случайно удалили PSD-файлы на своем iPhone, вам понадобится мощный инструмент для восстановления фотографий. С этого момента мы рекомендуем imyPass iPhone Data Recovery. Он позволяет вам восстанавливать файлы Photoshop из памяти iPhone без резервного копирования.
Основные характеристики лучшего инструмента восстановления Photoshop для iPhone
1. Восстановление PSD-файлов на iPhone без резервного копирования.
2. Извлеките PSD-файлы из iCloud или iTunes без сброс настроек iPhone.
3. Предварительный просмотр файлов Photoshop для выборочного восстановления.
4. Поддержка широкого спектра форматов изображений и файлов.
5. Совместимость с последними версиями iOS.
Как восстановить файлы Photoshop на iPhone без резервной копии
Подключиться к iPhone
Запустите лучшее программное обеспечение для восстановления данных iPhone после установки его на ваш компьютер. Оно доступно на Windows 11/10/8/7 и Mac OS X. Выберите Восстановление с устройства iOS, и подключите свой iPhone к компьютеру с помощью кабеля Lightning. Нажмите кнопку Начать сканирование, чтобы продолжить.
Кончик: Если вы хотите восстановить удаленные PSD-файлы из резервной копии iTunes или iCloud, выберите Восстановление из файла резервной копии iTunes или же Восстановление из файла резервной копии iCloud вместо.
Предварительный просмотр PSD-файлов
Выберите место сохранения потерянных PSD-файлов на вашем iPhone, например Фотопленка а также Фото приложения. Затем выберите Показать только удаленные из верхней выпадающей опции. Затем найдите и просмотрите удаленные файлы фотографий.
Восстановить файлы Photoshop
Наконец, выберите файлы Photoshop, которые вы хотите восстановить, и нажмите кнопку Восстанавливаться кнопку. Затем выберите выходную папку и нажмите Восстанавливаться снова.
Часть 2: Как восстановить файлы Photoshop на ПК/Mac
Как восстановить несохраненные файлы Photoshop из недавних файлов
Recent Files — это функция Adobe Photoshop. Если ваш фоторедактор завис или вы случайно закрыли его, не сохранив изображение, вы можете восстановить его с помощью этой функции. Выполните следующие действия, чтобы восстановить несохраненный файл Photoshop.
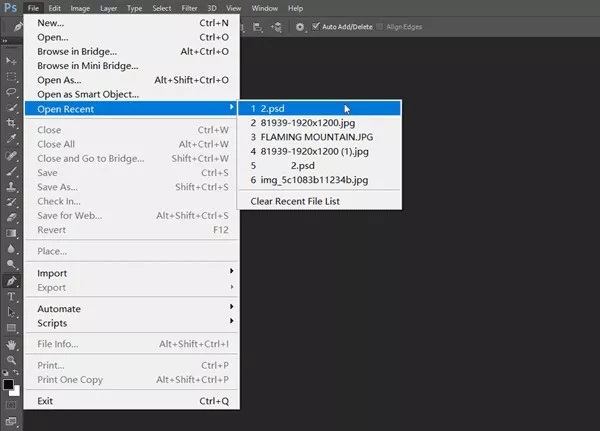
Перейти к Файл меню в вашем фоторедакторе.
Выбирать Открыть недавние чтобы найти все последние файлы, над которыми вы работали.
Выберите удаленный файл Photoshop, чтобы открыть его, и сохраните его снова.
Как восстановить файлы Photoshop с помощью AutoSave
AutoSave — еще одна встроенная функция Photoshop. Как следует из названия, эта функция сохраняет редактируемое вами изображение каждую минуту, если она включена. Это дает вам окно для восстановления файлов Photoshop.
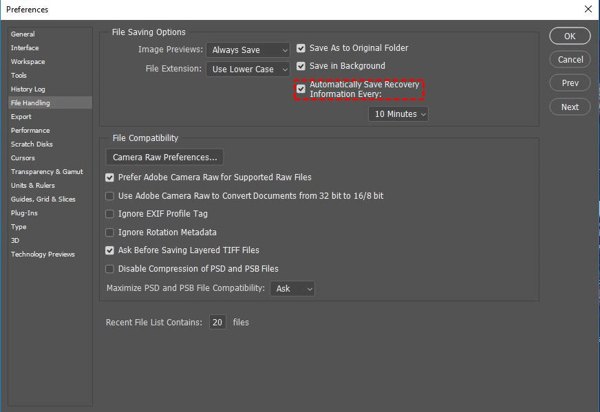
Перейти к Редактировать меню в фотошопе, выбираем Предпочтение, и направляйтесь к Обработка файлов таб. Если Автоматическое сохранение информации о восстановлении каждые опция отмечена, щелкните ХОРОШО и двигаемся дальше.
Перейдите к C:/Users/ваше имя пользователя/AppData/Roaming/Adobe Photoshop/AutoRecover на ПК.
На Mac откройте Finder, щелкните значок Идти меню и выбор Перейти к папке. Перейти к ~/Library/Application Support/Adobe/Adobe Photoshop 2017 (или другие версии)/AutoRecover для просмотра несохраненного PSD-файла.
Как восстановить файлы Photoshop с помощью истории файлов на ПК
Кроме того, функция File History в Windows 11/10/8/7 создает резервную копию файла, который вы редактируете. Другими словами, вы можете восстановить несохраненные файлы Photoshop, если вы включили функцию File History.
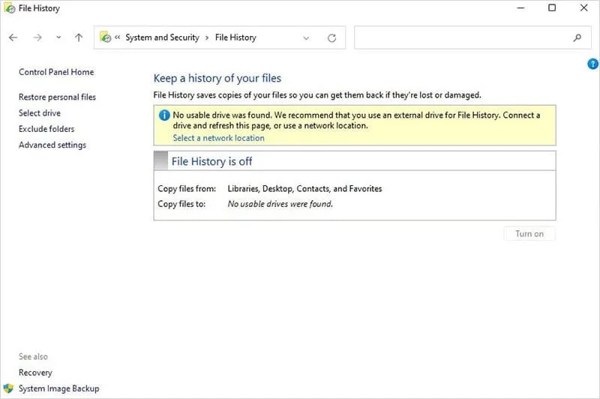
Открытым Панель управления от вашего Начинать меню, выбери Система и безопасностьи нажмите История файла.
Если История файла опция включена, нажмите Восстановить личные файлы.
Нажмите на зеленую кнопку Восстановить кнопку, чтобы вернуть утерянный PSD-файл.
Как восстановить несохраненные файлы Photoshop с помощью временных файлов на Mac
Временные файлы на Mac хранят копии ваших изменений для файлов Photoshop на Mac. Если вы потеряли файл Photoshop, не выключайте Mac и не занимайтесь другими делами. Затем вы можете восстановить несохраненный файл Photoshop, выполнив следующие действия.
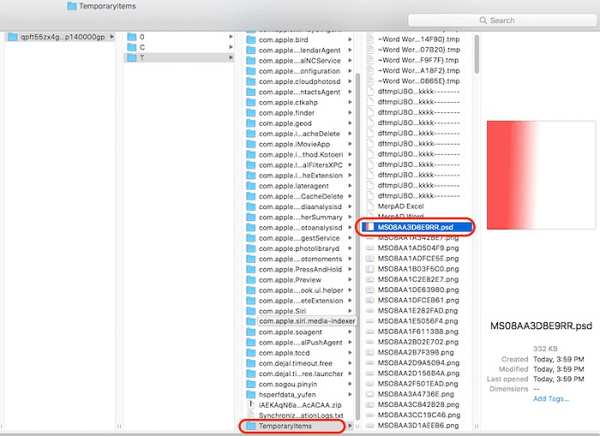
Откройте Finder и запустите Терминал в Приложения папка.
Введите открыть $TMPDIRи нажмите кнопку Возвращаться клавишу на клавиатуре.
Далее перейдите в Временные элементы, найдите и найдите потерянный PSD-файл. Откройте его в Photoshop и сохраните снова.
Часть 3: Как избежать потери файлов Photoshop в будущем
Хотя восстановление файлов Photoshop возможно, вам лучше изучить советы, чтобы избежать потери ваших фотографий. Вы можете следовать этим советам, чтобы сохранить вашу тяжелую работу в безопасности и эффективно предотвратить потерю данных.
1. Включите функцию автосохранения в Photoshop.
2. Чаще сохраняйте свою работу вручную.
3. Сделайте резервную копию исходных изображений.
4. Включите историю файлов на ПК.
5. Изучите форматы файлов Photoshop.
6. Используйте менеджер паролей чтобы сохранить резервный пароль.
Вывод
Теперь вы должны понять, как восстановить несохраненные файлы Photoshop на iPhone, Windows и Mac. Встроенные функции Photoshop и компьютера позволяют быстро вернуть потерянные и несохраненные фотографии. imyPass iPhone Data Recovery эффективно восстанавливает фотографии на устройствах iOS. Если у вас есть другие вопросы по этой теме, пожалуйста, запишите их ниже.
Восстановление данных iPhone
Восстановить удаленные или утерянные данные iPhone
Скачать бесплатно Скачать бесплатно
