Как восстановить iPhone на iPhone из/без резервной копии
Необходимо восстановить старый iPhone на новый при покупке нового iPhone. Знаете ли вы, как восстановить iPhone с iPhone? В этой статье подробно рассказывается о том, как восстановить iPhone без резервной копии, как восстановить iPhone без компьютера, как восстановить iPhone из резервной копии iCloud и как восстановить iPhone из iTunes.
В этой статье:
- Часть 1: Как восстановить iPhone на iPhone [Рекомендуется]
- Часть 2: Восстановление iPhone с помощью Quick Start
- Часть 3: Восстановление резервной копии iPhone на новом телефоне с помощью iCloud
- Часть 4: Резервное копирование iPhone и восстановление на новый телефон с помощью iTunes/Finder
- Часть 5: Резервное копирование и восстановление iPhone на новый телефон с помощью Google One
Часть 1: Как восстановить iPhone на iPhone [Рекомендуется]
Резервное копирование и восстановление данных iOS Apeaksoft один из самых превосходных инструментов для резервного копирования и восстановления iPhone с iPhone в один клик. Что замечательно, так это то, что в отличие от iTunes, вы можете предварительно просмотреть резервную копию и выбрать, что восстановить.
Получите бесплатную загрузку Резервное копирование и восстановление данных iOS Apeaksoft на официальном сайте Apeaksoft. Запустите его после установки.
Во-первых, вам необходимо создать резервную копию вашего iPhone с помощью этого программного обеспечения во второй опции интерфейса.
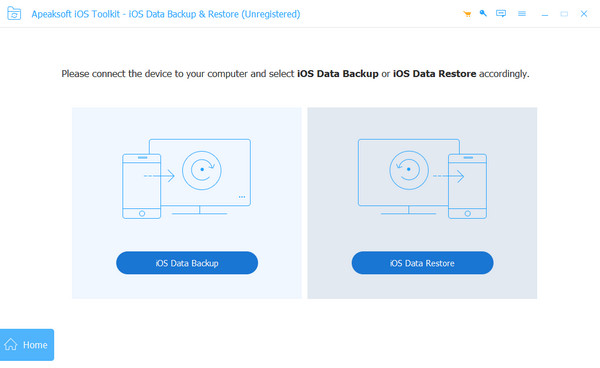
После успешного резервного копирования выберите Восстановление данных iOS вариант. Подключите новое устройство к ПК с помощью USB-кабеля.
Выберите резервную копию и нажмите Посмотреть сейчас для просмотра подробной информации о данных. Выберите, что вы хотите восстановить.
Нажмите Восстановить на устройстве заканчивать.
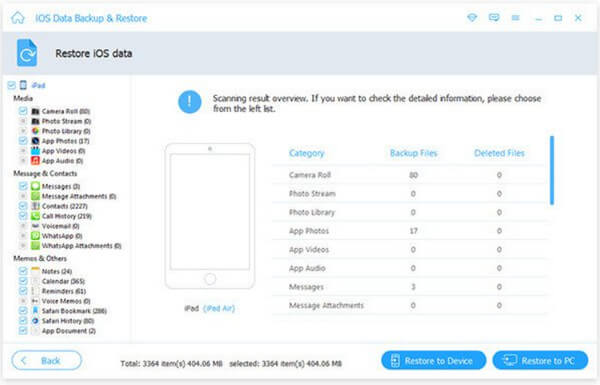
Часть 2: Восстановление iPhone с помощью Quick Start
Вы также можете восстановить iPhone на iPhone с помощью специального инструмента Apple - Quick Start. Это приложение позволяет вам восстановить iPhone с iPhone с помощью беспроводного соединения. Перед началом следует убедиться, что оба iPhone обновлены до последней версии и поддерживают Quick Start.
Положите два iPhone рядом друг с другом. Убедитесь, что ваш старый iPhone подключен к Wi-Fi и Bluetooth включен.
Включите свой новый iPhone и выберите Продолжать вариант, когда на экране вашего старого iPhone появляется подсказка.
Используйте камеру вашего старого iPhone для сканирования экрана вашего нового iPhone, чтобы соединить два ваших устройства. На ваших новых устройствах будет экран быстрого запуска.
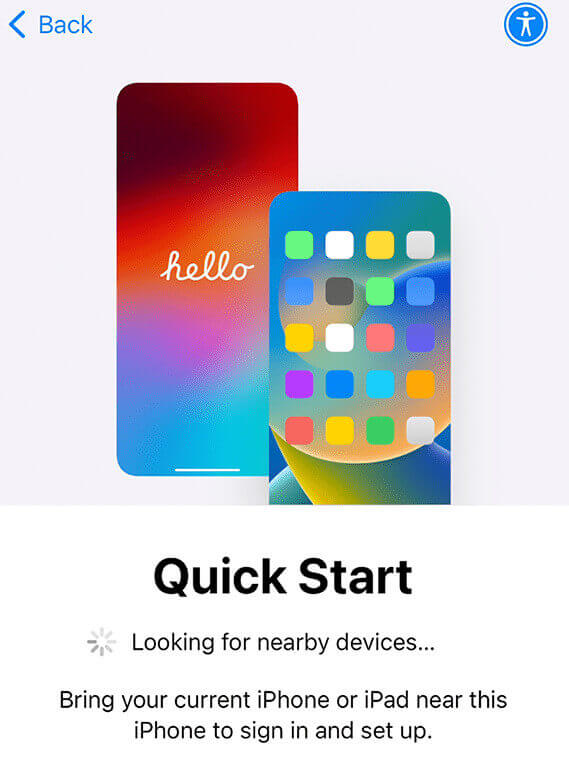
Зарегистрируйтесь с помощью своего Apple ID на новом устройстве. Завершите настройки, такие как Face ID или Touch ID, в соответствии с инструкциями.
Выберите Передача с iPhone option и дождитесь завершения. Помните, что всегда следует держать два устройства рядом друг с другом и обеспечивать достаточную мощность.
Часть 3: Восстановление резервной копии iPhone на новом телефоне с помощью iCloud
Один из официальных методов Apple для восстановления резервной копии iPhone на новый телефон — это резервная копия iCloud. Если вы задаетесь вопросом, как восстановить iPhone без компьютера, это правильный способ. Но вам следует заплатить за подписку iCloud+. Плата зависит от размера ваших данных. Этот метод также применим для восстановления iPhone с iPad.
Вот шаги по восстановлению iPhone из резервной копии iCloud.
Сначала вам необходимо создать резервную копию вашего старого iPhone, выполнив следующие действия: Настройки > идентификатор Apple ID > iCloud > Резервное копирование в iCloud > Резервное копирование этого iPhone.
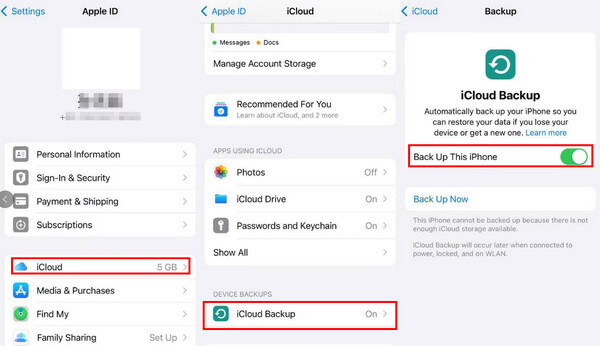
Откройте свой новый iPhone. Если вы уже выполнили некоторые операции на своем новом iPhone, вам может потребоваться восстановить заводские настройки вашего iPhone первый.
На Перенесите свои приложения и данные экран, выберите Из резервной копии iCloud. Зарегистрируйтесь, используя свой Apple ID, а затем наберитесь терпения.
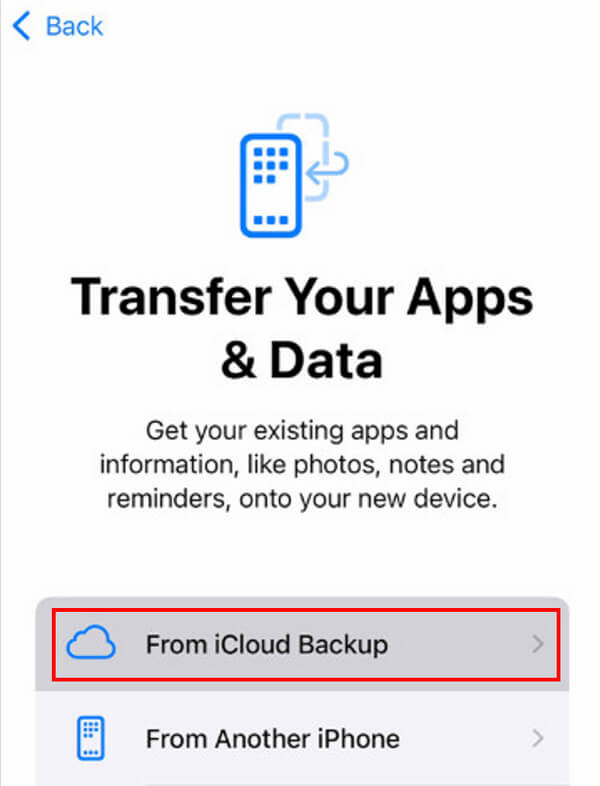
Часть 4: Резервное копирование iPhone и восстановление на новый телефон с помощью iTunes/Finder
Еще один официальный метод восстановления резервной копии iPhone на новом телефоне — iTunes/Finder. Вы можете бесплатно восстановить iPhone на iPhone с помощью этого метода. Однако вам следует заранее подготовить компьютер и USB-кабель, и если ваш компьютер выйдет из строя, то же самое произойдет и с вашей резервной копией.
Вот шаги по восстановлению iPhone из iTunes/Finder:
Запустите iTunes/Finder на вашем компьютере/Mac. Сначала подключите ваш старый iPhone к устройству.
Нажмите на свой iPhone в боковой панели. В Резервные копии раздел, нажмите Этот компьютер а затем нажмите Резервное копирование сейчас.
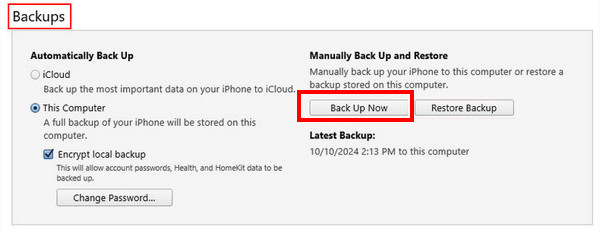
Измените подключение со старого iPhone на новый.
Выбрать Восстановление резервной копии вариант на этот раз. Если ваша резервная копия зашифрована, вам также необходимо ввести свой Пароль резервной копии iTunes.
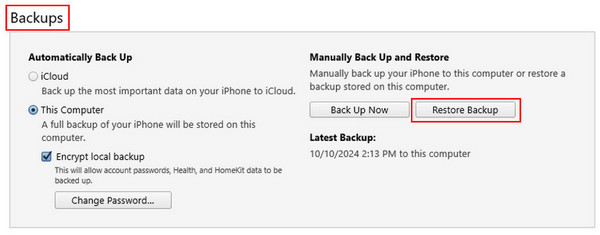
Часть 5: Резервное копирование и восстановление iPhone на новый телефон с помощью Google One
Google One также является платформой хранения iCloud. Но ее объекты резервного копирования ограничены. Вы можете создавать резервные копии и восстанавливать только определенные данные файлов, такие как контакты, календари, фотографии и видео, за исключением приложений, настроек или других элементов. И это также не бесплатно. Следует отметить, что вы не можете напрямую восстановить данные iPhone в Google One на вашем iPhone. Вам нужно перейти в соответствующую службу Google для определенного типа данных. Например, чтобы восстановить фотографии с iPhone на iPhone, вам следует перейти в Google Photos; чтобы восстановить электронные письма с iPhone на iPhone, вам следует перейти в Gmail.
Тем не менее, это все еще жизнеспособный подход, особенно если вышеперечисленные методы не работают.
Бонус: как восстановить данные iPhone в один клик
Возникают ли у вас проблемы с восстановлением окончательно удаленных фотографий, видео, сообщений, электронных писем и т. д.? Восстановление данных iPhone imyPass будет вашим идеальным программным обеспечением!

4 000 000+ загрузок
Быстрое восстановление случайно удаленных файлов данных с iPhone.
С легкостью восстанавливайте различные типы данных, такие как сообщения, фотографии и т. д.
Заранее просмотрите данные, которые необходимо восстановить.
Выберите файл данных для восстановления.
Совместимо практически со всеми моделями iPhone и всеми версиями Windows и Mac.
3 шага для восстановления вашего iPhone — подключение, выбор и восстановление.
Если вам интересно, как восстановить удаленные фотографии или другие типы данных на iPhone, бесплатно загрузите imyPass iPhone Data Recovery и восстановите нужные данные самостоятельно!
Вывод
В этой статье рассказывается, как восстановить iPhone на iPhone по беспроводной сети без резервного копирования и как восстановить iPhone из резервной копии в деталях. Более того, мы также представили, как восстановить данные iPhone в один клик. Надеюсь, вы найдете лучший метод и успешно восстановите свой iPhone!
Восстановление данных iPhone
Восстановить удаленные или утерянные данные iPhone
Скачать бесплатно Скачать бесплатно
