Полное руководство по настройкам экрана блокировки Android
Сегодня телефоны Android так же безопасны и продвинуты, как и iPhone от Apple. Экран блокировки является одной из основных мер безопасности на устройствах Android. Когда вы получаете телефон, вам следует немедленно установить экран блокировки, чтобы избежать утечки данных и других рисков. Однако это большая проблема, чтобы установить Экран блокировки Android правильно, особенно для новичков. Поэтому эта статья представляет собой исчерпывающее руководство и все, что вам следует знать о вашем экране блокировки.

В этой статье:
Часть 1: Как настроить экран блокировки Android
Чтобы защитить свой телефон или планшет от несанкционированного доступа, вам лучше настроить экран блокировки на вашем устройстве. Тогда каждый раз при включении устройства или выводе экрана из спящего режима вам будет предложено разблокировать его с помощью пароля.
Как настроить экран блокировки Android
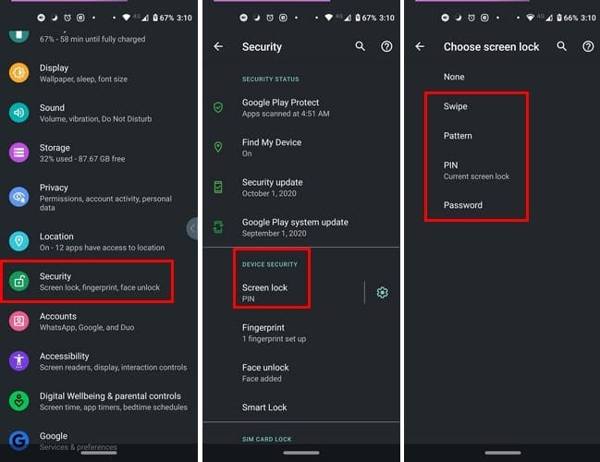
Открой Настройки приложение, выберите Безопасность или же Безопасность и конфиденциальность или соответствующую опцию и нажмите Блокировка экрана.
Затем вы увидите четыре типа блокировки экрана:
Проведите пальцем: Разблокируйте телефон, проведя пальцем по экрану блокировки.
Шаблон: Установите графический ключ и заблокируйте устройство с его помощью.
ПРИКОЛОТЬ: Задайте 4- или 6-значное число.
Пароль: Установите блокировку экрана с помощью цифр и символов.
Выберите вариант по своему вкусу и следуйте инструкциям на экране, чтобы установить и подтвердить его.
Вернуться назад к Безопасность экран и нажмите Отпечаток пальца и/или Разблокировка по лицу если ваш телефон оснащен сканером отпечатков пальцев и/или сканером лица.
Следуйте инструкциям по вводу отпечатка пальца и/или идентификатора лица.
Как установить таймер блокировки экрана Android

Чтобы установить таймер блокировки экрана Android, перейдите к Безопасность, а также Блокировка экрана в вашей Настройки приложение.
Нажмите кнопку настроек экрана блокировки Android с помощью Механизм значок рядом с Блокировка экрана вариант.
Ударять Блокировка после тайм-аута экранаи выберите подходящий тайм-аут блокировки экрана, например 30 секунд.
Как настроить уведомления на экране блокировки Android
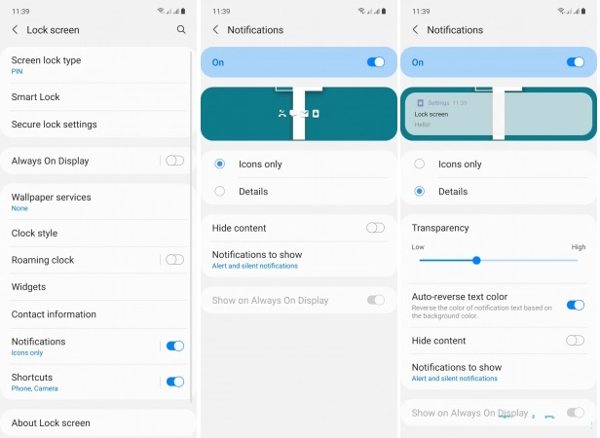
Найдите Экран блокировки в вашей Настройки приложение и прокрутите вниз до Уведомления. Или нажмите Уведомления в Настройки приложение напрямую.
Включить Уведомления или же Уведомления на экране блокировки.
Затем вы можете настроить способ отображения уведомлений и то, какие уведомления будут отображаться на экране блокировки.
Как установить несколько экранов блокировки Android
В последних версиях Android можно иметь несколько экранов блокировки. Например, в Android 14 добавлена возможность настраивать обои экрана блокировки и менять виджеты часов и ярлыки.
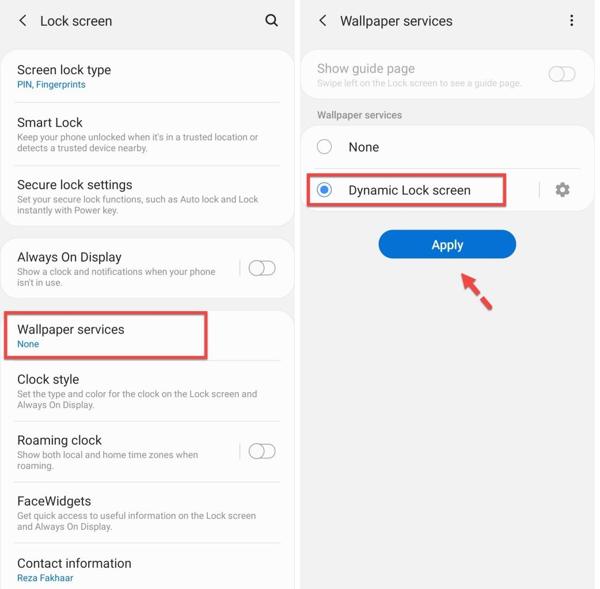
Открой Настройки приложение, перейдите в Безопасность, а также Блокировка экрана.
Прокрутите вниз, найдите и нажмите Услуги по оклейке обоев.
Выбирать Динамический экран блокировкии коснитесь Подать заявление.
Примечание:
Если вы не можете найти Услуги по оклейке обоев на Блокировка экрана экран, перейдите к Отображать или же Обои вкладка в приложении «Настройки».0
Часть 2: Как изменить и удалить экран блокировки Android
Даже если экран блокировки Android настроен, вы можете изменить и отключить его в любое время. Фактически, эксперты рекомендуют пользователям Android регулярно менять пароли экрана блокировки, чтобы защитить свои данные. Помните, что любой может получить доступ к вашему телефону, как только вы выключить экран блокировки.
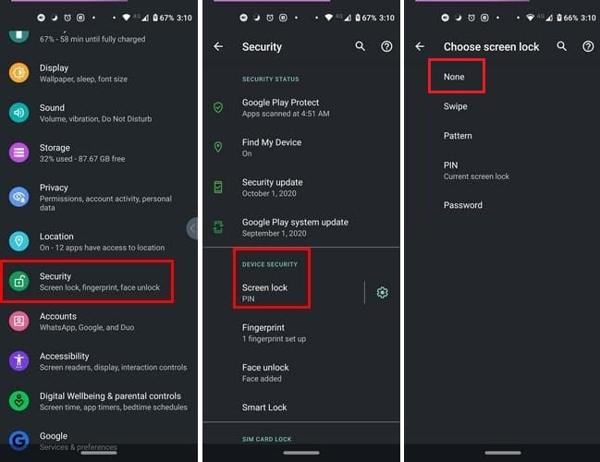
Запустите свой Настройки приложение из панели приложений или Быстрые настройки меню, выбери Безопасность или же Безопасность и конфиденциальность или соответствующий вариант и нажмите Блокировка экрана.
Если вы хотите изменить блокировку экрана, выберите предпочтительный тип, введите старый пароль или PIN-код блокировки экрана и установите новый.
Если вы собираетесь удалить экран блокировки Android, нажмите Никтои введите текущий пароль или PIN-код при появлении соответствующего запроса.
Примечание:
Кончик: Если вы используете отпечатки пальцев и/или идентификатор лица, лучше отключить их перед отключением блокировки экрана.
Часть 3: Что делать, если вы забыли пароль блокировки экрана Android
В качестве меры безопасности экран блокировки Android защищает ваше устройство от несанкционированного доступа. Что делать, если вы забыли пароль экрана блокировки? Вы также будете заблокированы и на своем устройстве. Тогда первое, что приходит вам в голову, — как разблокировать экран Android без пароля. Ответ — мощный инструмент разблокировки, такой как Tenorshare 4uKey для Android.
Основные возможности программного обеспечения для разблокировки Android
1. Снимите любую блокировку экрана на Android без пароля.
2. Поддержка паролей, PIN-кодов, графических ключей, отпечатков пальцев, идентификаторов лиц и т. д.
3. Он также может обойти Google Lock(ФРП).
4. Простота и быстрота использования.
5. Доступно для широкого спектра моделей телефонов Android.
Как разблокировать экран Android без пароля
Запустите программное обеспечение для разблокировки Android после его установки на ПК. Выберите Удалить блокировку экрана, выберите марку вашего устройства и выберите Очистить данные устройства от Разблокировка решения коробка.
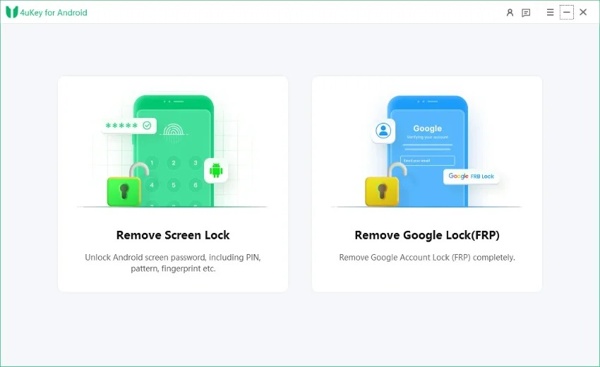
Кончик: Если вы используете старый телефон Samsung, выберите Хранить данные устройства и следуйте инструкциям, чтобы восстановить доступ к вашему устройству.
Подключите телефон к ПК с помощью USB-кабеля. Нажмите кнопку Начинать кнопку и подтвердите удаление данных, когда появится запрос. Затем переведите телефон в режим восстановления.
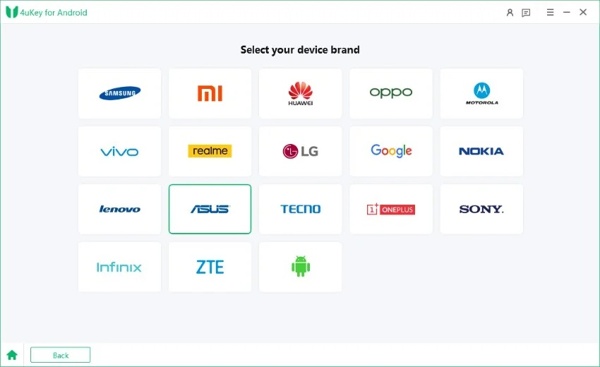
Нажмите на Следующий кнопку, чтобы начать снятие блокировки экрана Android без пароля.
Часто задаваемые вопросы.
-
Что такое экран блокировки на Android?
Экран блокировки на устройствах Android — это функция, которая появляется на вашем телефоне, когда он неактивен в течение определенного времени. Это важная мера безопасности.
-
Как редактировать экран блокировки на Android 14?
Разблокируйте телефон, но не входите на домашний экран. Нажмите «Настроить экран блокировки», перейдите на вкладку «Экран блокировки», и здесь вы можете настроить обои экрана блокировки, цвет и размер часов, ярлыки, уведомления и многое другое.
-
Безопасен ли экран блокировки Android?
Android позволяет устанавливать различные варианты блокировки экрана, но самым безопасным вариантом является надежный PIN-код или пароль достаточной длины и сложности.
Вывод
Теперь вы должны понять что такое экран блокировки Android, и как его настроить. Вы можете следовать нашему руководству, чтобы установить PIN-код, пароль, графический ключ, отпечаток пальца и идентификатор лица. Если вы забыли пароль экрана блокировки, вы можете использовать сторонний инструмент программного обеспечения для разблокировки Android. Если у вас есть другие вопросы по этой теме, пожалуйста, не стесняйтесь оставлять сообщение под этим постом.
Горячие решения
-
Разблокировать Андроид
- Как узнать, разблокирован ли ваш телефон
- Разблокировать экран телефона Samsung без пароля
- Разблокировать графический ключ на устройстве Android
- Обзор прямых разблокировок
- Как разблокировать телефон OnePlus
- Разблокировать OEM и исправить разблокировку OEM, выделенную серым цветом
- Как разблокировать телефон Sprint
-
Разблокировать iOS
-
Советы по паролю
-
Советы по iOS

