Как заблокировать экран на Android в различных ситуациях
Экран блокировки Android — это не только мера безопасности на смартфонах и планшетах, но и интегрирует ярлыки и виджеты. Другими словами, вы можете слушать музыку, смотреть видео и получать уведомления и сообщения на экране блокировки. Более того, вы можете заблокировать экран на Android телефон несколькими способами. Это руководство расскажет вам о правильных способах входа в экран блокировки в различных ситуациях.
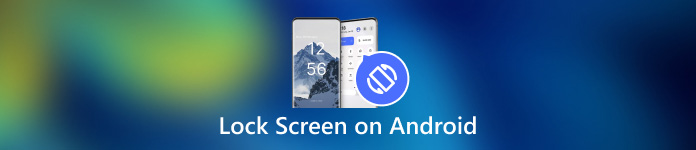
В этой статье:
Часть 1: Как заблокировать экран на Android
Способ 1: Блокировка экрана Android с помощью таймера
Самый простой способ заблокировать экран Android от касания — установить таймер. После настройки блокировки экрана вы можете установить тайм-аут. Когда ваш экран неактивен в течение определенного периода, появится экран блокировки.

Откройте приложение «Настройки» из панели приложений. Перейдите в Безопасность и конфиденциальность или соответствующую вкладку и выберите Разблокировка устройства.
Нажмите Настройки блокировки экрана кнопка с Механизм значок.
Затем нажмите Блокировка после тайм-аута экранаи выберите подходящую продолжительность: от нескольких секунд до 30 минут.
Положите телефон на некоторое время, и экран автоматически заблокируется.
Способ 2: Блокировка экрана Android с помощью физической кнопки

По умолчанию вы можете заблокировать экран Android с помощью Сила кнопка. Этот простой способ доступен практически для всех устройств Android. Плюс, вы можете изменить физическую кнопку через правильную настройку.
Если вы хотите заблокировать экран, нажмите кнопку Сила кнопку, пока экран не станет черным. Затем нажмите кнопку Сила Нажмите кнопку еще раз, и вы увидите экран блокировки. Кнопка питания обычно находится на правой стороне устройств Android рядом с кнопками громкости.
Способ 3: Блокировка экрана на Android из меню специальных возможностей
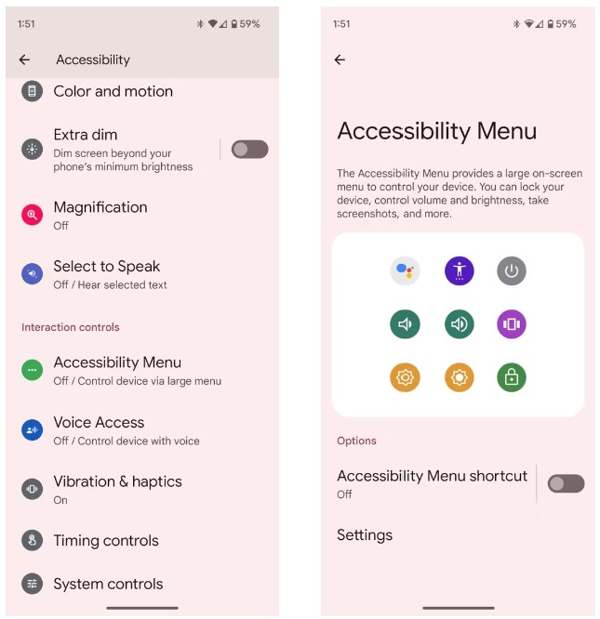
Меню доступности — это экранное меню, встроенное в устройства Android. Оно позволяет управлять некоторыми ключевыми функциями на любом экране, такими как Google Assistant, регулировка громкости, уведомления и многое другое.
Во-первых, включите меню специальных возможностей на Android. Запустите Настройки приложение, коснитесь Доступностьи выберите Меню доступности.
Включите Ярлык меню специальных возможностей вариант.
При появлении запроса нажмите Позволять. Если вы видите прозрачный Доступность кнопка плавает на экране, значит, она успешно настроена.
Если вы хотите заблокировать экран Android, нажмите прозрачную кнопку и выберите Экран блокировки.
Способ 4: Блокировка экрана Android с помощью закрепления приложения
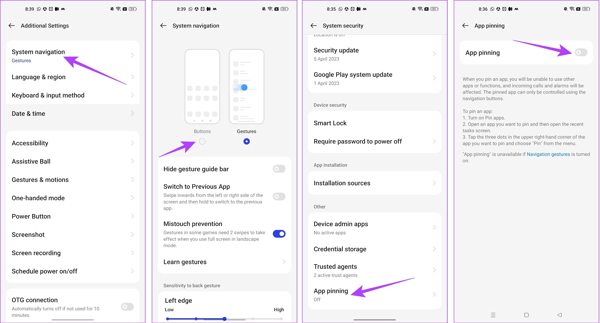
Если вы хотите заблокировать экран на Android во время просмотра видео, доступна встроенная функция App Pinning. Она позволяет заблокировать экран устройства Android для одного приложения, например, вашего видеоприложения.
Запустите Настройки приложение и перейдите в Дополнительные настройки вкладка
Нажмите Системная навигацияи выберите Кнопки.
Вернуться назад к Настройки приложение, перейдите на страницу Пароль и безопасностьи выберите Безопасность системы.
Прокрутите вниз, чтобы найти Закрепление приложения, нажмите на него и включите Закрепление приложения.
Затем откройте свое видеоприложение из панели переключателя приложений, нажмите Более кнопку с трехточечным значком и выберите Приколоть.
Способ 5: Блокировка экрана на Android во время просмотра видео
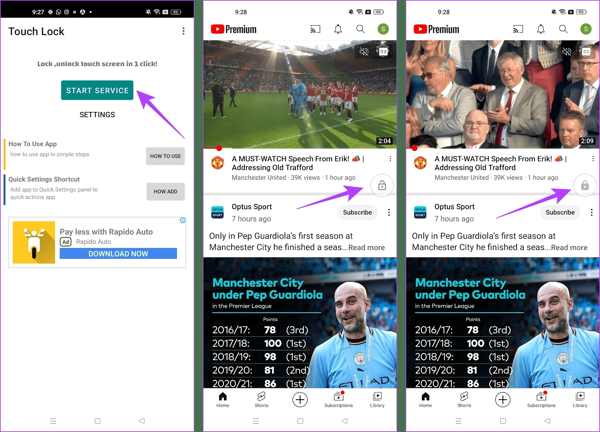
Стороннее приложение — еще один способ заблокировать экран на Android во время просмотра YouTube. Например, Touch Lock — это хорошо разработанное приложение для заморозки экрана Android при использовании одного приложения.
Загрузите приложение бесплатно из Play Store, откройте его и предоставьте разрешения.
ап Начать обслуживание, найдите YouTube или другое приложение, к которому вы хотите получить доступ, на экране блокировки, а плавающая кнопка блокировки используется для управления экраном.
Воспроизведите видео, которое вы хотите посмотреть, и нажмите Замок кнопку для входа на экран блокировки. Чтобы разблокировать экран, дважды нажмите на Замок кнопка.
Бонусный совет: как обойти экран блокировки Android
Как вы видите, у вас есть несколько способов заблокировать экран Android. А как насчет разблокировки экрана, если вы забыли пароль? Мощное программное обеспечение для разблокировки Android, такое как Dr.Fone - Screen Unlock (Android), полезно.
Основные возможности программного обеспечения для разблокировки Android
1. Легкое снятие любых блокировок экрана с Android.
2. Поддержка паролей, PIN-кодов, узорыи биометрические идентификаторы.
3. Простота использования и не требует технических навыков.
4. Совместимость с широким спектром моделей телефонов Android.
Как обойти блокировку экрана на Android без пароля
Установите программное обеспечение на свой ПК и запустите его. Выберите Разблокировка экрана из домашнего интерфейса нажмите кнопку Андроид вариант и нажмите Разблокировать экран Android.
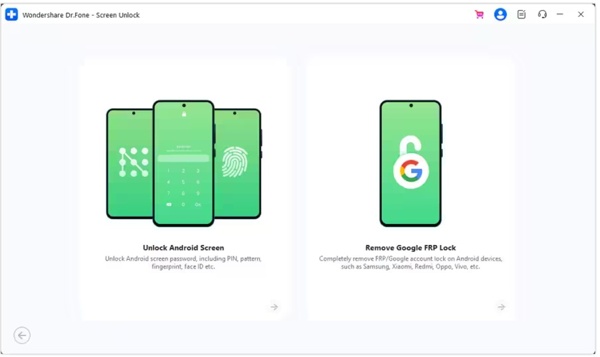
Выберите марку вашего телефона и нажмите Удалить блокировку экрана. Для более ранних устройств Samsung выберите Удаление без потери данных.
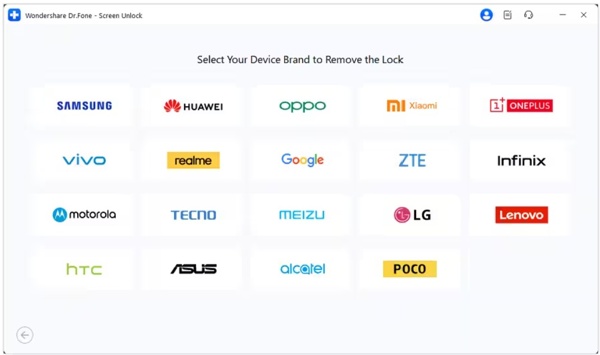
Затем подключите телефон к ПК с помощью кабеля USB. После того, как устройство будет обнаружено, проверьте информацию о нем. Исправьте ее, если что-то не так.
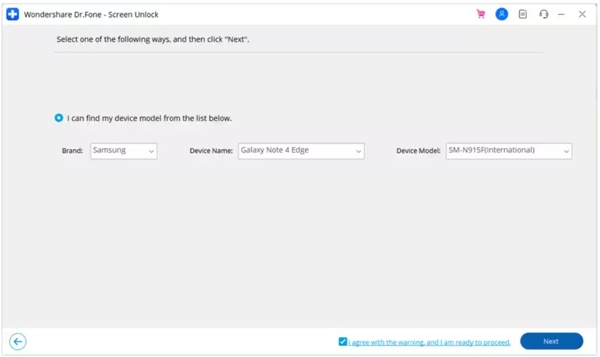
Нажмите на Следующий кнопка, вход 000000, и ударил Подтверждать. Затем следуйте инструкциям, чтобы перевести ваше устройство в режим Режим загрузки, и программное обеспечение будет работать автоматически.
Часто задаваемые вопросы.
-
Можно ли заблокировать экран на Android с помощью жестов?
Да, но только часть телефонов Android поддерживают эту функцию. Например, вы можете перейти на Расширенные функции в Настройки приложение на Xiaomi, выберите Движения и жестыи включите Дважды нажмите, чтобы выключить экран.
-
Отключает ли Smart Lock экран на Android?
Умный замок предназначен для разблокировки экрана Android, но когда вы покидаете надежные места или доверенные устройства далеко, ваш телефон блокируется.
-
Почему мой экран автоматически блокируется?
Android позволяет автоматически блокировать экран. После включения этой функции при настройке экрана блокировки или включении Smart Lock ваш телефон будет автоматически блокироваться.
Вывод
В этой статье вы найдете по крайней мере пять способов заблокируйте экран на вашем Android телефон или планшет. Физическая кнопка доступна на всех устройствах Android. Доступность — это альтернатива физической кнопке. Кроме того, функция App Pinning и приложение Touch Lock позволяют смотреть видео или получать доступ к приложению на экране блокировки. Если у вас есть другие вопросы по этой теме, пожалуйста, свяжитесь с нами, оставив сообщение под этим постом.
Горячие решения
-
Разблокировать Андроид
- Как узнать, разблокирован ли ваш телефон
- Разблокировать экран телефона Samsung без пароля
- Разблокировать графический ключ на устройстве Android
- Обзор прямых разблокировок
- Как разблокировать телефон OnePlus
- Разблокировать OEM и исправить разблокировку OEM, выделенную серым цветом
- Как разблокировать телефон Sprint
-
Разблокировать iOS
-
Советы по паролю
-
Советы по iOS

