[Решено] Отключить экран блокировки на Android двумя способами
Экран блокировки может защитить данные вашего Android и отображать все персонализированные уведомления, виджеты, специальные обои и т. д. Однако он может стать непреодолимым барьером, если вы неожиданно забудете правильный пароль экрана. Вы не можете получить доступ к важным данным, связанным с различными приложениями. Поэтому вполне логично, что некоторые пользователи хотят отключить экран блокировки Android заранее. Для тех, кто может получить доступ к устройствам Android как обычно, прочтите первую часть, чтобы отключить экран блокировки на Android. Для тех, кто не может разблокировать устройства Android, прочтите вторую часть, чтобы убрать экран блокировки на Android.
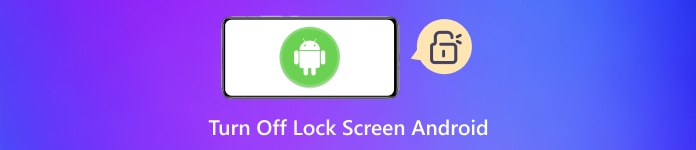
В этой статье:
Часть 1. Как отключить экран блокировки на Android в настройках
Если вы хотите удалить экран блокировки Android с помощью пароля, перейдите в приложение «Настройки» и выполните подробные действия, описанные ниже. Что касается брендов Android, мы представим две основные категории: большинство телефонов Android и серия Samsung Galaxy.
Как отключить экран блокировки на большинстве телефонов Android
Перейдите в приложение «Настройки» и прокрутите вниз до пункта «Безопасность» или других связанных параметров. Для большинства марок и версий Android нажмите Безопасность и конфиденциальность, Безопасность и местоположение, или же Безопасность.
В зависимости от вашего устройства Android расположение параметра настройки экрана блокировки может находиться в Разблокировка устройства > Блокировка экрана или же Пароль экрана блокировки.
Затем нажмите Отключить пароль блокировки экрана или же Никто отменить блокировку экрана на Android. Вам необходимо ввести текущий пароль или PIN-код, чтобы подтвердить удаление экрана блокировки Android.
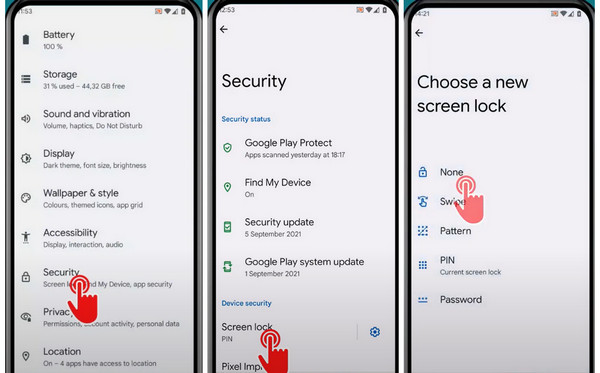
Как отменить экран блокировки на серии Samsung Galaxy
Зайдите в приложение «Настройки». Прокрутите вниз до Экран блокировки и коснитесь его. На старых устройствах Samsung Galaxy коснитесь Мое устройство > Персонализация > Экран блокировки/Экран блокировки и безопасность.
Выбирать Тип блокировки экрана вверху и введите текущий графический ключ, PIN-код или пароль.
Нажмите Никто чтобы отменить блокировку экрана на устройствах Samsung.
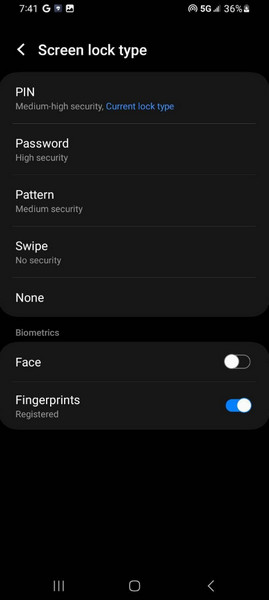
Часть 2. Как убрать экран блокировки на Android, когда он заблокирован
Если ваш телефон Android заблокирован из-за того, что вы забыли графический ключ, PIN-код или пароль, вы все равно можете удалить экран блокировки с помощью стороннего программного обеспечения. iMyFone LockWiper для Android может удалять экран блокировки на устройствах Android, когда они заблокированы. Кроме того, этот многофункциональный инструмент также может снять блокировку Google FRP.
Загрузите и установите iMyFone LockWiper для Android на свой Mac или ПК с Windows. Запустите его и выберите Удалить блокировку экрана на главной странице.
У вас есть два варианта выбора. Если у вас Android-устройство Samsung, вы можете выбрать Удаление без потери данных. Если нет, выберите Удалить блокировку экрана, который совместим со всеми устройствами Android.
Для пользователей Samsung: нажмите Начинать перейдите к следующему интерфейсу и выберите имя и модель вашего устройства. Нажмите Начинать > Подтверждать. Далее программа загрузит пакет данных для вашего заблокированного устройства Samsung. Нажмите Следующий после успешной загрузки и подключите устройство Samsung к компьютеру с помощью USB-кабеля. Следуйте инструкциям на экране, чтобы перевести устройство Samsung в режим загрузки. Затем нажмите Начать разблокировать к разблокировать телефон самсунг без потери данных.
Для всех пользователей Android: нажмите Начинать и подключите заблокированное устройство Android к компьютеру с помощью USB-кабеля. Эта программа автоматически определит информацию о вашем устройстве. Если эта информация верна, нажмите «Начать», чтобы разблокировать чтобы позволить этой программе загрузить и отправить пакет данных на ваше устройство Android. Затем перезагрузите устройство и подождите, пока программа удалит экран блокировки на вашем устройстве Android.
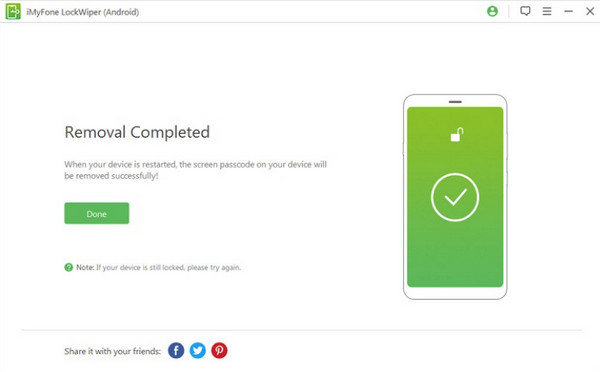
Часто задаваемые вопросы.
-
Как настроить и изменить блокировку экрана на телефоне Android?
Откройте приложение «Настройки» и нажмите Безопасность > Блокировка экрана. Выберите один вариант блокировки экрана, который вы хотите использовать, и следуйте инструкциям на экране, чтобы настроить его. Если вы хотите изменить одну из этих блокировок экрана, вам следует ввести старый PIN-код, графический ключ или пароль, чтобы изменить его.
-
Каков риск удаления экрана блокировки Android?
После того как вы сняли блокировку экрана на своем устройстве Android, каждый сможет разблокировать его, не вводя пароль и не дожидаясь биометрического обнаружения. Таким образом, ваша конфиденциальность не будет защищена, если ваше устройство потеряно, украдено или просто на какое-то время вышло из-под вашего контроля.
-
Могу ли я использовать Smart Lock для Android, чтобы улучшить процесс разблокировки?
Да, вы можете использовать функцию Smart Lock Android, чтобы облегчить процесс разблокировки. Существует три распространенных режима: Обнаружение на теле, Надежные места, а также Доверенные устройства.
Вывод
Если вы страдаете от сложных блокировок экрана на Android, вы можете узнать как убрать экран блокировки на Андроиде в двух случаях. Однако следует иметь в виду, что отключение экрана блокировки на Android может нанести вред вашим личным данным.
Горячие решения
-
Разблокировать Андроид
- Как узнать, разблокирован ли ваш телефон
- Разблокировать экран телефона Samsung без пароля
- Разблокировать графический ключ на устройстве Android
- Обзор прямых разблокировок
- Как разблокировать телефон OnePlus
- Разблокировать OEM и исправить разблокировку OEM, выделенную серым цветом
- Как разблокировать телефон Sprint
-
Разблокировать iOS
-
Советы по паролю
-
Советы по iOS

