Как разблокировать iPhone/iPad/iPod без пароля
Разблокировка iPhone без пароля является важным навыком для пользователей iOS. Например, если вы забыли свой пароль, вы будете заблокированы для своего устройства. Некоторые люди приобретают подержанные устройства iOS с блокировкой экрана, которые становятся кирпичами без паролей. Хорошая новость заключается в том, что вы можете получить доступ к заблокированному устройству с помощью правильного метода. В этом руководстве указаны правильные подходы и подробно показан рабочий процесс для каждого подхода.

В этой статье:
Часть 1. Как разблокировать iPhone без пароля
Способ 1: Лучший способ разблокировать iPhone/iPad/iPod без пароля
Обычные методы обычно требуют учетную запись Apple ID во время процесса разблокировки. Если вы хотите разблокировать iPhone без пароля или Apple ID, вам понадобится мощный инструмент, такой как iPassGo. Позволяет разблокировать устройство без каких-либо ограничений.

4 000 000+ загрузок
Разблокируйте экран iPhone одним щелчком мыши.
Поддержка паролей, Touch ID и Face ID.
Не требуйте Apple ID и пароль.
Включите бонусные инструменты, такие как удаление пароля Экранного времени.
Совместимо с последней версией iPhone, iPad и iPod.
Как разблокировать iPhone без пароля или Face ID
Обнаружьте свой iPhone
Запустите лучшее программное обеспечение для разблокировки iOS, как только установите его на свой ПК. Есть еще одна версия для пользователей Mac. Выберите Стереть пароль, и подключите свой iPhone к компьютеру с помощью кабеля Lightning. Нажмите Начинать чтобы начать разблокировку вашего iPhone или iPad без пароля.

Скачать прошивку
После того, как ваше устройство будет обнаружено, вам будет представлена информация об устройстве. Проверьте их и исправьте, если что-то не так. Затем нажмите Начинать чтобы начать загрузку необходимой прошивки.

Разблокируйте свой iPhone
Когда загрузка завершится, нажмите кнопку Разблокировать кнопку, чтобы двигаться дальше. Прочитайте уведомление и подтвердите процесс. Далее введите 0000 к удалите свой пароль iPhone немедленно.

Способ 2: Как разблокировать пароль iPhone без компьютера
Функция стирания iPhone в iOS 15.2 и выше позволяет вам разблокируйте свой iPhone или iPad без компьютера или iTunes. Более того, Apple улучшила функцию на iPhone или iPad с iOS 17 и более поздними версиями.
На iOS 17 и выше
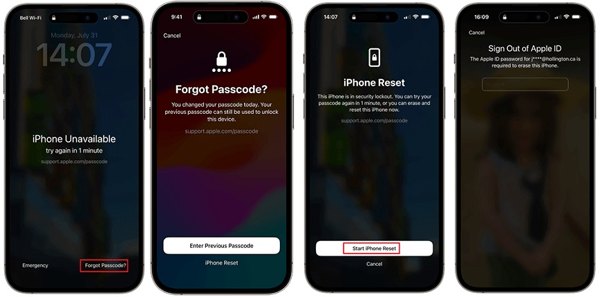
Нажмите Забыли пароль внизу.
Если вы просто создаете новый пароль, выберите Введите предыдущий пароль, и разблокируйте свой iPhone или iPad с помощью старого пароля. Если нет, нажмите Сброс настроек iPhone.
Введите пароль Apple ID, чтобы разблокировать устройство.
На iOS 15.2–16
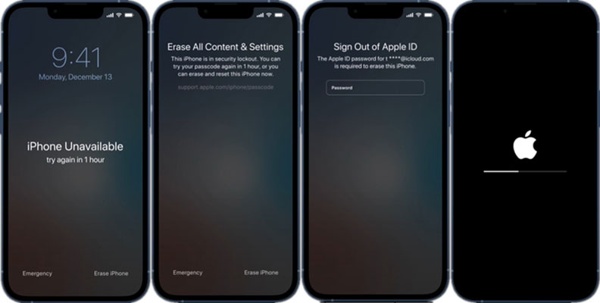
Нажмите Стереть iPhone или же Стереть iPad внизу.
Ударять Стереть iPhone или же Стереть iPad еще раз и введите пароль своего Apple ID.
Способ 3: Как разблокировать iPhone/iPad с помощью iTunes/Finder/устройств Apple
Если у вас есть компьютер, iTunes — это вариант разблокировки iPhone или iPad без пароля или Face ID. Finder — это замена iTunes на macOS Catalina. Кроме того, Apple выпустила приложение Apple Devices на Windows 11.
Откройте последнюю версию iTunes, Finder или Apple Devices. Затем подключите свое iOS-устройство к компьютеру с помощью USB-кабеля.

Переведите iPhone или iPad в режим восстановления:
Для iPhone 8 и выше и iPad без кнопки «Домой» быстро нажмите и отпустите кнопку Увеличить громкость кнопку, быстро нажмите и отпустите Звук тише кнопку, продолжайте нажимать Сторона кнопку и отпустите ее при входе в режим восстановления.
Для iPhone 7/7 Plus удерживайте кнопку Звук тише + Сторона и отпустите их при входе в режим восстановления.
На iPhone 6s и более старых моделях, а также на iPad с кнопкой «Домой» удерживайте кнопку Дом + Сон/Пробуждение кнопки, пока устройство не перейдет в режим восстановления.

Как только iTunes, Finder или Apple Devices обнаружат ваше устройство iOS, появится диалоговое окно. Нажмите кнопку Восстановить и следуйте инструкциям по восстановлению устройства.

Примечание: Затем вы можете настроить свой iPhone или iPad с помощью резервной копии.
Способ 4: Как разблокировать iPad с помощью Find My
Если вы надеетесь разблокировать iPad без компьютера или iTunes, приложение Find My — это еще один вариант. Вы можете одолжить доступное устройство iOS или Mac у своего друга или члена семьи. Единственное предварительное условие — вы включили Find My на своем iPad.
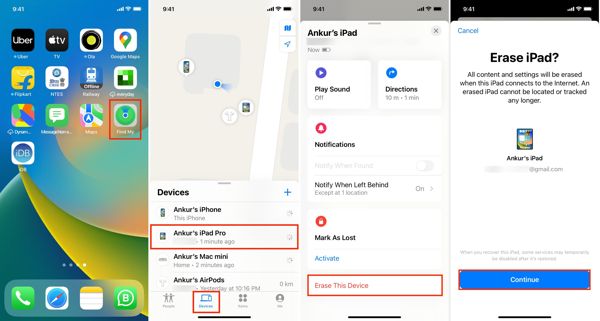
Запустите Найди мой приложение, перейдите в Устройства и выберите свой iPhone или iPad.
Нажмите или щелкните Стереть это устройство, и ударил Продолжать.
Введите свой номер телефона, нажмите Стереть, введите пароль вашего Apple ID и нажмите Стереть.
Способ 5: Как разблокировать iPhone без пароля через iCloud
Без другого устройства Apple вы по-прежнему сможете разблокировать свой iPhone или iPad без пароля. Функция «Найти устройства» iCloud позволяет стереть данные с устройства с помощью веб-браузера, если вы включили функцию «Найти меня» на своем iPhone или iPad.
Посещать www.icloud.com/find в браузере и войдите в систему, используя свой Apple ID и пароль. Если включена 2FA, введите код подтверждения, который появится на экране вашего iPhone.
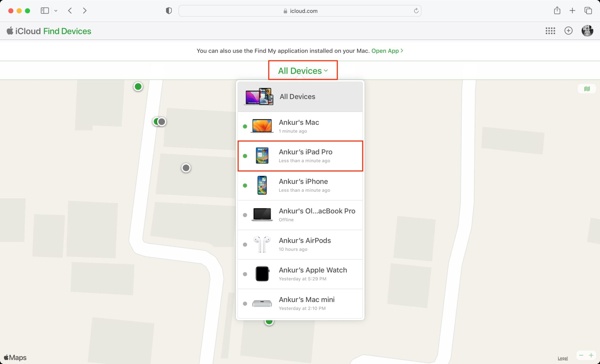
Потяните вниз Все устройства и выберите свое устройство iOS из списка.
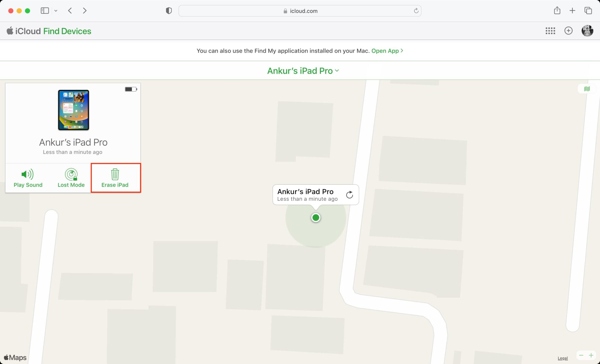
Далее нажмите Стереть iPhone, или же Стереть iPad во всплывающем диалоговом окне. Следуйте инструкциям, введите свой номер телефона и пароль Apple ID, а затем подтвердите действие.
Часть 2. Как избежать блокировки вашего iOS-устройства в следующий раз
Чтобы избежать блокировки вашего iPhone или iPad в будущем, либо будьте более осторожны при вводе пароля при разблокировке экрана. Вот несколько советов, которые помогут вам решить эту проблему.
Установите пароль, который вам будет легко запомнить, но который будет трудно угадать другим. Вы можете создать пароль для своего устройства с вашим номером телефона, вашей или чьей-то еще датой рождения и многим другим.
Используйте Touch ID или Face ID. По сравнению с цифровыми паролями биометрические замки просты и безопасны в использовании. Перейти к Настройки приложение, выберите Идентификатор лица и пароль, включить Разблокировка iPhoneи следуйте инструкциям на экране для настройки.
Включите функцию Auto-Lock. Вы можете настроить экран iPhone или iPad на автоматическое выключение. Это минимизирует вероятность того, что ваше устройство заблокируется, когда вы кладете его в карман или когда ваш ребенок делает слишком много неправильных попыток. Чтобы включить эту функцию, перейдите на Дисплей и яркость в Настройки приложение, коснитесь Автоматическая блокировкаи выберите период.

Используйте менеджер паролей для iPhone. imyPass Менеджер паролей iPhone, например, является одним из лучших менеджеров паролей для iPhone. Он позволяет просматривать, управлять и экспортировать все пароли на вашем устройстве iOS.

4 000 000+ загрузок
Просматривайте пароли iPhone на своем компьютере.
Поддержка широкого спектра учетных записей и паролей.
Экспортируйте пароли с iPhone на компьютер.
Доступно для последних версий iOS.
Безопасно и просто в использовании и навигации.
Вывод
Это руководство рассказало вам, как разблокировать пароль iPhone без компьютера или с помощью ПК. Вам лучше внимательно прочитать наше руководство, выбрать подходящий метод в соответствии с вашей ситуацией и следовать инструкциям, чтобы быстро получить доступ к заблокированному устройству. iPassGo — лучший вариант для разблокировки iPhone без каких-либо ограничений. Чтобы не забыть свой пароль, вы можете попробовать imyPass iPhone Password Manager. Если у вас есть другие вопросы, пожалуйста, запишите их ниже.
Горячие решения
-
Разблокировать iOS
- Обзор бесплатных сервисов разблокировки iCloud
- Обойти активацию iCloud с помощью IMEI
- Удалить Mosyle MDM с iPhone и iPad
- Удалить support.apple.com/iphone/passcode
- Обзор Checkra1n обхода iCloud
- Обойти пароль блокировки экрана iPhone
- Как сделать джейлбрейк iPhone
- Разблокировать iPhone без компьютера
- Обход iPhone, привязанного к владельцу
- Сброс настроек iPhone без пароля Apple ID
-
Советы по iOS
-
Разблокировать Андроид
- Как узнать, разблокирован ли ваш телефон
- Разблокировать экран телефона Samsung без пароля
- Разблокировать графический ключ на устройстве Android
- Обзор прямых разблокировок
- Как разблокировать телефон OnePlus
- Разблокировать OEM и исправить разблокировку OEM, выделенную серым цветом
- Как разблокировать телефон Sprint
-
Пароль Windows

