Подробное руководство по паролю связки ключей для входа на iPhone и Mac
Совершенно необходимо хранить наши пароли в безопасности. Одним из важных аспектов управления паролями на устройствах Apple является логин брелок пароль. Этот пост призван дать исчерпывающий обзор пароля связки ключей для входа и того, как его найти на вашем iPhone и MacBook. Понимая и эффективно управляя паролем связки ключей для входа, вы можете обеспечить повышенную безопасность и простоту использования на своих устройствах Apple.

- Часть 1. Что такое пароль для входа в систему
- Часть 2. Найдите и измените пароль связки ключей для входа
- Часть 3. Управление паролями iPhone
- Часть 4. Часто задаваемые вопросы о пароле связки ключей для входа
Часть 1. Что такое пароль Apple Login Keychain
Пароль связки ключей для входа в систему является важным компонентом системы управления паролями Apple. Он доступен на устройствах Apple и помогает пользователям безопасно хранить свои пароли, сертификаты, закрытые ключи и другую конфиденциальную информацию и управлять ими. Эта связка ключей автоматически разблокируется, когда пользователи входят в свой Mac или iPhone, обеспечивая беспрепятственный доступ к сохраненным паролям. Он действует как виртуальное хранилище, защищая данные и обеспечивая удобство для пользователей, автоматически вводя пароли и другие учетные данные, когда это необходимо.
Пароль связки ключей создается, когда пользователи впервые настраивают свои устройства Apple. Этот пароль защищает связку ключей, гарантируя, что только авторизованные пользователи могут получить доступ к сохраненной информации. Пароль связки ключей отличается от пароля пользователя для входа в систему и обеспечивает дополнительный уровень безопасности. Пароль связки ключей для входа использует алгоритмы шифрования, чтобы гарантировать, что даже если кто-то получит доступ к устройству, он не сможет легко восстановить пароли, хранящиеся в связке ключей.
Часть 2. Как найти и изменить пароль связки ключей для входа на Mac и iPhone
Если вам нужно изменить пароль связки ключей для входа на iPhone или Mac, это может быть сделано из соображений безопасности или если вы забыли текущий пароль. В этой части рассказывается, как найти и изменить пароль связки ключей для входа.
Найдите и измените пароль связки ключей для входа на Mac
Шаг 1Открой Доступ к связке ключей приложение на вашем Mac. Вы можете найти его в папке «Утилиты» в папке «Приложения». Нажмите на Искатель кнопку на док-станции вашего Mac. Открой Приложения папка, за которой следует Утилиты папка.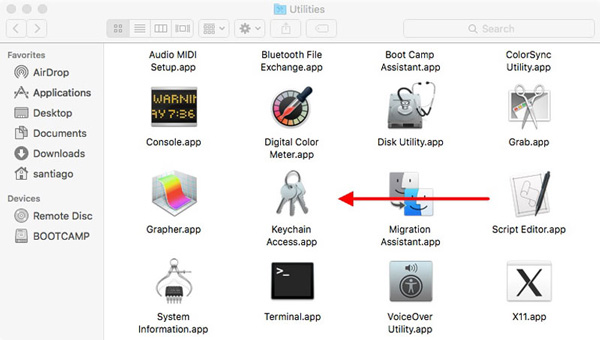 Шаг 2Выберите «Связка ключей» в строке меню и нажмите Настройки. Тип авторизоваться в поле поиска в правом верхнем углу. Дважды щелкните цепочку ключей входа в систему, которая появляется в списке. Шаг 3Нажмите на Показать пароль установите флажок и введите пароль своей учетной записи пользователя Mac при появлении запроса. Пароль для связки ключей входа теперь будет отображаться в столбце пароля.
Шаг 2Выберите «Связка ключей» в строке меню и нажмите Настройки. Тип авторизоваться в поле поиска в правом верхнем углу. Дважды щелкните цепочку ключей входа в систему, которая появляется в списке. Шаг 3Нажмите на Показать пароль установите флажок и введите пароль своей учетной записи пользователя Mac при появлении запроса. Пароль для связки ключей входа теперь будет отображаться в столбце пароля. 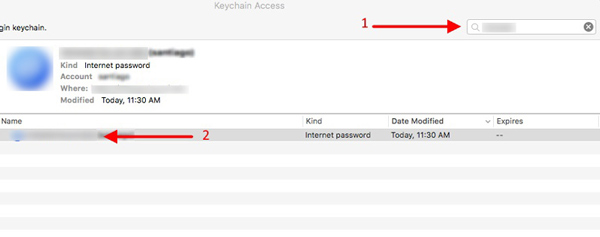 Шаг 4Чтобы изменить пароль связки ключей для входа в MacBook, перейдите по ссылке Настройки в меню «Связка ключей», затем выберите Сбросить мою связку ключей по умолчанию вариант. Следуйте инструкциям, чтобы продолжить.
Шаг 4Чтобы изменить пароль связки ключей для входа в MacBook, перейдите по ссылке Настройки в меню «Связка ключей», затем выберите Сбросить мою связку ключей по умолчанию вариант. Следуйте инструкциям, чтобы продолжить. 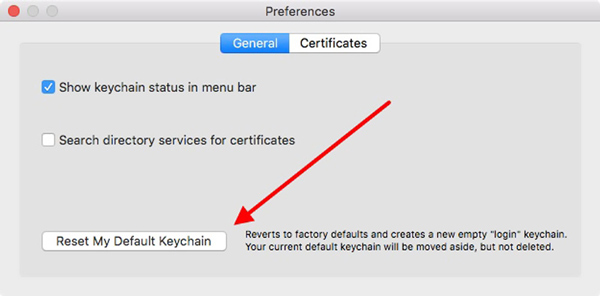
Обратите внимание, что для изменения пароля связки ключей может потребоваться ввод нового пароля при доступе к определенной сохраненной информации, такой как сохраненные пароли или защищенные заметки.
Найдите и измените пароль для входа в систему на вашем iPhone
Шаг 1На iPhone найти пароль связки ключей для входа относительно просто. Откройте приложение «Настройки» и коснитесь Пароли. В iOS 13 или более ранней версии прокрутите вниз и коснитесь Пароли и учетные записи, тогда Пароли веб-сайтов и приложений. Выполните аутентификацию с помощью Face ID, Touch ID или пароля для входа на iPhone. Теперь вы можете просматривать и управлять всеми сохраненными паролями на вашем iPhone, которые хранятся в цепочке ключей для входа.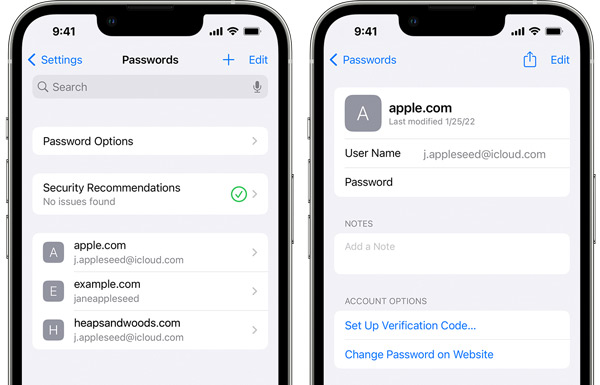 Шаг 2Если вы хотите изменить и обновить пароль связки ключей для входа, коснитесь Изменить пароль и введите текущий код доступа к устройству. Следуйте инструкциям на экране, чтобы создать новый пароль для связки ключей iPhone. Изменение пароля связки ключей на вашем iPhone повлияет на все устройства, использующие одну и ту же связку ключей iCloud.
Шаг 2Если вы хотите изменить и обновить пароль связки ключей для входа, коснитесь Изменить пароль и введите текущий код доступа к устройству. Следуйте инструкциям на экране, чтобы создать новый пароль для связки ключей iPhone. Изменение пароля связки ключей на вашем iPhone повлияет на все устройства, использующие одну и ту же связку ключей iCloud. Часть 3. Как управлять паролями на iPhone
Управление паролями на iPhone можно выполнить за несколько простых шагов. Не забывайте использовать надежные уникальные пароли для всех своих учетных записей и рассмотрите возможность включения двухфакторной аутентификации для дополнительной безопасности. Вы можете ознакомиться с полезными советами ниже, чтобы лучше управлять паролями iPhone.
Включить связку ключей iCloud
Чтобы безопасно хранить и синхронизировать свои пароли на устройствах Apple, перейдите на Настройки, коснитесь имени своей учетной записи Apple, выберите iCloud, затем коснитесь Брелок. Здесь вы можете включить iCloud Keychain, чтобы включить его.
Используйте связку ключей iCloud для автозаполнения паролей
Перейти к Настройки > Пароли > Пароли автозаполнения включить автозаполнение паролей. Включите параметр «Автозаполнение паролей» и выберите «Связка ключей iCloud» в качестве диспетчера паролей по умолчанию.
Используйте приложение для управления паролями iPhone
Вы можете использовать стороннее приложение для управления паролями, например imyPass. Менеджер паролей iPhone для дополнительной безопасности и удобства. Рекомендуемое приложение диспетчера паролей предлагает дополнительные функции, такие как шифрование паролей и безопасная синхронизация на нескольких устройствах. Он позволяет находить и редактировать различные пароли на вашем iPhone и iPad. Он может управлять паролями связки ключей iCloud, логинами в веб-браузерах, учетными записями Apple и паролями приложений.

Часть 4. Часто задаваемые вопросы о пароле связки ключей для входа
Как включить связку ключей iCloud на моем iPhone?
Чтобы включить «Связку ключей iCloud» на iPhone, перейдите в «Настройки», коснитесь своего имени вверху и выберите «iCloud». Прокрутите вниз, чтобы найти параметр «Связка ключей», и включите «Связка ключей iCloud».
Как защитить пароль от связки ключей для входа?
Используйте надежный, уникальный пароль для входа в систему, который трудно угадать. Регулярно обновляйте пароль связки ключей для входа, чтобы обеспечить максимальную безопасность. Включите двухфакторную аутентификацию для расширенной защиты связки ключей при входе. Не сообщайте кому-либо свой пароль от связки ключей для входа. Использовать менеджер паролей приложение для безопасного хранения паролей.
Как найти сохраненные пароли Safari на Mac?
Чтобы проверить сохраненные пароли Safari, откройте приложение Safari, щелкните меню Safari, затем выберите параметр «Настройки». Выберите «Пароли» и введите свой текущий пароль. Теперь вы можете щелкнуть конкретный веб-сайт, чтобы просмотреть его пароль.
Вывод
The логин брелок пароль играет жизненно важную роль в управлении паролями на устройствах Mac, iPhone и iPad. Мы надеемся, что после прочтения этой страницы вы сможете контролировать свои пароли, обеспечивая баланс между удобством и безопасностью.



