Как удалить учетную запись пользователя [Windows 11, 10, 9, 8, 7 работает]
Вы когда-нибудь были разочарованы тем, что несколько учетных записей пользователей на вашем устройстве занимают место в памяти или загромождают вашу систему? Будь то Windows 10 или Windows 11, удаление учетных записей пользователей вам больше не нужно не только поможет очистить место и улучшить производительность системы, но и защитить вашу конфиденциальность. С помощью простой операции вы можете легко управлять и оптимизировать настройки учетных записей, чтобы сделать компьютер более лаконичным и эффективным. Далее мы покажем вам самый простой способ удаления учетных записей пользователей, что облегчит оптимизацию вашего устройства.
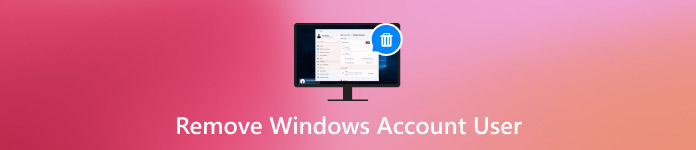
В этой статье:
- Часть 1. Зачем нужно удалять учетную запись пользователя в Windows 10
- Часть 2. Как удалить учетную запись пользователя в Windows 10, если компьютер заблокирован
- Часть 3. Стандартные методы удаления учетной записи пользователя в Windows
- Часть 4. Советы по управлению пользователями учетных записей Windows
Часть 1. Зачем нужно удалять учетную запись пользователя в Windows 10
При использовании устройства вы можете обнаружить, что некоторые учетные записи пользователей, которые больше не используются, занимают системные ресурсы. На этом этапе удаление учетных записей пользователей в Windows 10 может улучшить производительность вашего компьютера и принести пользу во многих отношениях.
• Улучшить производительность системы
По мере роста числа учетных записей система может медленнее обрабатывать запросы на вход и загружать персональные данные. Удаление ненужных учетных записей освобождает место и ускоряет отклик системы.
• Защитите конфиденциальность и безопасность
Если на устройстве присутствуют неиспользуемые учетные записи пользователей, они могут стать потенциальной уязвимостью безопасности. Особенно при совместном использовании устройств эти учетные записи могут раскрыть личную информацию или допустить несанкционированный доступ.
• Упростите управление системой
Слишком много учетных записей могут сделать настройку системы обременительной, особенно если вам нужно выполнить обновления или конфигурации системы. Когда вы удаляете учетные записи, которые больше не используются, администрирование системы становится более понятным.
Учитывая вышеизложенное, нетрудно понять, что удаление учетных записей пользователей Windows 10 может повысить производительность и обеспечить безопасность устройства.
Часть 2. Как удалить учетную запись пользователя в Windows 10, если компьютер заблокирован
Иногда, однако, даже если вы решите удалить учетную запись пользователя Windows 10, которая вам больше не нужна, ваш компьютер не сможет войти в систему должным образом из-за плохого пароля или заблокированной учетной записи. В этом случае удаление учетной записи из системы становится очень сложным. К счастью, есть эффективный способ разблокировать и удалить учетные записи пользователей плавно - imyPass сброс пароля Windows рекомендуется использовать этот инструмент.

4 000 000+ загрузок
Позволяет пользователям обойти пароль блокировки и быстро восстановить доступ к Windows 10.
Поддержка сброса паролей, удаления учетных записей и многих других функций.
Совместимость со всеми версиями Windows и решение различных проблем с устройствами.
Нет необходимости переустанавливать операционную систему, и вы можете сохранить все настройки.
Загрузите и установите инструмент imyPass Windows Password Reset на другом доступном компьютере. После завершения установки создайте загрузочный диск с помощью USB-накопителя или CD/DVD. Щелкните соответствующий Гореть кнопка, помогающая записать образ программного обеспечения на загрузочный диск.
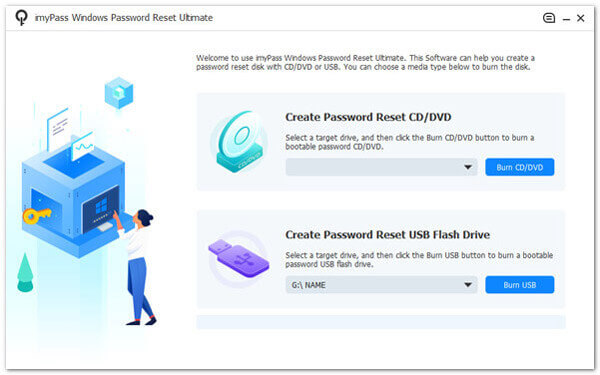
Вставьте созданный загрузочный диск в заблокированный компьютер Windows 10 и перезагрузите устройство. Нажмите указанную клавишу для входа в Меню загрузки при запуске выберите «Загрузка с USB или CD».
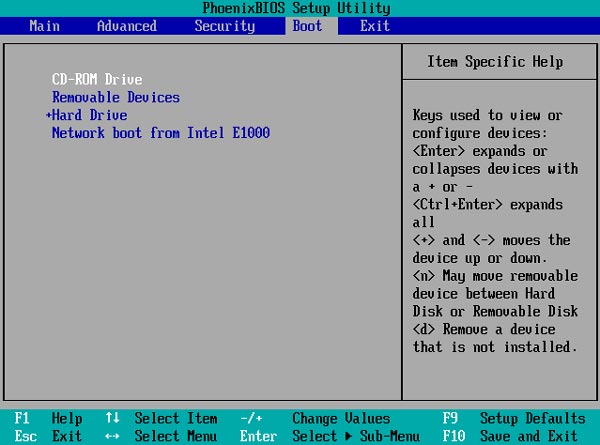
После запуска imyPass Windows Password Reset загрузится автоматически и войдет в главный интерфейс. Здесь вы увидите все доступные учетные записи пользователей Windows, выбрав ту, которую хотите разблокировать или удалить.
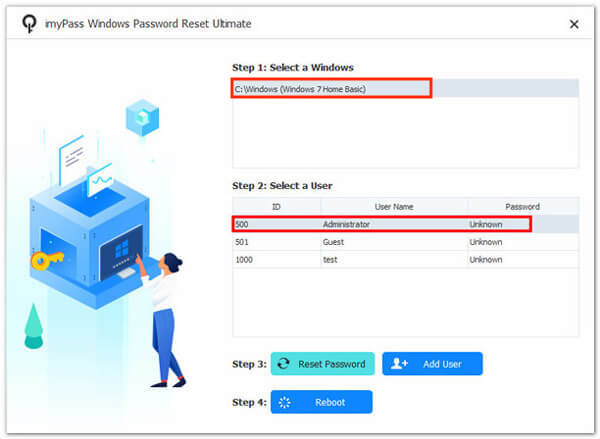
Выбирать Сброс пароля чтобы восстановить доступ к учетной записи, нажмите ХОРОШО, и подтвердите операцию. Перезагрузите компьютер и извлеките загрузочный диск, когда операция с учетной записью будет завершена. Вы можете войти в систему с новым паролем или удалить учетную запись, которой больше не пользуетесь.
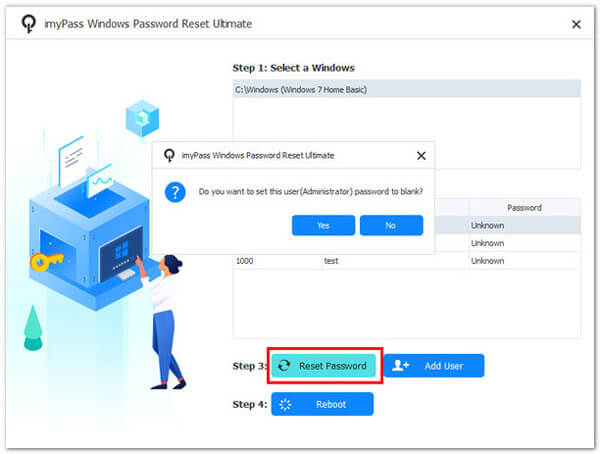
Часть 3. Стандартные методы удаления учетной записи пользователя в Windows
После использования профессионального стороннего инструмента для решения проблемы блокировки вы также можете захотеть понять некоторые встроенные в систему методы управления учетными записями, чтобы быстро удалить лишние учетные записи в более распространенных случаях, а также иметь возможность изменить имена пользователей Windows. Вот шаги:
Панель управления
нажмите Победить плюс С сочетание клавиш для поиска и открытия Панели управления.
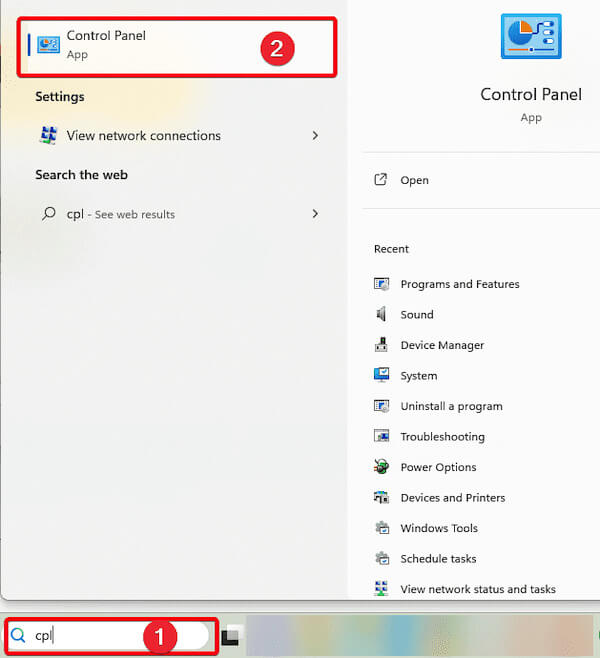
Затем найдите и щелкните Учетные записи пользователей.
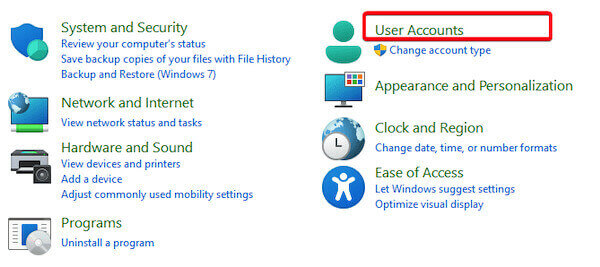
Выбирать Удалить учетные записи пользователей, и система отобразит все учетные записи пользователей на текущем устройстве.
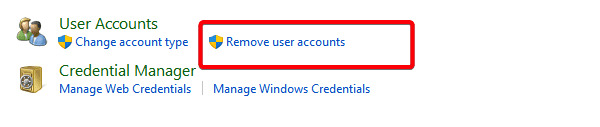
Щелкните целевую учетную запись, которую вы хотите удалить, и выберите Удалить аккаунт. Система выведет всплывающее окно с подсказкой.
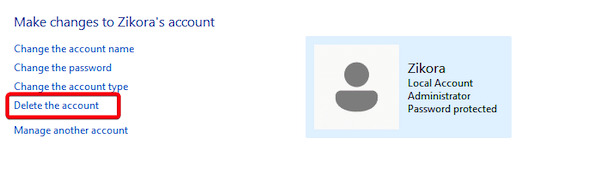
Выбирать Удалить файлы или же Хранить файлы по мере необходимости, а затем нажмите Удалить аккаунт еще раз для подтверждения действия.
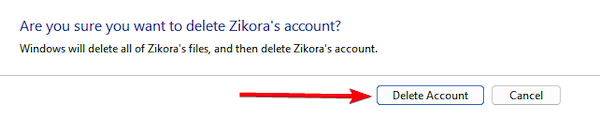
Настройки
Нажимать Победить плюс я открыть Настройки. На странице настроек нажмите учетные записи, затем выберите Другие пользователи.
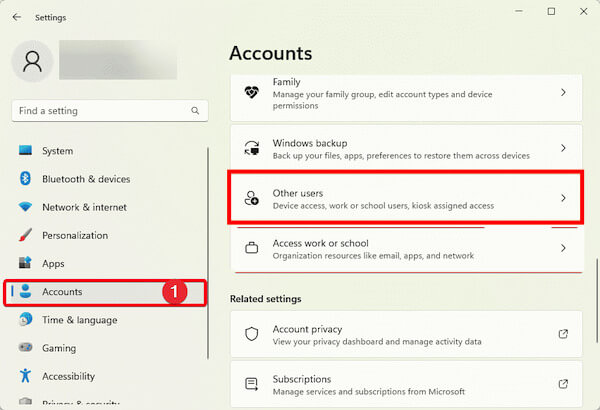
В списке Другие пользователи найдите учетную запись, которую вы хотите удалить. После нажатия на целевую учетную запись выберите Удалять.
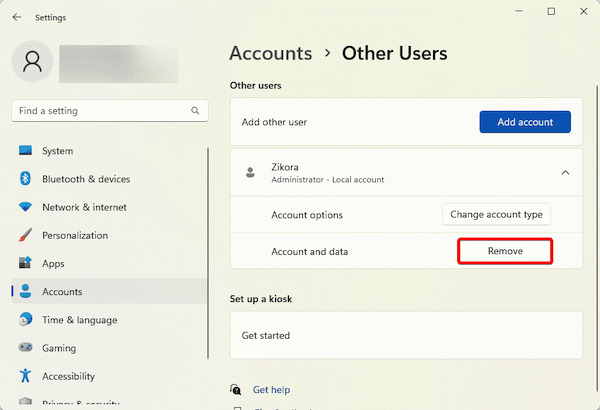
Система предложит вам удалить учетную запись и ее файлы. Нажмите кнопку Удалить учетную запись и данные кнопку для завершения удаления.
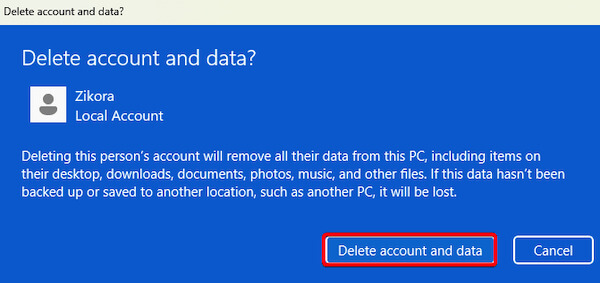
CMD
нажмите Победить плюс С ключ и поиск CMD. Затем щелкните правой кнопкой мыши. Командная строка и выберите Запустить от имени администратора.
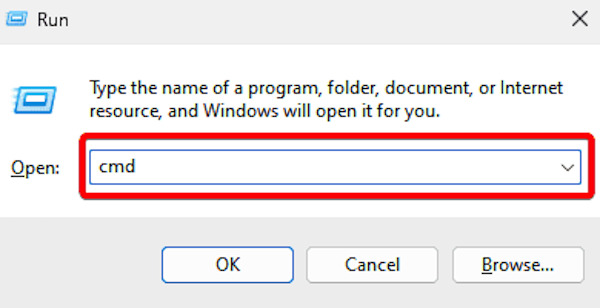
В соответствующем окне вы можете просмотреть все текущие учетные записи пользователей, введя следующую команду и нажав Войти:
чистый пользователь
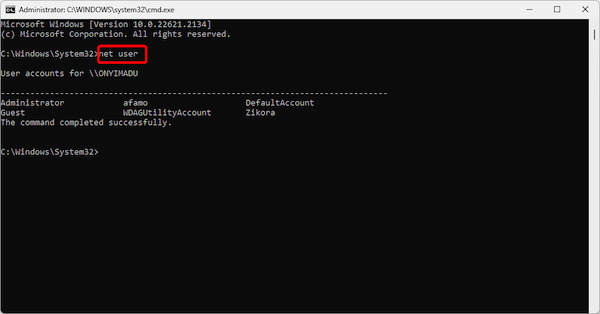
Как только целевая учетная запись будет найдена, введите следующую команду и нажмите Войти для удаления указанной учетной записи:
net user [имя учетной записи] /delete
После операции система предложит Команда выполнена успешно, что означает, что аккаунт был удален.
Часть 4. Советы по управлению пользователями учетных записей Windows
После изучения того, как удалить учетные записи пользователей в Windows 10, также важно управлять существующими учетными записями. Хорошее управление учетными записями может повысить безопасность системы и сделать работу устройства более эффективной и упорядоченной. В дополнение к некоторым все менеджеры паролей, вот несколько практических советов, которые помогут вам оптимизировать управление учетными записями пользователей Windows:
• Включить многофакторную аутентификацию (MFA)
Включите множественную аутентификацию, если ваша система Windows ее поддерживает. Несанкционированный вход можно предотвратить с помощью мобильной аутентификации, отпечатка пальца или динамического пароля.
• Создавайте и управляйте гостевыми аккаунтами
Когда кому-то нужен временный доступ к вашему устройству, рекомендуется создать для него гостевую учетную запись вместо того, чтобы делиться своей основной учетной записью. Это защищает личную конфиденциальность и позволяет избежать потери данных или изменения настроек системы из-за неправильной эксплуатации.
• Регулярно создавайте резервные копии данных аккаунта
Регулярно создавайте резервные копии данных своей учетной записи, особенно перед удалением или изменением настроек учетной записи, чтобы гарантировать, что важные файлы не будут потеряны из-за изменений в учетной записи.
• Мониторинг активности аккаунта
Включите функцию журнала активности устройства для мониторинга записей входа в учетную запись пользователя и операций. Таким образом, можно вовремя обнаружить ненормальное поведение и принять меры.
Вывод
Эффективное управление учетными записями пользователей Windows повышает безопасность системы и оптимизирует повседневную работу. удаление учетных записей пользователей в Windows 10 или решения проблем блокировки учетных записей, выбор правильного подхода имеет решающее значение. imyPass сброс пароля Windows это ваш лучший выбор, когда встроенные инструменты вашей системы не могут удовлетворить ваши потребности. Попробуйте сейчас, чтобы получить более блестящий опыт управления учетными записями!
Горячие решения
-
Пароль Windows
-
Советы по Windows
-
Исправить Windows
-
Советы по паролю
Сброс пароля Windows
Сброс учетной записи администратора/пользователя Windows
Скачать бесплатно Скачать бесплатно
