5 инструментов восстановления пароля Windows для восстановления забытого пароля
Ищете способ получить доступ к компьютеру с Windows, если вы забыли пароль администратора? Как восстановить пароль винды?
Независимо от того, используете ли вы ПК с Windows 10, Windows 8.1 или Windows 7, если вы забыли или потеряли пароль своей учетной записи, вам необходимо сбросить или восстановить пароль. В таком случае вам нужно хорошо Инструмент для восстановления пароля Windows чтобы помочь вам получить доступ к вашему компьютеру снова.
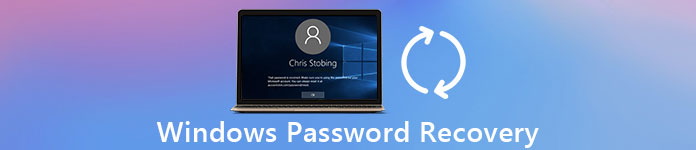
Вопрос в том, что при большом количестве восстановление пароля виндовс инструменты, предлагаемые на рынке, особенно многие из них довольно дорогие, знаете ли вы, какое восстановление пароля Windows вы должны использовать? Учитывая ваши потребности, вы составили список из 5 лучших инструментов для восстановления пароля Windows, из которых вы можете выбрать. Вы можете получить основную информацию и основные функции каждого программного обеспечения для восстановления, а затем сделать свой выбор.
- Часть 1. Лучшее восстановление пароля Windows - imyPass сброс пароля Windows
- Часть 2. Бесплатный инструмент для восстановления пароля Windows — Ophcrack
- Часть 3. Инструмент восстановления пароля Windows - Lazesoft Recover My Password
- Часть 4. Инструмент восстановления пароля Windows — комплект Passware
- Часть 5. Инструмент восстановления пароля Windows - Ключ пароля Windows
- Часть 6. Часто задаваемые вопросы о восстановлении пароля Windows
Часть 1. Лучшее восстановление пароля Windows - imyPass сброс пароля Windows
imyPass сброс пароля Windows это известный инструмент для восстановления пароля Windows, который может помочь вам легко восстановить забытый пароль учетной записи. Это универсальное решение для восстановления пароля Windows без технического образования. Этот инструмент для восстановления пароля Windows позволяет восстановить любые пароли администратора Windows или пароли других пользователей за несколько кликов.

Сброс пароля Windows imyPass совместим с Windows 10, Windows 7, Windows 8, Windows Vista и Windows XP. Это позволяет вам создавать загрузочные CD/DVD-диски до 100 раз. Кроме того, он может создать загрузочный USB-накопитель для восстановления пароля Windows 20 раз.
Этот инструмент восстановления пароля Windows позволяет вам быстро получить доступ к вашему компьютеру, напрямую добавляя нового администратора Windows без входа в систему. Кроме того, он предоставляет вам простой способ создать диск для сброса пароля Windows или USB-накопитель, чтобы сбросить забытый пароль. Он поддерживает любые часто используемые файловые системы, такие как FAT16, FAT32 и NTFS, а также жесткие диски, включая IDE, SCSI, SATA, USB, SAS, RAID и другие. Вы можете использовать его для восстановления пароля Windows на любой марке компьютера, включая HP, Dell, Lenovo, Sony, Samsung и другие.
Как сбросить или восстановить забытый пароль Windows
Шаг 1Дважды щелкните кнопку загрузки выше и следуйте инструкциям, чтобы бесплатно установить и запустить этот инструмент восстановления пароля Windows на вашем компьютере. Если вы хотите восстановить, сбросить или удалить забытый пароль, вам следует сначала создать USB-накопитель или диск для сброса пароля. Шаг 2Это восстановление пароля Windows предлагает 2 способа сброса, Создать CD/DVD для сброса пароля, а также Создать флешку для сброса пароля. Здесь вы можете выбрать любой из них в соответствии с вашими потребностями. Шаг 3Нажмите на Записать CD/DVD или же Записать USB кнопку, чтобы начать создание диска для сброса пароля Windows или USB-накопителя. Когда процесс завершится, вы можете нажать ХОРОШО кнопка. Шаг 4Перезагрузите компьютер, а затем нажмите F12 или же ESC ключ для входа в Меню загрузки. Выберите только что созданный USB-накопитель для сброса пароля Windows или диск, а затем нажмите Войти.
Шаг 3Нажмите на Записать CD/DVD или же Записать USB кнопку, чтобы начать создание диска для сброса пароля Windows или USB-накопителя. Когда процесс завершится, вы можете нажать ХОРОШО кнопка. Шаг 4Перезагрузите компьютер, а затем нажмите F12 или же ESC ключ для входа в Меню загрузки. Выберите только что созданный USB-накопитель для сброса пароля Windows или диск, а затем нажмите Войти. 
Способ входа в меню загрузки отличается на разных компьютерах. Вы можете нажать F12 войти HP, Lenovo, Acer, ASUS, Hasee, Haier, Dell, IBM, Samsung, Toshiba, Xiaomi или ноутбук HUAWEI. Но для некоторых ноутбуков HP и настольные компьютеры ASUS, BenQ, Sony или другие, вам нужно нажать F9 или F8, чтобы войти в меню загрузки.
Шаг 5Ваш компьютер автоматически перезагрузится после выполнения описанных выше операций. После этого на экране появится интерфейс imyPass Windows Password Reset. Теперь вы можете выбрать учетную запись Windows, которую хотите восстановить, а затем нажать Сброс пароля чтобы начать удаление забытого пароля. Шаг 6Таким образом, вы можете легко стереть забытый пароль. На этом этапе вас спросят, хотите ли вы установить пустой пароль пользователя. Просто нажмите кнопку, чтобы подтвердить операцию.
Шаг 6Таким образом, вы можете легко стереть забытый пароль. На этом этапе вас спросят, хотите ли вы установить пустой пароль пользователя. Просто нажмите кнопку, чтобы подтвердить операцию.  Шаг 7Извлеките USB-накопитель или диск для сброса пароля Windows, а затем перезагрузите компьютер. Когда вы вернетесь к окну входа в систему, вы можете просто нажать Войти для доступа к вашему компьютеру.
Шаг 7Извлеките USB-накопитель или диск для сброса пароля Windows, а затем перезагрузите компьютер. Когда вы вернетесь к окну входа в систему, вы можете просто нажать Войти для доступа к вашему компьютеру. 
С помощью этого метода вы можете легко удалить текущий пароль учетной записи, который вы забыли. Если вы хотите восстановить пароль Windows или просто удалить забытый пароль, все, что вам нужно, это получить доступ к вашему компьютеру. Итак, здесь вы можете выбрать решение для сброса, чтобы снова войти в заблокированный компьютер.
Часть 2. Бесплатный инструмент для восстановления пароля Windows — Ophcrack
Офкрэк это популярный и бесплатный инструмент для восстановления пароля Windows, который может помочь вам войти на заблокированный ПК с Windows. Вам не нужен доступ к Windows, чтобы восстановить утерянный или забытый пароль. Он предоставляет вам простой способ восстановления пароля Windows с другого компьютера.
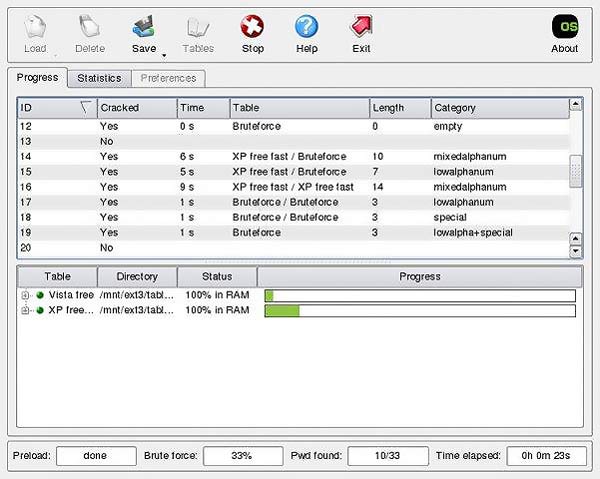
Ophcrack совместим с Windows 8, Windows 7, Windows Vista и Windows XP. Но до сих пор он по-прежнему не поддерживает Windows 10. Если вы хотите восстановить пароль своей учетной записи пользователя, вы можете перейти на официальный сайт Ophcrack на другом компьютере. Загрузите бесплатный образ ISO, запишите его на USB-накопитель или диск, а затем загрузитесь с него.
Этот инструмент для восстановления пароля Windows обеспечивает прямую установку на флэш-накопитель или компакт-диск. Вы можете легко загрузиться с ISO-файла Ophcrack и использовать его инструмент для восстановления пароля. Ophcrack может автоматически находить все ваши учетные записи пользователей Windows и пытаться восстановить пароли.
Часть 3. Инструмент восстановления пароля Windows - Lazesoft Recover My Password
Lazesoft Восстановить мой пароль — популярный инструмент для восстановления пароля учетной записи Windows. Это может помочь вам создать загрузочный USB-накопитель или компакт-диск для восстановления пароля вашей учетной записи пользователя. Lazesoft Recover My Password отлично поддерживает все популярные системы Windows, включая Windows 10, Windows 8, Windows 7, Windows XP, Windows Vista и Windows 2000.
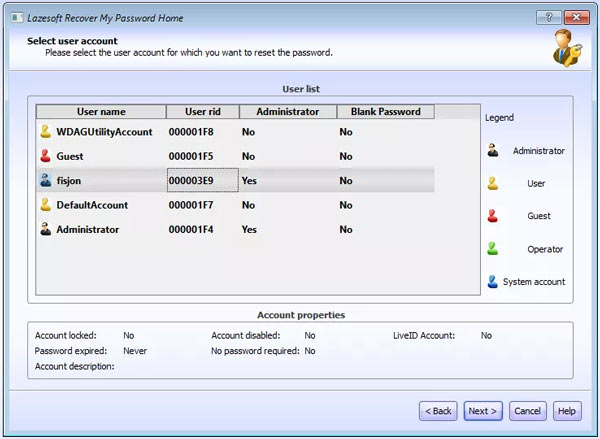
Этот инструмент для восстановления пароля Windows позволяет вам выбрать, в какой операционной системе вы планируете взломать пароль. В основном он предлагает две основные функции. Когда вы заблокированы на своем ПК с Windows, вы можете загрузить Lazesoft Recover My Password, а затем выбрать сброс текущего пароля или найти ключ продукта в зависимости от ваших потребностей.
Lazesoft Recover My Password имеет возможность без проблем сбросить 10-значный пароль. Это может быть бесплатный инструмент восстановления пароля Windows для восстановления пароля администратора Windows. Он позволяет полностью удалить текущий пароль Windows, сбросить его до нуля, а также разблокировать, включить или отключить учетную запись пользователя.
Часть 4. Инструмент восстановления пароля Windows — комплект Passware
Комплект программного обеспечения это мощный инструмент для восстановления паролей Windows, который может восстановить около 70% пользовательских паролей. Он предлагает множество наборов для восстановления как для домашних, так и для бизнес-пользователей. Вы можете выбрать правильную версию в соответствии с вашими потребностями. Конечно, его цена варьируется в широких пределах в зависимости от различных потребностей.
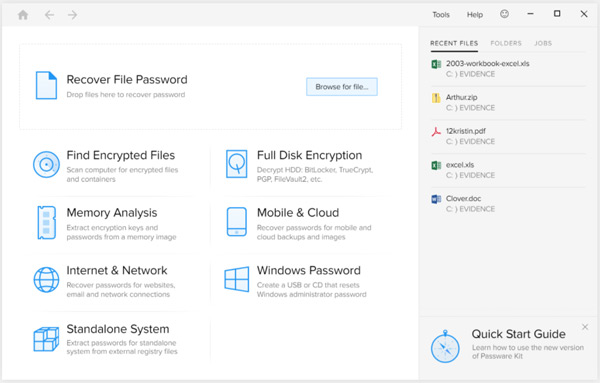
Passware разработан с системой мгновенного восстановления, чтобы дать вам короткое время отклика для многих типов файлов. Он использует ускорение графических процессоров AMD и NVIDIA. Как правило, вам нужно заплатить около $49, чтобы сбросить пароль на ПК с Windows 10/8/7/Vista. Если вы перейдете на Kit Standard Plus, чтобы получить функцию менеджера паролей, вам придется заплатить $195. Он также предоставляет вам версию для Mac, которая стоит более $1000.
Как и другие инструменты для восстановления пароля, описанные выше, он создает CD/DVD или USB-накопитель для сброса пароля Windows, чтобы сбросить пароль и получить доступ к заблокированному компьютеру. Одна вещь, которую вы должны знать, это то, что даже Passware является одним из видов дорогостоящего инструмента для восстановления пароля Windows, он не может гарантировать успешное восстановление 100%.
Часть 5. Инструмент восстановления пароля Windows - Ключ пароля Windows
Ключ пароля Windows — наша последняя рекомендация по инструментам для восстановления пароля Windows. Он имеет возможность записать загрузочный файл ISO на USB / DVD / CD-накопитель для восстановления утерянного или забытого пароля Windows. Он совместим с компьютерами Windows 10, Windows 8 и Windows 7.
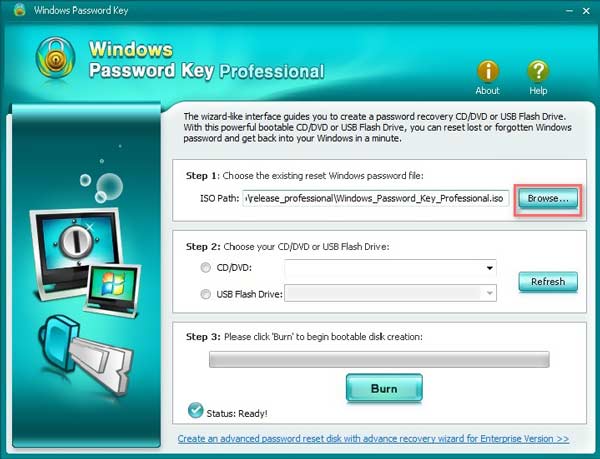
Это программное обеспечение для восстановления паролей может восстановить или сбросить все пароли пользователей и администраторов. Кроме того, он может сбросить пароль администратора домена с помощью загрузочного CD/DVD-диска или USB-накопителя. Он поддерживает множество файловых систем, включая FAT16, FAT32, NTFS, NTFS5 и другие. Ключ Windows Password Key утверждает, что имеет скорость восстановления 100%. Но вы должны знать, что никакие инструменты восстановления пароля Windows не могут гарантировать скорость.
Ключ пароля Windows может сбросить пароль учетной записи пользователя на компьютерах любых популярных марок, таких как Dell, HP, Acer, Lenovo, Toshiba и другие. Стандартная версия этого инструмента для восстановления пароля Windows стоит $29,95. Кроме того, он предлагает 30-дневную гарантию возврата денег.
Часть 6. Часто задаваемые вопросы о восстановлении пароля Windows
Вопрос 1. Как сделать локальную учетную запись пользователя в Windows 10?
Щелкните меню «Пуск» в левом нижнем углу, а затем выберите параметр «Настройки». При входе в главное окно настроек выберите опцию «Учетные записи». Здесь вы можете нажать «Добавить», чтобы начать создание новой локальной учетной записи пользователя. Вам необходимо ввести имя пользователя, пароль, подсказку к паролю и контрольные вопросы для подтверждения операции.
Вопрос 2. Как сбросить пароль учетной записи Microsoft онлайн?
Вы можете посетить страницу сброса пароля Windows Live, чтобы сбросить пароль своей учетной записи в Интернете. У вас должен быть доступ к альтернативной учетной записи электронной почты или номеру телефона, который вы указали при регистрации учетной записи.
Вопрос 3. Что такое диск сброса пароля Windows?
Диск сброса пароля Windows — это файл, созданный вами на диске, который использовался для сброса пароля вашей текущей учетной записи пользователя. Вы можете подключить его к компьютеру, щелкнуть ссылку «Сбросить пароль» под окном входа в систему, а затем следовать инструкциям по сбросу текущего пароля Windows.
Вопрос 4. Как перейти на другую учетную запись пользователя в Windows 10?
Если на вашем ПК с Windows 10 подписано более одной учетной записи, вы можете щелкнуть меню «Пуск», значок Windows в левом нижнем углу, щелкнуть свое имя пользователя, а затем выбрать другую учетную запись, чтобы переключиться на нее.
Вопрос 5. Как установить пароль на компьютер с Windows 10?
Щелкните меню «Пуск» в левом нижнем углу экрана, а затем выберите параметр «Настройки». Выберите «Учетные записи», а затем выберите «Параметры входа» в меню. Когда вы входите в это окно, вы можете создать пароль для своего ПК с Windows 10. Если вы хотите изменить текущий пароль, вы также можете перейти туда, чтобы сделать это. Вы можете нажать «Изменить» в разделе «Изменить пароль учетной записи».
Вопрос 6. Что такое пароль-подсказка?
Пароль-подсказка — это напоминание о том, как был получен пароль. Это может подстегнуть вашу память, чтобы запомнить пароль. Он может отображаться каждый раз, когда запрашивается пароль. Если вы установите свой день рождения в качестве пароля учетной записи. Пароль-подсказка будет отображать ваше имя в качестве подсказки.
Вывод
Вы ищете хороший Инструмент для восстановления пароля Windows? Здесь, в этом посте, вы можете найти 5 отличных инструментов для восстановления пароля учетной записи Windows. Здесь перечислены основные функции каждого программного обеспечения, чтобы вы могли выбрать лучший инструмент восстановления. Если у вас есть лучшая рекомендация, вы можете поделиться ею в комментарии с другими читателями.



