Получите права администратора в Windows 10 с паролем или без него
Что такое права администратора? Если вы являетесь владельцем этого компьютера, вам необходимо создать учетную запись администратора. Это важно получить права администратора в Windows 10. Вся компьютерная деятельность находится под контролем. Независимо от того, устанавливаете вы или удаляете программу, вам необходимо предоставить разрешение администратора, чтобы двигаться дальше. Если вы потеряете права администратора в Windows 10, вы не сможете управлять установленными программами, изменять настройки компьютера, изменять функции и вносить множество индивидуальных изменений.
Вопрос в том, как сделать пользователя администратором на Windows 10. Хуже будет, если вы забыли исходный пароль администратора. Вот 5 лучших способов войти в систему в качестве администратора и получить права администратора в Windows 10. Чтобы восстановить утраченные права администратора Windows и восстановить полные права администратора в Windows 10, просто выполните следующие действия.
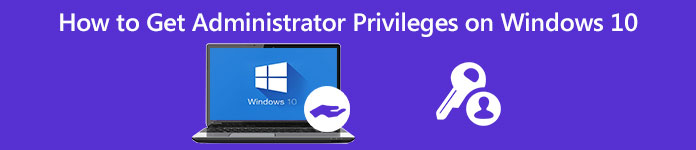
- Часть 1: Забыли пароль администратора? Восстановите права администратора здесь
- Часть 2. Получите права администратора Windows 10 с помощью CMD
- Часть 3. Получите права администратора Windows 10 с помощью управления пользователями
- Часть 4. Получите права администратора Windows 10 через групповую конфиденциальность
- Часть 5. Получите права администратора Windows 10 с помощью восстановления реестра
- Часть 6. Часто задаваемые вопросы о получении прав администратора в Windows 10
Часть 1: Как получить права администратора в Windows 10 без пароля
Если вы забыли исходный пароль администратора, вы можете использовать imyPass сброс пароля Windows для немедленного сброса и удаления пароля администратора Windows 10. Все виды паролей Windows могут быть удалены с вашего компьютера с Windows 10/8/7. Позже вы можете создать новую учетную запись и успешно войти в систему как администратор в Windows 7/8/10. Вот основные функции программного обеспечения для удаления пароля администратора Windows.

4 000 000+ загрузок
Сброс и изменить пароль администратора Windows с загрузочным CD/DVD/USB-приводом.
Создайте новую учетную запись администратора без нескольких щелчков мышью.
Сброс системного пароля Windows и восстановление заблокированной системы.
Совместимость с Windows 10/8.1/8/7/Vista/XP/NT/и т. д. и почти все файловые диски и жесткие диски.
Интуитивно понятный интерфейс с удобными опциями.
Шаг 1Бесплатно скачайте, установите и запустите imyPass Windows Password Reset на обычном компьютере. Выбери между Создать CD/DVD для сброса пароля а также Создать флешку для сброса пароля чтобы записать инструмент для сброса пароля администратора Windows 10.

Шаг 2Вставьте пустой CD/DVD или USB-накопитель в компьютер. После процесса записи нажмите ХОРОШО подтвердить. Выньте записанный диск и закройте эту программу.

Шаг 3Перезагрузите заблокированный компьютер с Windows 10. Нажимать F12 или же ESC на клавиатуре, чтобы войти в Ботинок меню. Нажмите клавишу со стрелкой вниз или со стрелкой вверх, чтобы выбрать вставленный диск или дисковод. нажмите Войти ключ, чтобы двигаться дальше. Сохраните его и выйдите из Меню загрузки. Позже ваш компьютер может перезагрузиться автоматически.

Шаг 4Теперь вы можете увидеть интерфейс сброса пароля Windows imyPass. Чтобы удалить забытый пароль администратора Windows 10, выберите текущую операционную систему.

Шаг 5Все доступные учетные записи пользователей будут перечислены в интерфейсе. Выберите учетную запись администратора и пароль, которые вы хотите сбросить. Нажмите Сброс пароля с последующим ХОРОШО чтобы сохранить изменения.

Шаг 6Чтобы получить права администратора в Windows 10 без пароля, выберите ОС Windows и нажмите кнопку Добавить пользователя вариант. Установите новую учетную запись администратора и пароль. Нажмите ХОРОШО а потом Перезагрузить чтобы получить разрешение администратора Windows 10.

Часть 2. Как получить права администратора в Windows 10 с помощью командной строки
Независимо от того, хотите ли вы включить или отключить права администратора Windows 10, вы можете использовать Командная строка чтобы достичь этого. Нет сложных шагов. Вы можете проверить следующий учебник по входу в учетную запись администратора Windows.
Шаг 1Откройте окна Начинать меню. Тип CMD в строке поиска.
Шаг 2Выбирать Запустить от имени администратора от Командная строка контекстное меню.
Шаг 3Установите имя пользователя и пароль учетной записи администратора для вашего компьютера с Windows 10.
Шаг 4Тип сетевой пользователь-администратор /активный:да чтобы включить учетную запись администратора в Windows 10. (Вы можете ввести сетевой администратор пользователя /активный: нет чтобы отключить учетную запись администратора Windows 10.)
Шаг 5нажмите Войти клавишу на клавиатуре, чтобы получить права администратора в Windows 10 с помощью CMD. В результате вы можете войти в систему как администратор в командной строке Windows 10.
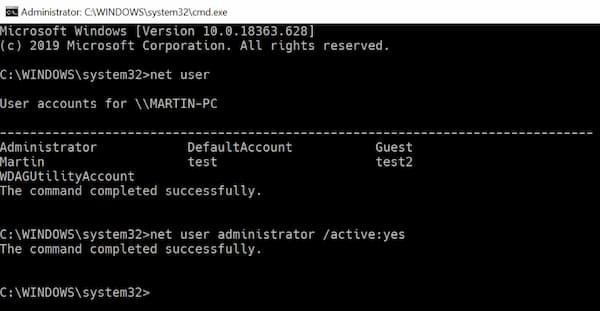
Часть 3: Как получить права администратора в Windows 10 с помощью инструмента управления пользователями
Вы также можете включить учетную запись администратора Windows с помощью свойств администратора. Учетная запись администратора Windows 10 по умолчанию не имеет защиты паролем. Не забудьте установить пароль администратора. После этого каждый раз, когда вы открываете Windows, вы можете видеть экран входа в систему с правами администратора.
Шаг 1Перейти к Пуск Windows меню или Панель управления открыть Инструменты администратора.
Шаг 2Выберите конкретную запись для Управление компьютером. Найдите и откройте Локальные пользователи и группы папка.
Шаг 3Открой Пользователи папка. Дважды щелкните на Администратор учетная запись.
Шаг 4Щелкните правой кнопкой мыши Администратор. Выбирать Характеристики чтобы получить новый Свойства администратора окно.
Шаг 5Снимите флажок Аккаунт отключен вариант. Нажмите ХОРОШО или же Подать заявление для подтверждения и получения прав администратора в Windows 10.
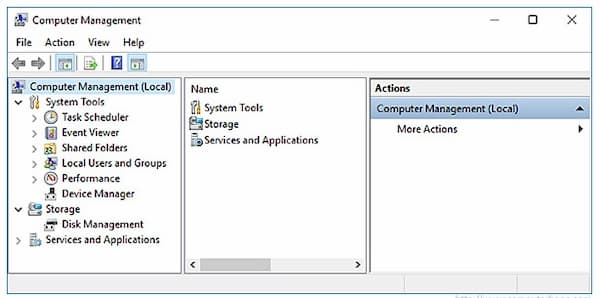
Часть 4. Как получить права администратора в Windows 10 с помощью групповой политики
Для системных администраторов вы можете включить учетную запись администратора Windows по умолчанию с помощью групповой политики. Но этот метод восстановления прав администратора не работает для выпусков Windows 10 Home.
Шаг 1Удерживайте и нажмите кнопку Окна а также р ключи одновременно.
Шаг 2Тип gpedit.msc в диалоговом окне Windows «Выполнить». Нажмите клавишу Enter на клавиатуре.
Шаг 3Перейти к Конфигурация компьютера. Выбирать Параметры Windows, параметры безопасности, локальные политики, а также Параметры безопасности в целях.
Шаг 4Открытым Учетные записи: статус учетной записи администратора на правой панели. Установить Локальные настройки безопасности к Включено статус.
Шаг 5Поскольку учетная запись администратора Windows включена, вы можете получить доступ к разрешению администратора Windows 10 прямо сейчас.
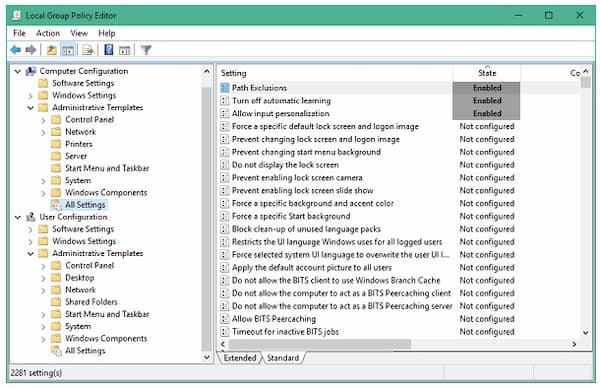
Часть 5: Как получить права администратора в Windows 10 с помощью восстановления реестра
Если вы потеряли реестр администратора, вы можете восстановить и восстановить права администратора Windows 10 с помощью Registry Repair. Просто следуйте инструкциям ниже, чтобы исправить потерянные права администратора и снова получить права администратора в Windows 10.
Шаг 1Загрузите компьютер с Windows 10 в режим восстановления системы. Выберите «Командная строка». Ты можешь видеть Подготовка командной строки на экране вашего компьютера.
Шаг 2Чтобы получить доступ к Редактор реестра, тип regedit в Бежать диалог. Затем нажмите Войти клавишу на клавиатуре. Найдите и выделите HKEY_LOCAL_MACHINE ответвляться. Выбирать Загрузить улей от Файл выпадающий список.
Шаг 3Выберите диск, а затем Виндовс, Система32 а также конфигурация открыть Системный корень папка.
Шаг 4Ключ в СЭМ. Если вы можете обнаружить файл SAM, нажмите, чтобы открыть его, нажмите клавишу Enter. Назовите улей как REM_SAM. Нажмите OK для подтверждения и загрузки в HKEY_LOCAL_MACHINE ответвляться.
Шаг 5Ключ в реестре с HKEY_LOCAL_MACHINEREM_SAMSAMDomainsAccountsUsers001F4. Выделите 000001F4 ключ. Найдите двоичный реестр Двойное слово или же REG_BINARY названный Ф в соответствующем правом окне. Дважды щелкните по Двойное слово чтобы открыть его.
Шаг 6Наведите курсор на поле двоичного значения. Поместите его на строку 38 в правом редакторе 11. Нажмите кнопку Удалить клавишу на клавиатуре. Тип 10 а затем выберите ХОРОШО. Теперь вы можете перезагрузить компьютер, чтобы узнать, можете ли вы войти в систему как администратор на своем компьютере.
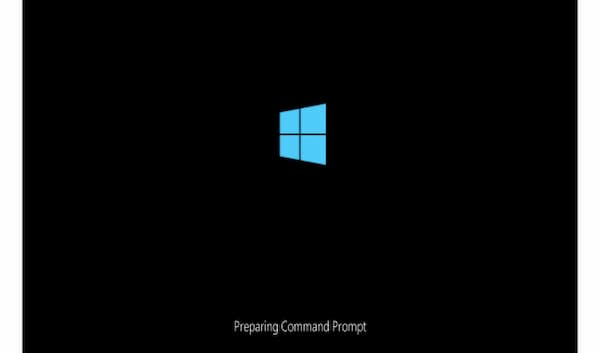
Часть 6. Часто задаваемые вопросы о получении прав администратора Windows 10
Что такое полные права администратора в Windows 10?
Если вы включите полное разрешение администратора, вы получите полный доступ к системным папкам, настройкам, файлам и т. д. Windows. Все настройки и элементы управления по умолчанию можно настроить с помощью учетной записи администратора.
Как предоставить администратору доступ к пользователю в Windows 10?
Вы можете предоставить права администратора пользователям напрямую. Из окон Начинать меню, выбери Настройки с последующим учетные записи. Выберите имя учетной записи администратора в Семья и другие пользователи. Выберите вариант «Тип учетной записи». Выберите «Администратор», а затем «ОК», чтобы создать новую учетную запись администратора на вашем компьютере с Windows 10.
Как удалить учетную запись администратора в Windows 10?
Если ты хочешь отключить учетную запись администратора на своем компьютере вы можете перейти в раздел «Семья и другие пользователи». Выберите учетную запись администратора Windows 10, которую хотите удалить. Нажмите Удалять а также Удалить учетную запись и данные чтобы полностью отключить права администратора в Windows 10.
Вывод
В общем, вы можете получить права администратора в Windows 10 с паролем или без него, используя описанные выше методы. Если вы не могу вспомнить пароль администратора Windows то есть вы можете использовать imyPass Windows Password Reset, чтобы легко сбросить, изменить и удалить его. Таким образом, вы можете легко получить разблокированный компьютер с Windows 10/8/7. Вы можете успешно предоставлять права и разрешения администратора другим пользователям.



