Hur man låser skärmen på Android i olika situationer
Android låsskärm är inte bara en säkerhetsåtgärd på smartphones och surfplattor utan integrerar också genvägar och widgets. Du kan med andra ord lyssna på musik, titta på videor och ta emot aviseringar och meddelanden på din låsskärm. Dessutom kan du låsa skärmen på en Android telefon på flera sätt. Den här guiden talar om för dig de rätta sätten att komma in på din låsskärm i en mängd olika situationer.
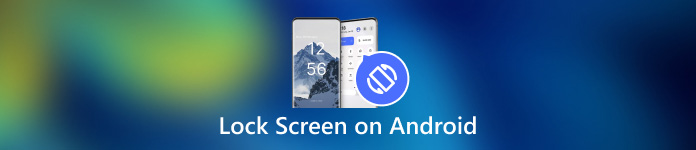
I den här artikeln:
Del 1: Hur man låser skärmen på Android
Sätt 1: Lås Android-skärmen via en timer
Det enklaste sättet att låsa Android-skärmen från beröring är att ställa in timern. När du har ställt in ditt skärmlås kan du ställa in timeout. När din skärm är inaktiv under en period visas låsskärmen.

Öppna appen Inställningar från appfältet. Gå till Säkerhet och integritet eller relevant flik och välj Lås upp enheten.
Tryck på Skärmlåsinställningar knapp med en Redskap ikon.
Tryck sedan på Lås efter skärmtimeout, och välj en lämplig varaktighet, från några sekunder till 30 minuter.
Sätt i telefonen ett tag och skärmen låses automatiskt.
Sätt 2: Lås Android-skärmen med fysisk knapp

Som standard kan du låsa din Android-skärm med Kraft knapp. Detta enkla sätt är tillgängligt för nästan alla Android-enheter. Dessutom kan du ändra den fysiska knappen genom rätt inställning.
När du vill låsa skärmen trycker du på Kraft tills skärmen blir svart. Tryck sedan på Kraft knappen igen och du kommer att se låsskärmen. Strömknappen är vanligtvis på höger sida av Android-enheter bredvid volymknapparna.
Sätt 3: Låsskärm på Android från tillgänglighetsmenyn
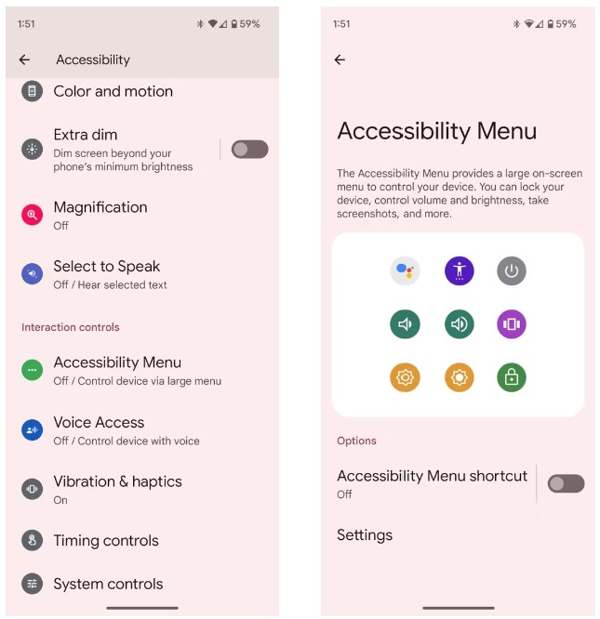
Tillgänglighetsmenyn är en skärmmeny byggd på Android-enheter. Den låter dig styra några viktiga funktioner på vilken skärm som helst, som Google Assistant, volymjustering, aviseringar och mer.
Aktivera först tillgänglighetsmenyn på Android. Kör inställningar app, tryck Tillgänglighet, och välj Tillgänglighetsmeny.
Slå på Genväg till tillgänglighetsmeny alternativ.
När du uppmanas, tryck på Tillåta. Om du ser det genomskinliga Tillgänglighet knappen flyter på din skärm, är den konfigurerad.
När du vill låsa din Android-skärm, tryck på den genomskinliga knappen och välj Låsskärm.
Sätt 4: Lås Android-skärmen med appfästning
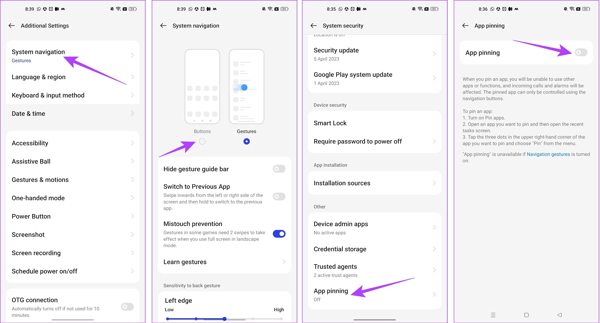
Om du vill låsa skärmen på Android medan du tittar på video är den inbyggda App Pinning-funktionen tillgänglig. Det låter dig låsa en Android-enhets skärm till en enda app, till exempel din videoapp.
Springa det inställningar appen och gå till Ytterligare inställningar flik.
Knacka Systemnavigeringoch välj Knappar.
Gå tillbaka till inställningar app, gå till Lösenord och säkerhet, och välj Systemsäkerhet.
Scrolla ner för att hitta App Pinning, tryck på den och slå på Appfästning.
Öppna sedan din videoapp från appväxlingsfacket, tryck på Mer knappen med en ikon med tre punkter och välj Stift.
Sätt 5: Låsskärm på Android medan du tittar på video
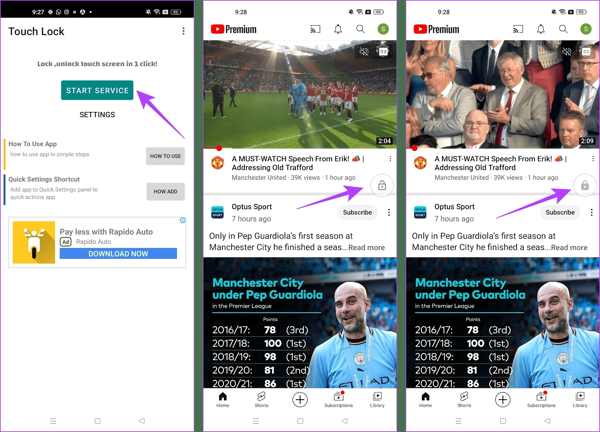
En app från tredje part är ett annat sätt att låsa skärmen på Android medan du tittar på YouTube. Touch Lock, till exempel, är en väldesignad app för att frysa din Android-skärm medan du använder en enda app.
Ladda ner appen från din Play Butik gratis, öppna den och ge behörigheterna.
ap Starta service, hitta YouTube eller en annan app som du vill komma åt på låsskärmen och den flytande låsknappen används för att styra din skärm.
Spela upp videon du vill titta på och tryck på Låsa knappen för att öppna låsskärmen. För att låsa upp skärmen dubbeltrycker du på Låsa knapp.
Bonustips: Hur man kringgår Android-låsskärmen
Som du kan se har du flera sätt att låsa Android-skärmen. Vad sägs om att låsa upp skärmen när du har glömt ditt lösenord? Den kraftfulla upplåsningsmjukvaran för Android, som Dr.Fone - Screen Unlock (Android), är till hjälp.
Huvudfunktioner i Android Unlock Software
1. Ta bort alla skärmlås från Android enkelt.
2. Stöd lösenord, PIN-koder, mönsteroch biometriska identiteter.
3. Lätt att använda och kräver inga tekniska färdigheter.
4. Kompatibel med ett brett utbud av Android-telefonmodeller.
Hur man kringgår låsskärmen på Android utan lösenord
Installera programvaran på din PC och starta den. Välja Skärmupplåsning från hemgränssnittet, tryck på Android alternativet och klicka Lås upp Android-skärmen.
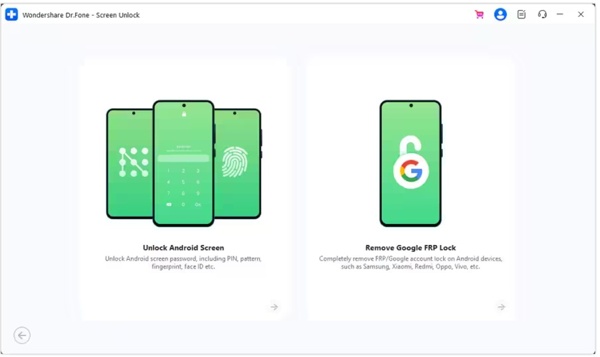
Välj ditt telefonmärke och klicka Ta bort skärmlås. För tidigare Samsung-enheter, välj Ta bort utan dataförlust.
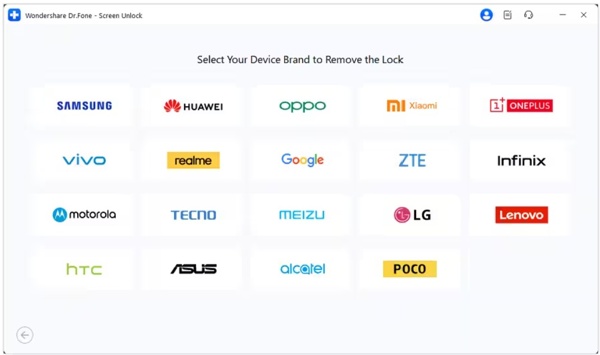
Anslut sedan din telefon till din dator med en USB-kabel. När din enhet har upptäckts, kontrollera din enhetsinformation. Rätta till om något är fel.
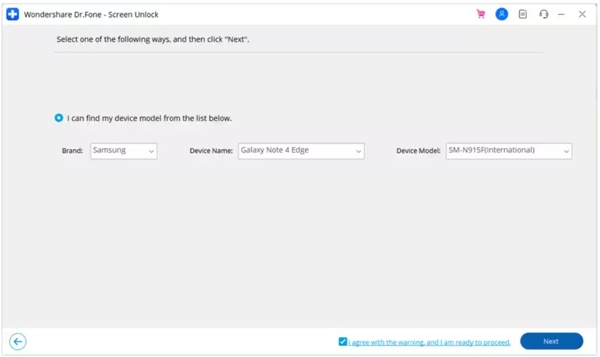
Klicka på Nästa knapp, ingång 000000, och slå Bekräfta. Följ sedan instruktionerna för att sätta din enhet i Nedladdningsläge, och programvaran kommer att fungera automatiskt.
Vanliga frågor.
-
Kan jag låsa skärmen på Android med gester?
Ja, men bara en del av Android-telefoner stöder den här funktionen. Till exempel kan du gå till Avancerade funktioner i inställningar app på Xiaomi, välj Rörelser och gester, och slå på Dubbeltryck för att stänga av skärmen.
-
Stänger Smart Lock av skärmen på Android?
Smart Lock är utformad för att låsa upp din Android-skärm, men när du lämnar pålitliga platser eller pålitliga enheter långt borta kommer din telefon att låsas.
-
Varför låses min skärm automatiskt?
Android låter dig låsa skärmen automatiskt. När du aktiverar det när du ställer in låsskärmen eller aktiverar Smart Lock, låses din telefon automatiskt.
Slutsats
Den här artikeln har berättat för dig minst fem sätt att lås skärmen på din Android telefon eller surfplatta. Den fysiska knappen är tillgänglig för alla Android-enheter. Tillgänglighet är alternativet till den fysiska knappen. Dessutom gör apppinningsfunktionen och Touch Lock-appen dig att titta på videor eller komma åt en app på din låsskärm. Om du har andra frågor om detta ämne är du välkommen att kontakta oss genom att lämna ett meddelande nedanför detta inlägg.
Heta lösningar
-
Lås upp Android
-
Lås upp iOS
-
Lösenordstips
-
iOS-tips

