Hur man hittar borttagen Safari-historik på iPhone eller iPad
"Jag raderade av misstag all min webbhistorik på min iPhone, jag har inte använt Safari sedan jag raderade min webbhistorik, är det möjligt att återställa raderad historik på iPhone?" Att förlora din webbhistorik kan vara frustrerande om du vill komma åt webbplatserna eller webbsidorna igen. Den här guiden förklarar de effektiva metoderna för att få tillbaka din förlorade webbhistorik och visar stegen för varje metod.

I den här artikeln:
Del 1: Ultimat sättet att se raderad Safari-historik på iPhone/iPad
Med en säkerhetskopia kan du snabbt återställa raderad Safari-historik från din iPhone eller iPad. Vad händer om du inte har en säkerhetskopia som innehåller förlorad data? imyPass iPhone Data Recovery kan hjälpa dig att få tillbaka Safari-historiken innan den skrivs över i ditt minne.
Huvudfunktioner för iPhone Data Recovery
1. Återställ raderad Safari-historik utan säkerhetskopiering från iPhone.
2. Skanna ditt minne effektivt och leta efter förlorad data.
3. Förhandsgranska raderad Safari-historik för selektiv återställning.
4. Extrahera raderade data från iTunes/iCloud backup utan att återställa.
5. Stöd de senaste versionerna av iPhones och iPad-modeller.
Så här ser du raderad Safari-historik på iPhone utan säkerhetskopiering
Anslut till din iPhone
Starta iPhone Data Recovery efter att du har installerat den på din PC. Den är tillgänglig på Windows 11/10/8/7 och Mac OS X 10.7 eller senare. Välja Återställ från iOS-enhet på vänster sida. Anslut din iPhone till din dator med en Lightning-kabel. Om du uppmanas, tryck på Förtroende på din iPhone-skärm.
Hitta raderad historik
Klicka på Starta skanning för att börja hitta raderade data i ditt minne. För att skanna Safari-historik med kryptering, välj Krypteringsskanning. Annars, slå Avboka. När det är klart, gå till Safaris historia fliken under Memon och annat rubrik på vänster sida. Plocka Visa endast raderade från den övre rullgardinsmenyn för att kontrollera historiken på iPhone efter att den har raderats.
Återställ raderad historik
Slutligen, välj de objekt som du vill få tillbaka och klicka på Återvinna knapp. Ställ sedan in en utdatamapp och tryck Återvinna. Håll din iPhone ansluten under processen. Du kommer att återställa dina filer utan återställa din iPhone.
Del 2: Hur man hittar raderad iPhone-historik i Inställningar
Det enklaste sättet att hitta raderad historik på iPhone är webbplatsdata i appen Inställningar. Med den här funktionen kan du kontrollera en lista över webbplatser som du nyligen har besökt innan du helt raderar Safari-historik och cookies.
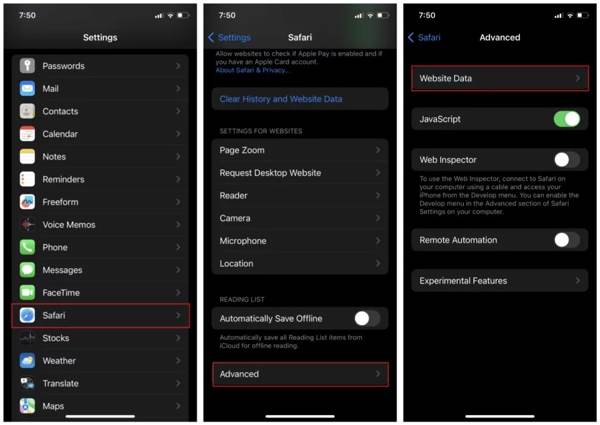
Springa det inställningar app från din startskärm.
Välj den Safari alternativ, tryck på Avancerad, och slå Webbplatsdata.
Då hittar du all din webbhistorik i Safari.
Del 3: Hur man återställer raderad historik på iPhone via iCloud
Hur man hittar borttagen Safari-historik från iCloud.com
Om du har synkat Safari till din iCloud är det möjligt att hitta raderad Safari-historik online. Detta sätt kommer inte att skriva över befintliga data på din iPhone, men det kräver en stabil internetanslutning och en webbläsare. Du får inte heller glöm ditt iCloud-lösenord.
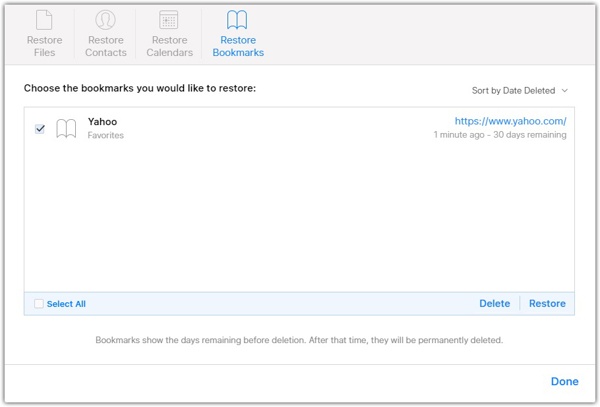
Besök www.icloud.com i din webbläsare och logga in på ditt iCloud-konto med ditt Apple-ID och lösenord. Om du aktiverade 2FA, ange verifieringskoden.
Klicka på inställningar och tryck på Återställ bokmärke alternativet under Avancerad sektion.
Då kommer du att se en lista över Safari-arkiv. Välj ett objekt som innehåller den raderade historiken och klicka på Återställ knapp. Klicka på om du uppmanas Återställ igen för att bekräfta det.
När det är klart ser du den raderade historiken i Safari-appen.
Hur man återställer raderad iPhone-historik från iCloud Backup
iCloud backup är ett annat alternativ för att återställa raderad historia på iPad och iPhone. Om du har en iCloud-säkerhetskopia innan du tar bort Safari-historiken kan du återställa säkerhetskopian till din enhet. Nackdelen är att radera aktuell data på din iPad eller iPhone.
Kör appen Inställningar.
Gå till Allmän fliken och välj Överför eller återställ iPhone på iOS 15 eller senare, eller Återställa på iOS 14 eller tidigare. Knacka Radera allt innehåll och alla inställningar.

Om du uppmanas, ange ditt Apple ID-lösenord eller iPhone-lösenord. Bekräfta sedan fabriksåterställningen av din enhet.
När fabriksåterställningen är klar kommer din iPhone eller iPad att starta om på Hej skärm. Ställ in den som en ny enhet enligt instruktionerna på skärmen. Se till att ansluta till ett Wi-Fi-nätverk under installationen.

På Appar och data skärm, välj Återställ från iCloud Backup alternativ. Logga in på ditt iCloud-konto med ditt Apple-ID och lösenord. Välj sedan säkerhetskopian som kan innehålla den raderade historiken.
Slutför installationsprocessen och du bör återställa den raderade historiksafari på din iPhone eller iPad.
Del 4: Hur man återställer raderad Safari-historik från iTunes Backup
Vissa användare föredrar att säkerhetskopiera sina iOS-enheter till sina datorer på grund av den begränsade lagringen av molntjänster. Om du har en iTunes- eller Finder-säkerhetskopia som inkluderar den förlorade historiken, här är processen för att återställa raderad iPhone-historik.
Anslut din iPhone till din dator med en kompatibel kabel. Om Hitta min är aktiverad, gå till inställningar app, tryck på din profil, välj Hitta minoch stäng av Hitta min iPhone.
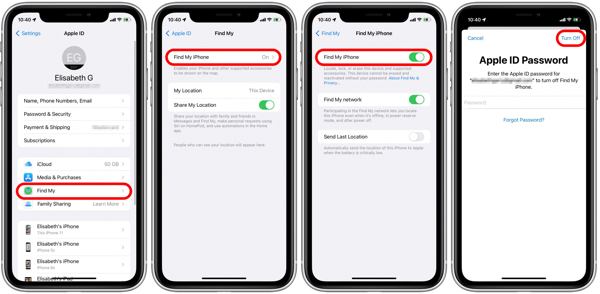
Öppna Finder på macOS Catalina och nyare, klicka på ditt iPhone-namn och gå till Allmän flik. För Windows och macOS Mojave eller äldre, kör iTunes, klicka på Telefon knappen och gå till Sammanfattning flik.

Klicka på Återställa säkerhetskopia knappen under Säkerhetskopieringar sektion.
Välj sedan rätt säkerhetskopia och tryck på Återställ knapp. Om säkerhetskopian är krypterad anger du ditt lösenord. När processen är klar hittar du den raderade historiken på din enhet.

Slutsats
Denna guide har visat fem metoder för att hitta raderad historik på iPhone och iPad. Med en säkerhetskopia kan du snabbt få tillbaka den förlorade Safari-historiken från iTunes/Finder eller iCloud-säkerhetskopia. Utan säkerhetskopiering kan du hämta önskad data från din Inställningar-app eller iCloud-inställningar. imyPass iPhone Data Recovery är den ultimata lösningen för historikåterställning. Om du har andra frågor, skriv dem nedan.
Windows lösenordsåterställning
Återställ Windows Admin/Användarkonto
Gratis nedladdning Gratis nedladdning
