Hur man hämtar album från iPhone med eller utan säkerhetskopiering
Enligt vår forskning har vissa iOS-användare ställts inför eller står inför problemet med att radera album av misstag. Ännu viktigare är att majoriteten av dem inte förstår hur man gör återställa album på iPhones alls. Om du är medlem i dem, få inte panik. Den här guiden visar flera effektiva metoder med detaljer. Du kan läsa vår guide, välja ett lämpligt sätt och följa stegen för att snabbt få tillbaka dina album och foton.
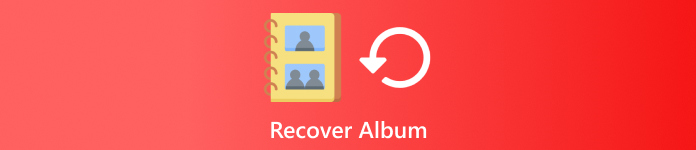
I den här artikeln:
Del 1: Hur man återställer album på iPhone från nyligen raderade
Apple introducerade ett album som heter Recently Deleted i iOS 9 eller senare. När du tar bort foton från din kamerarulle kommer de att gå till albumet Nyligen borttagna. De lagras här i 30 dagar och tas sedan bort permanent. Innan utgången går ut kan du återställa raderade album direkt på din iPhone eller iCloud-webbplats.
På iPhone
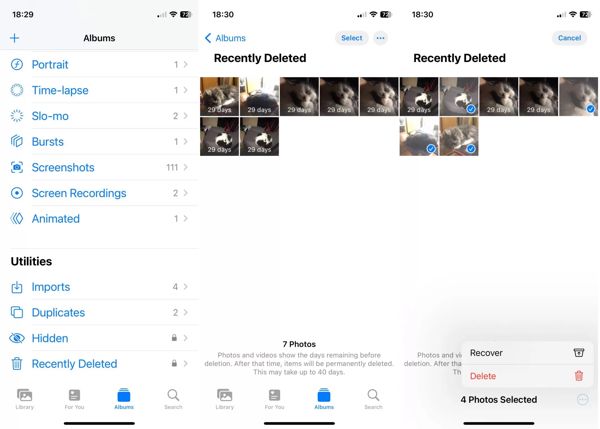
Springa det Foton appen och gå till Album fliken på botten.
Välj den Nyligen raderad album under Verktyg rubrik för att se foton som du raderat inom 30 dagar. Kanske måste du fortfarande ange lösenordet som du använde låsa upp startskärmen för att öppna den här mappen.
Knacka Välj, tryck på varje önskat foto och tryck Återvinna. Tryck sedan på Återvinna igen för att bekräfta det.
På iClouds webbplats
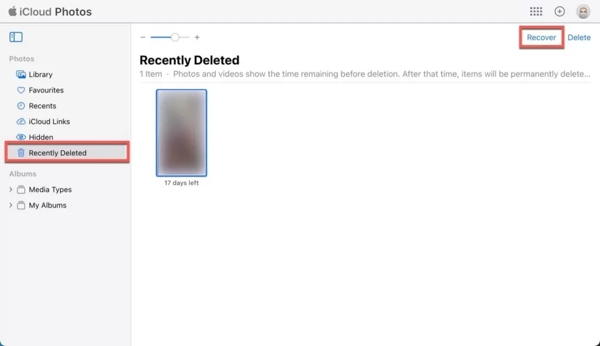
Gå till www.icloud.com/photos och logga in på ditt Apple-ID och lösenord. Om 2FA är aktiverat anger du din verifieringskod.
Välj den Nyligen raderad album under Foton rubrik på vänster sida.
tryck på Ctrl eller Kommando på tangentbordet och välj önskade foton. Klicka på Återvinna knappen och bekräfta den.
Del 2: Hur man återställer album på iPhone från säkerhetskopia
Om du har säkerhetskopierat din enhet till iCloud eller din dator innan du av misstag raderar album på din iPhone, kan du få tillbaka dem från iCloud eller iTunes/Finder backup. Nackdelen är att aktuell data på din enhet kommer att raderas.
Hur man återställer borttagna album från iTunes/Finder Backup
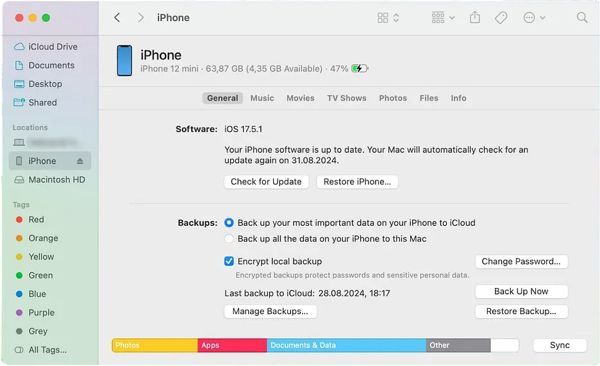
Anslut din iPhone till din dator med en USB-kabel.
Kör iTunes på PC och macOS Mojave eller äldre, klicka på Telefon knappen och välj Sammanfattning på vänster sida. Öppna Finder på macOS Catalina eller senare, klicka på ditt enhetsnamn och gå till Allmän flik.
Klicka på Återställa säkerhetskopia knappen under Säkerhetskopieringar avsnitt. Välj sedan säkerhetskopian som kan innehålla det borttagna albumet och klicka Återställ.
Hur man återställer borttagna album från iCloud Backup
Knacka Allmän i inställningar app och tryck på Överför eller återställ iPhone eller Återställa.
Knacka Radera allt innehåll och alla inställningar, ange ditt Apple ID-lösenord eller iPhone-lösenord om du uppmanas att göra det och tryck på Radera för att börja återställa din enhet. Om Hitta min är avstängd kan du fabriksåterställ din iPhone utan Apple-ID eller lösenord.
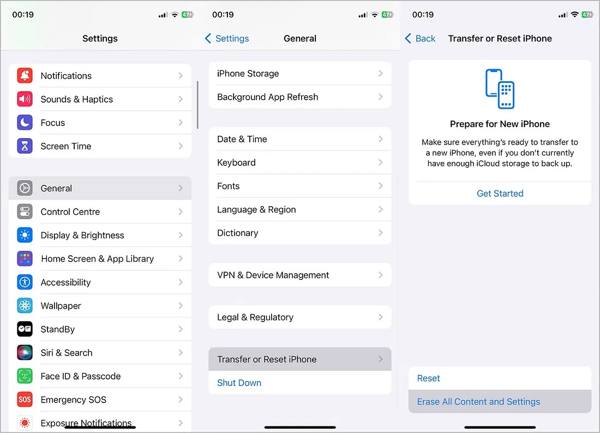
Starta sedan om din iPhone när fabriksåterställningen är klar. Ställ sedan in den som en ny enhet. Se till att du ansluter din enhet till ett Wi-Fi-nätverk.
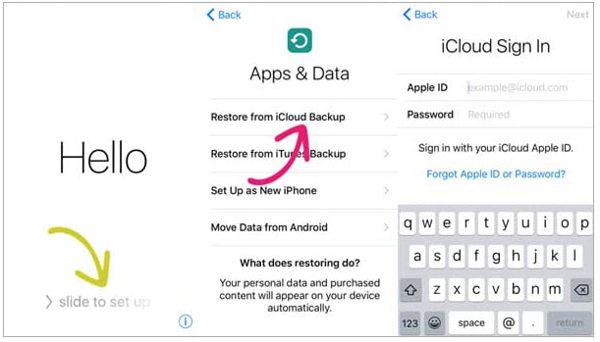
När du når Appar och data skärm, välj Återställ från iCloud Backup. Logga in på iCloud med ditt Apple-ID och lösenord och välj rätt säkerhetskopia.
Vänta tills återställningen är klar och slutför installationsprocessen.
Del 3: Hur man återställer album på iPhone utan säkerhetskopiering
Ibland tar du bara bort album av misstag och kan inte hitta dem i säkerhetskopian. Faktum är att dina data fortfarande finns i ditt minne, men du behöver ett kraftfullt verktyg för dataåterställning för att kunna läsa dem. Från denna punkt rekommenderar vi imyPass iPhone Data Recovery.
Nyckelfunktioner i det bästa iPhone Album Recovery Tool
1. Återställ album från iPhone utan säkerhetskopiering.
2. Hämta bilder från iCloud eller iTunes backup utan att återställa.
3. Stöd ett brett utbud av fotoformat.
4. Förhandsgranska raderade album för selektiv återställning.
5. Kompatibel med de senaste versionerna av iPhone och iPad.
Hur man återställer iPhone-album utan säkerhetskopiering
Skanna din iPhone
Installera den bästa mjukvaran för iPhone-albumåterställning på din dator och starta den. Det finns en annan version för Mac. Välja Återställ från iOS-enhet på vänster sida och anslut din iPhone till din PC med en Lightning-kabel. Klicka på knappen Starta skanning för att börja skanna data på din enhet.
Dricks: Om du ansluter till din PC för första gången trycker du på Trust på skärmen.
Förhandsgranska album
Välj Kamerarulle på vänster sida och plocka Visa endast raderade från den övre rullgardinsmenyn. Visa och hitta sedan bilderna i det borttagna albumet.
Återställ det raderade albumet
Markera rutan bredvid varje foto i det borttagna albumet och klicka på Återvinna knapp. Ställ in en utdatamapp och tryck Återvinna igen för att återställa iPhone-albumet.
Slutsats
Den här guiden förklarade hur man återställa raderade album på iPhone. Albumet Nyligen borttagna låter dig hitta nyligen raderade foton på din enhet. Dessutom kan du återställa förlorade iPhone-album från iCloud eller iTunes/Finder backup. imyPass iPhone Data Recovery är en enkel lösning för albumåterställning utan säkerhetskopiering. Om du har andra frågor, skriv dem nedanför det här inlägget.
iPhone dataåterställning
Återställ raderad eller förlorad iPhone-data
Gratis nedladdning Gratis nedladdning
