Hur man återställer Photoshop-filer på mobil och dator
Idag är Photoshop en mycket använd fotoredigerare bland fotografer, användare av sociala medier med mera. Efter timmar av att skapa eller redigera en bild i ett professionellt fotoredigeringsprogram kan den gå förlorad på grund av en programkrasch eller en korruption av fotofilen. Den här guiden identifierar de praktiska metoderna och visar hur man gör återställa Photoshop-filer på din iPhone, PC eller Mac. Så att du inte förlorar resultatet av ditt hårda arbete.
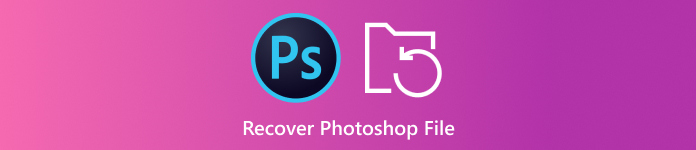
I den här artikeln:
Del 1: Hur man återställer Photoshop-filer på iPhone
Om du av misstag raderar PSD-filer på din iPhone behöver du ett kraftfullt verktyg för fotoåterställning. Från denna punkt rekommenderar vi imyPass iPhone Data Recovery. Det låter dig återställa Photoshop-filer från iPhone-minnet utan säkerhetskopiering.
Nyckelfunktioner i det bästa Photoshop-återställningsverktyget för iPhone
1. Återställ PSD-filer på iPhone utan säkerhetskopiering.
2. Extrahera PSD-filer från iCloud eller iTunes utan återställa iPhone.
3. Förhandsgranska Photoshop-filer för selektiv återställning.
4. Stöd ett brett utbud av bild- och filformat.
5. Kompatibel med de senaste versionerna av iOS.
Hur man återställer Photoshop-filer på iPhone utan säkerhetskopiering
Anslut till iPhone
Starta den bästa iPhone-programvaran för dataåterställning efter att du har installerat den på din dator. Den är tillgänglig på Windows 11/10/8/7 och Mac OS X. Välj Återställ från iOS-enhet, och anslut din iPhone till din dator med en Lightning-kabel. Klicka på knappen Starta skanning för att gå vidare.
Dricks: Om du vill hämta raderade PSD-filer från iTunes eller iCloud-säkerhetskopia, välj Återställ från iTunes Backup File eller Återställ från iCloud Backup File istället.
Förhandsgranska PSD-filer
Välj var du sparar de förlorade PSD-filerna på din iPhone, till exempel Kamerarulle och App Foton. Välj sedan Visa endast raderade från den övre rullgardinsmenyn. Hitta och förhandsgranska sedan de raderade fotofilerna.
Återställ Photoshop-filer
Till sist väljer du de Photoshop-filer som du vill hämta och klickar på Återvinna knapp. Välj sedan en utdatamapp och tryck Återvinna igen.
Del 2: Hur man återställer Photoshop-filer på PC/Mac
Hur man återställer osparade Photoshop-filer från senaste filer
De senaste filerna är en funktion i Adobe Photoshop. Om din fotoredigerare kraschar eller om du av misstag stänger den utan att spara din bild, kan du hämta den från den här funktionen. Följ stegen nedan för att återställa den osparade Photoshop-filen.
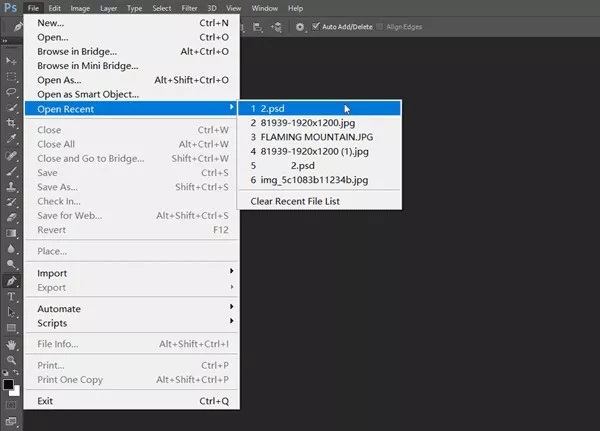
Gå till Fil menyn i din fotoredigerare.
Välja Öppna Senaste för att hitta alla de senaste filerna som du har arbetat med.
Välj den borttagna Photoshop-filen för att öppna den och spara den igen.
Hur man hämtar Photoshop-filer via AutoSave
AutoSave är en annan funktion inbyggd i Photoshop. Som namnet indikerar sparar den här funktionen bilden som du redigerar varje minut om den är aktiverad. Det ger dig ett fönster för att återställa Photoshop-filer.
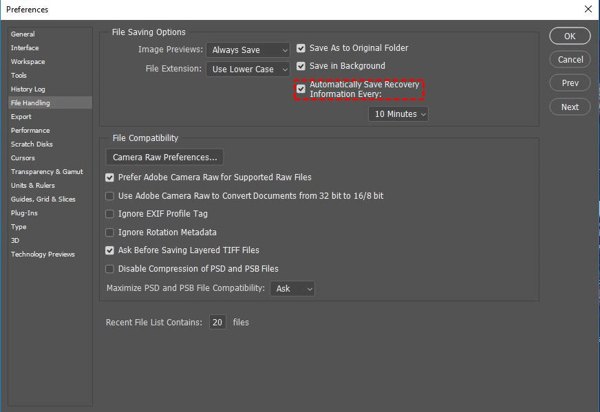
Gå till Redigera meny i Photoshop, välj Preferens, och gå till Filhantering flik. Om Automatisk spara återställningsinformation varje alternativet är markerat, klicka OK och gå vidare.
Navigera till C:/Users/ditt användarnamn/AppData/Roaming/Adobe Photoshop/AutoRecover på PC.
På Mac, öppna Finder, klicka på Gå meny och val Gå till mapp. Gå till ~/Library/Application Support/Adobe/Adobe Photoshop 2017 (eller andra versioner)/AutoRecover för att visa den osparade PSD-filen.
Hur man återställer Photoshop-filer med filhistorik på en PC
Dessutom skapar filhistorikfunktionen på Windows 11/10/8/7 en säkerhetskopia av filen som du redigerar. Med andra ord kan du återställa osparade Photoshop-filer om du har aktiverat funktionen Filhistorik.
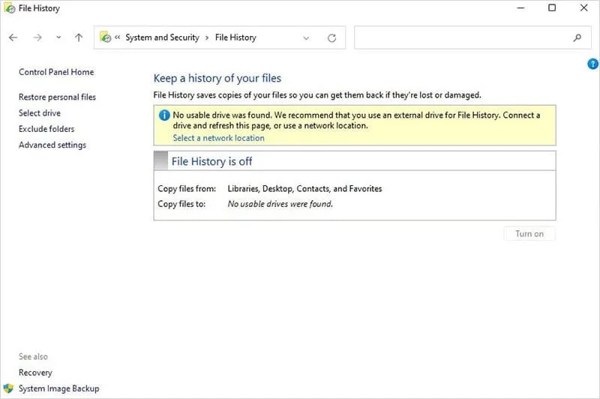
Öppna Kontrollpanel från din Start meny, välj System och säkerhet, och klicka Filhistorik.
Om Filhistorik alternativet är aktiverat, tryck Återställ personliga filer.
Klicka på den gröna Återställ knappen för att få tillbaka den förlorade PSD-filen.
Hur man hämtar osparade Photoshop-filer med Temp-filer på Mac
Temp-filer på Mac lagrar kopiorna av dina ändringar för Photoshop-filer på Mac. När du har tappat bort en Photoshop-fil ska du inte stänga av din Mac eller göra andra aktiviteter. Sedan kan du återställa den osparade Photoshop-filen genom att följa stegen nedan.
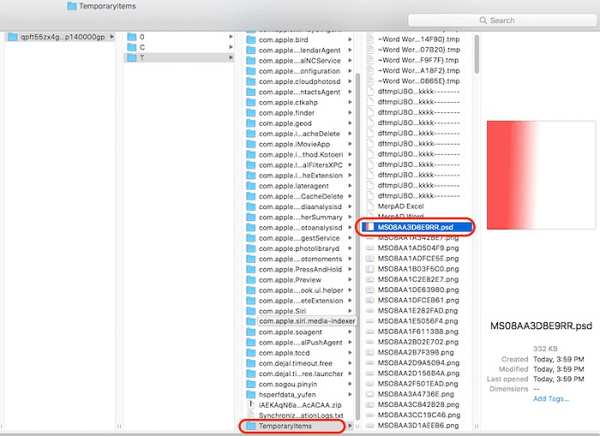
Öppna Finder och kör Terminal i Ansökningar mapp.
Skriv in öppna $TMPDIRoch tryck på Lämna tillbaka tangenten på ditt tangentbord.
Gå sedan till Tillfälliga föremål, sök och hitta den förlorade PSD-filen. Öppna den i Photoshop och spara den igen.
Del 3: Hur man undviker att förlora Photoshop-filer senare
Även om Photoshop-filåterställning är möjlig bör du lära dig tipsen för att undvika att förlora dina foton. Du kan följa dessa tips för att skydda ditt hårda arbete och förhindra dataförlust på ett effektivt sätt.
1. Aktivera AutoSave-funktionen i Photoshop.
2. Spara ditt arbete manuellt ofta.
3. Säkerhetskopiera originalbilderna.
4. Aktivera filhistorik på datorer.
5. Förstå Photoshops filformat.
6. Använd en lösenordshanteraren för att spara ditt säkerhetskopieringslösenord.
Slutsats
Nu borde du förstå hur du gör återställa osparade Photoshop-filer på iPhone, Windows och Mac. De inbyggda funktionerna i Photoshop och datorn gör att du snabbt kan få tillbaka dina förlorade och osparade bilder. imyPass iPhone Data Recovery fungerar effektivt med fotoåterställning på iOS-enheter. Om du har andra frågor om detta ämne, skriv dem nedan.
iPhone dataåterställning
Återställ raderad eller förlorad iPhone-data
Gratis nedladdning Gratis nedladdning
