Hur man återställer raderade foton från iPhone efter 30 dagar
Kan jag återställa bilder över 30 dagar? När iPhone 16-användare ställer sådana frågor vet de inte vad de ska göra. Oavsett om det är ett resefoto som har sparat ett bra minne eller ett viktigt arbetsdokument så verkar det ha blivit en irreparabel förlust när det väl har raderats i mer än 30 dagar. I verkligheten kan dock bilderna inte ha försvunnit. Genom att gå djupt in i lagringsmekanismen på din iPhone och dra nytta av flera metoder som iCloud-säkerhetskopior och professionella återställningsverktyg, har du fortfarande en chans att få tillbaka dessa värdefulla bilder, även om det är över 30 dagar.
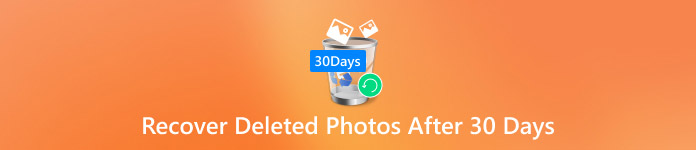
I den här artikeln:
Del 1. Vart går permanent borttagna foton
Innan du vet om du kan återställa raderade bilder på din iPhone efter 30 dagar, kanske du undrar: Vart tog dessa bilder vägen? IPhones lagringsmekanism raderar inte omedelbart ut data helt. Raderade bilder kommer att lagras i Nyligen raderad mapp i 30 dagar för användare att återhämta sig. Men efter att tidsgränsen har överskridits markeras foton som permanent borttagna av systemet, men det betyder inte att de försvinner från enheten helt.
Permanent radering markerar datan som överskrivbart utrymme, vilket betyder att den förblir tillfälligt i enhetens lagring tills ny data skrivs över. Detta innebär att du i detta skede fortfarande har en chans att hämta dessa foton med hjälp av ett professionellt återställningsverktyg eller molnsäkerhetskopiering.
Dessutom, om du har iCloud-säkerhetskopior aktiverade, kan permanent raderade foton döljas i säkerhetskopian och bli en annan väg till återställning. Att förstå dessa grunder för lagring och radering kan hjälpa oss att bättre hitta sätt att återställa foton som tagits bort under 30 dagar. Därefter kommer vi att detaljera den specifika återhämtningsplanen för dig.
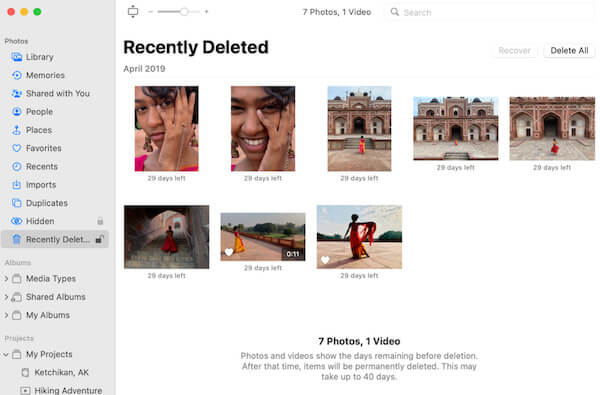
Del 2. Återställ iPhone-foton från lagring direkt
Eftersom vi vet att permanent raderade bilder fortfarande kan lagras på enheten, kommer vi härnäst att täcka hur man återställer raderade bilder från iPhone efter 30 dagar. Även om de syns finns det fortfarande en chans att få tillbaka dem med hjälp av ett professionellt dataåterställningsverktyg. Bland de många verktygen, imyPass iPhone Data Recovery är en mycket effektiv lösning värd att rekommendera. Verktyget är utformat för att återställa raderade eller förlorade data och skannar och extraherar foton som är märkta som övertäckbara direkt från iPhones interna lagring utan säkerhetskopiering.

4 000 000+ nedladdningar
Återställ foton direkt från enhetens lagring utan säkerhetskopiering.
Stöder återställning av foton, videor, kontakter och andra datatyper.
Professionella dataåterställningstekniker säkerställer en hög framgångsfrekvens.
Ingen skada kommer att orsakas på enhetens data under återställning för att säkerställa datasäkerheten.
Ladda först ner imyPass iPhone Data Recovery för Windows eller Mac, följ anvisningarna för att installera programmet och öppna programvaran. Anslut din iPhone med en USB-kabel. Se till att din enhet är upplåst och låter iMyPass identifiera din enhet, klicka sedan på Starta skanning knapp.
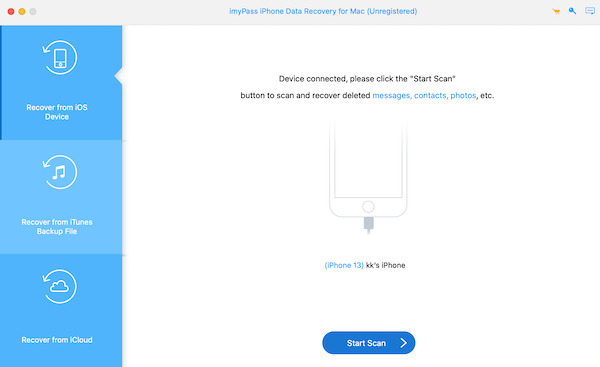
Appen börjar automatiskt skanna all lagring i din iPhone. Efter skanningen visar programvaran de återställda filerna efter typklassificering. Klicka på Kamerarulle kategori och be om att Visa endast raderade i det övre vänstra hörnet. Bläddra sedan igenom filerna du behöver för att återställa och välj de foton du behöver återställa.
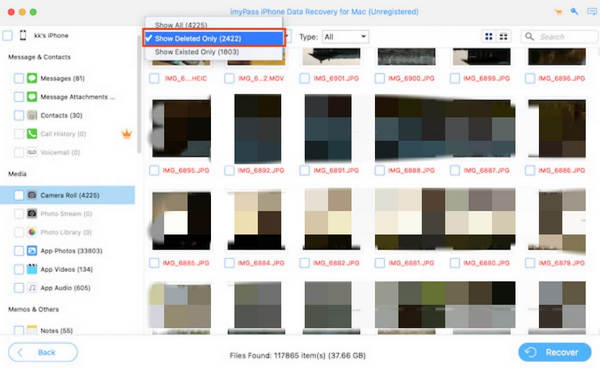
När du har valt ditt foto klickar du på Återställ knappen i det nedre högra hörnet. Programmet kommer att be dig välja en säker plats för att spara de återställda bilderna på din dator, och se till att dina data bevaras korrekt.
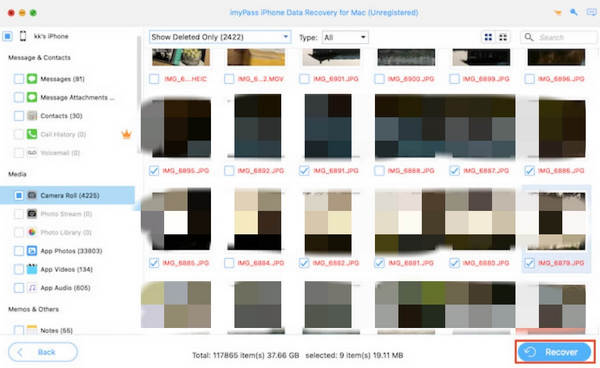
Del 3. Återställ dina foton från iCloud Drive och Google Drive
Molnbaserad säkerhetskopiering kan bli ditt nästa hopp om du inte vill ladda ner ytterligare verktyg från tredje part. Många användare använder iCloud Drive eller Google Drive för att synkronisera viktig data, och dessa plattformar ger också en stor bekvämlighet för fotoåterställning; så länge du tidigare har synkat till molnet kan du fortfarande återställa permanent raderade foton av din iPhone efter 30 dagar.
iCloud Drive
iCloud Drive är det föredragna säkerhetskopieringsverktyget för iPhone-användare. Även om ett foto raderas från enheten, så länge det tidigare synkroniserats med iCloud, kan du fortfarande återställa det genom att följa dessa steg:
Öppna den officiella iCloud-webbplatsen eller logga in på iCloud-appen direkt. Logga in med ditt Apple-ID och gå till avsnittet Drive.
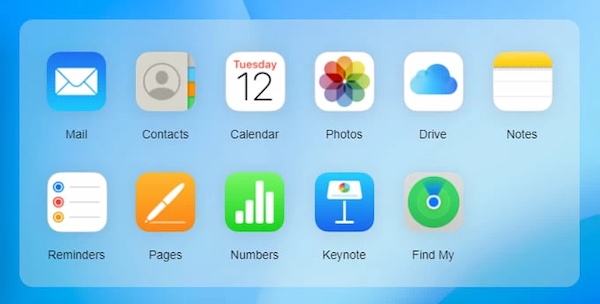
Välj Foton mapp, lokalisera och välj det saknade fotot; om den hittas, klicka på Ladda ner knappen i det övre högra hörnet och spara den på din enhet.
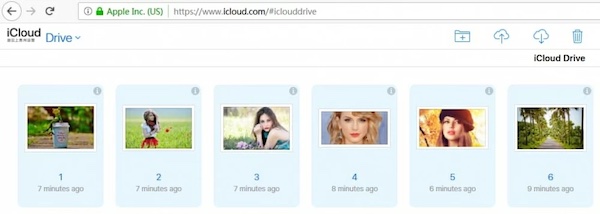
Google Drive
Om du har glömt ditt iCloud-lösenord eller är vana vid att använda Google Drive för att säkerhetskopiera filer, kanske dina foton redan finns lagrade i Googles moln.
Öppna Google Drive-appen eller besök drive.google.com och logga in med ditt konto. Klicka på Min enhet eller Skräp sektion.
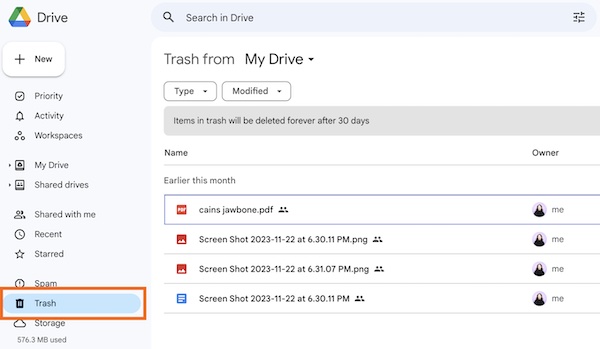
Välj sedan det foto du vill återställa från sidan och tryck på Återställ för att spara den på din enhet. Om bilden finns i Skräp, kom ihåg att uppgifterna bara lagras i papperskorgen i 30 dagar och utgången kommer att raderas permanent.
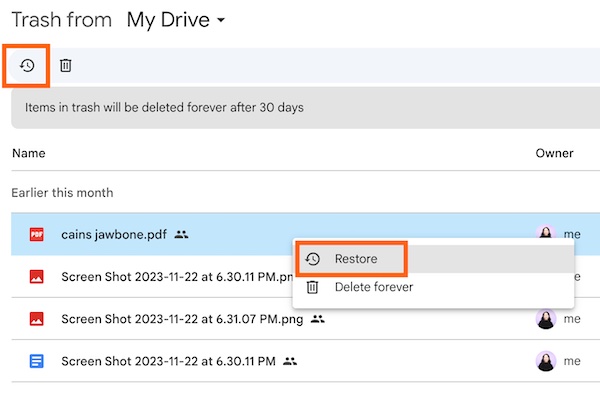
Del 4. Hitta dina foton på Mac Time Machine Backup
Både iCloud och Google kräver att du säkerhetskopierar i förväg, och om du inte har för vana att säkerhetskopiera eller har glömt ditt lösenord för säkerhetskopiering av iPhone, Time Machine backup för Mac kan vara ett annat alternativ värt att utforska.
Se till att den externa hårddisken du använder för säkerhetskopiering är ansluten till din Mac. Om Time Machine automatiskt säkerhetskopierar dina foton kommer data att lagras på din hårddisk. Öppna sedan Bilder > Fotobibliotek.
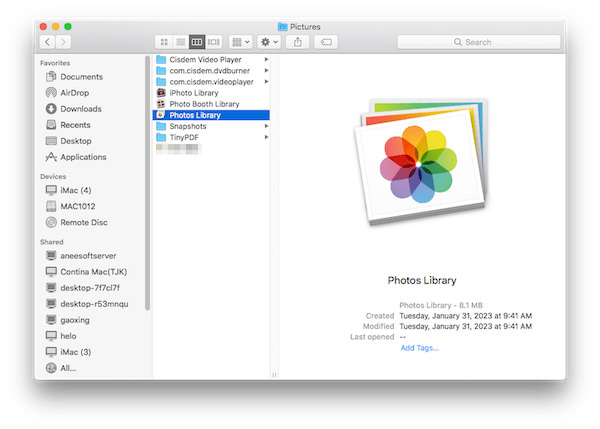
Tryck på Tidsmaskin knappen i menyraden högst upp på skärmen och välj Gå in i Time Machine. Om du inte ser knappen i menyraden kan du komma åt den via Systeminställningar > Tidsmaskin.
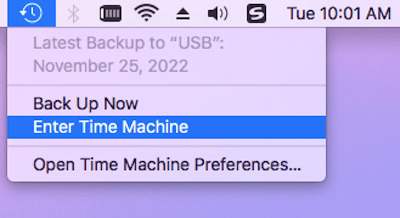
När du anger Time Machine kommer dina säkerhetskopior att visas i kronologisk ordning. Använd tidslinjefunktionen till höger för att se tidigare backupversioner och hitta saknade foton.
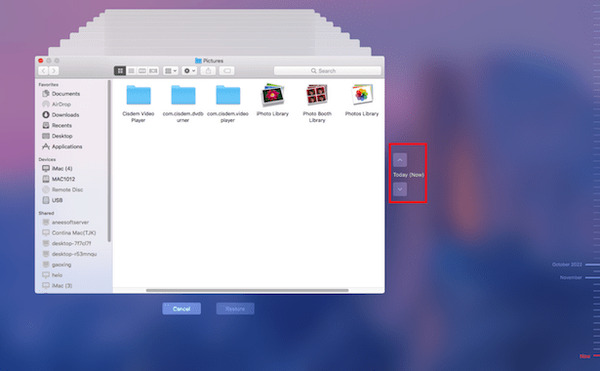
När du har hittat målfotona, välj dem och klicka Fil > Exportera i det övre verktygsfältet. Time Machine återställer fotona till deras ursprungliga plats, eller så kan du manuellt spara dem i en annan mapp om du skulle förlora dem igen.
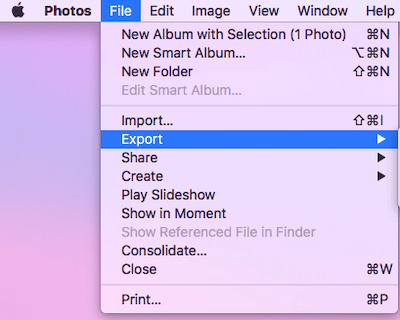
Slutsats
Raderade bilder längre än 30 dagar är inte borta, och det finns fortfarande en chans att återställa dem med rätt tillvägagångssätt. Läs hela artikeln på hur man återställer raderade bilder från iPhone efter 30 dagar med lösningar till hands. Vill du ha den snabbaste och mest omfattande återställningen av förlorade bilder? imyPass iPhone Data Recovery är ditt bästa val. Det är effektivt och säkert; prova nu!
iPhone dataåterställning
Återställ raderad eller förlorad iPhone-data
Gratis nedladdning Gratis nedladdning
