Omfattande guide om hur man släpper en pin-plats på iPhone
När du är i okända områden eller bara försöker komma ihåg var dina bästa platser är, att veta hur man tappar en nål på en iPhone med Apple Maps eller Google Maps kan vara mycket användbart. Den här guiden tar dig igenom viktiga steg för att enkelt och snabbt hitta platser, till exempel när du sparar en parkeringsplats eller planerar för möten.
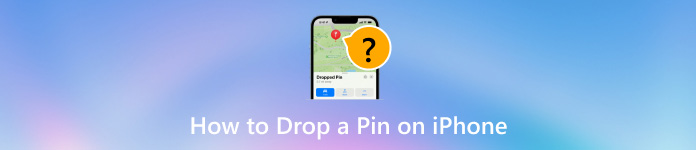
I den här artikeln:
Del 1. Hur man släpper en nål i Google Maps
Google Maps har en enkel men kraftfull funktion för pin-dropping, som du kan använda för att identifiera speciella områden, lagra dem för framtida behov, dela dem med vänner och enkelt navigera. Förutsatt att du organiserar dina resor, håller koll på viktiga platser eller vill helt enkelt ställ in på Google Maps, är Google Maps-gränssnittet användarvänligt för sådana funktioner. Nedan följer stegen för att placera en nål i Google Maps med en iPhone.
Starta Google Maps på din iPhone och tryck och håll kvar platsen där du vill placera nålen.
Det kommer att finnas en röd nål vid denna valda punkt och även en informationspanel längst ner på skärmen.
Du kan trycka på dess namn eller etikett för att göra det lättare för dig att identifiera den vid behov.
För att spara, tryck på Spara knappen för att lägga till nålen i en lista med Favoriter, Vill du gå, etc. Välj å andra sidan Dela med sig från menyn i det övre högra hörnet av menyn Fäst plats. Ska det här handla om att dela något om dig själv? Välj valfri kontakt eller app från Dela-menyn så att du kan skicka e-post eller dela din fästa plats via en annan telefonapplikation.
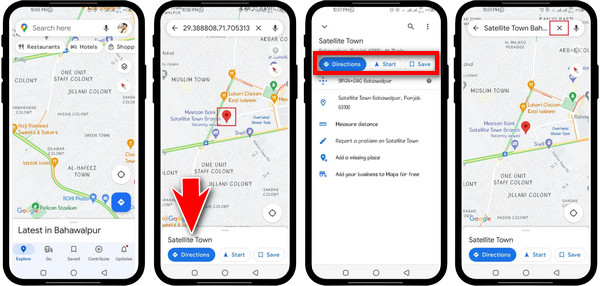
För att navigera till den fästa platsen, tryck på Vägbeskrivning knappen och påbörja din resa.
Ytterligare tips:
1. Så här delar du din plats i realtid på Google Maps via iPhone:
Lär dig hur du använder dessa steg för att låta andra människor veta var du använder Google Maps på din iPhone.
Öppna Google Maps-appen som finns på din iPhone.
Tryck på den blå punkten för att indikera exakt var du befinner dig just nu.
Tryck sedan på Platsdelning knappen under Din plats.
Välj Ny del och hur länge du vill fortsätta dela din plats, t.ex. en timme, dag eller för alltid.
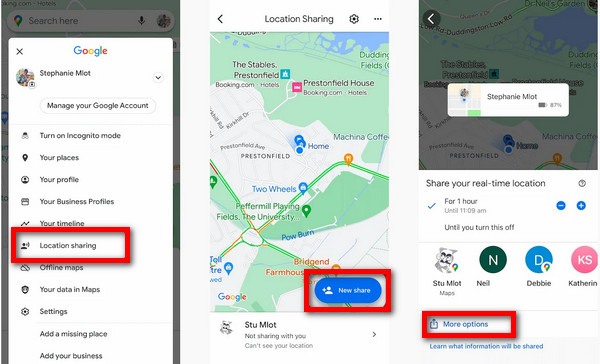
Välj en kontakt från din adressbok, tryck Fler alternativ, och använd andra appar för att dela din position om det behövs.
2. Så här sparar du parkeringsplatser på Google Maps på iPhone:
Upptäck hur du sparar parkeringsinformation i Google Maps på iPhone med den här guiden.
Navigera till Google Maps-appen på iPhone och öppna den.
Klicka på en blå fläck som visar din nuvarande position.
Knacka Spara parkering så att den kan sparas som parkeringsplats på Google Maps.
Öppna upp för att hitta din sparade parkeringsplats Google kartor och klicka på P ikonen på kartan.
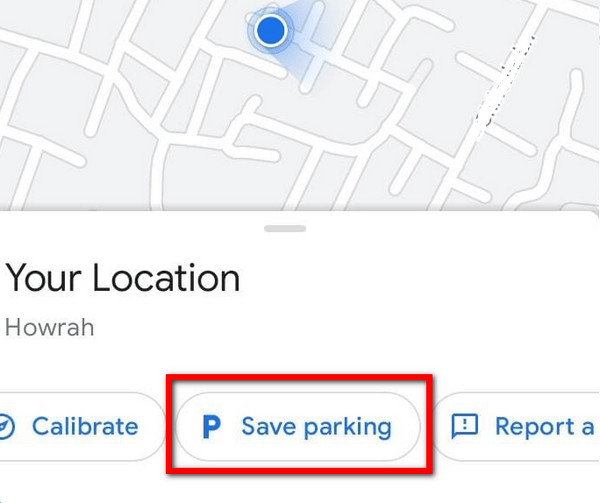
Del 2. Hur man släpper en nål i Apple Maps
Apple Maps är en navigeringsapp för iPhones som har en unik funktion som låter dig släppa nålar på vissa platser. Det här verktyget är särskilt användbart om du vill bokmärka vissa platser, dela några platser med dina kontakter eller hålla reda på viktiga områden som var du parkerade. Om du är ny på Apple Maps, kommer den här handledningen att guida dig genom hur du enkelt släpper, flyttar och delar nålar. Så här släpper du en nål på Apple Maps med din iPhone.
Öppna Apple Maps-appen på din iPhone. Tryck och håll ned platsen där du vill placera en nål.
En nål visas på den valda platsen; zooma in på kartan om den inte är korrekt.
Svep uppåt och öppna Tappad stift meny, välj Flytta, svep sedan över skärmen tills nålen rör sig.
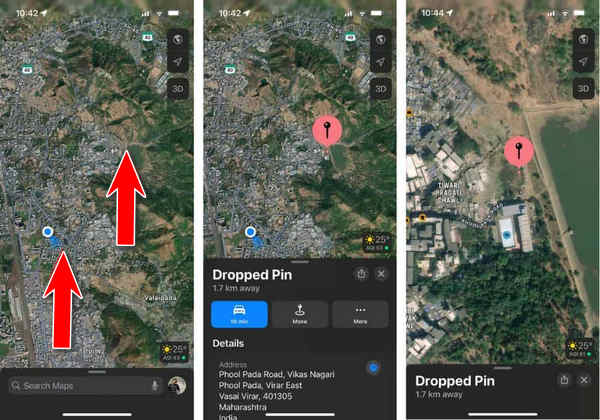
Klicka på Klar-knapp i det övre högra hörnet för att spara nålens nya position.
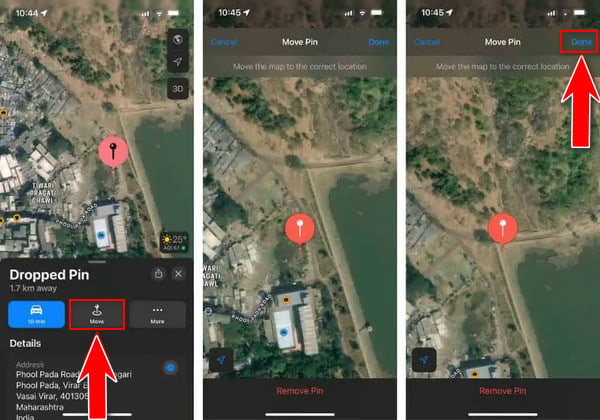
Ytterligare tips:
1. Hur kan du dela platser som har fästs i Apple Maps:
Starta din Apple Maps-app på iPhone.
Tryck där du vill släppa en nål eller visa tidigare nålar.
Tryck sedan på Dela med sig knappen som finns i det övre högra hörnet av Tappad stift rutan.
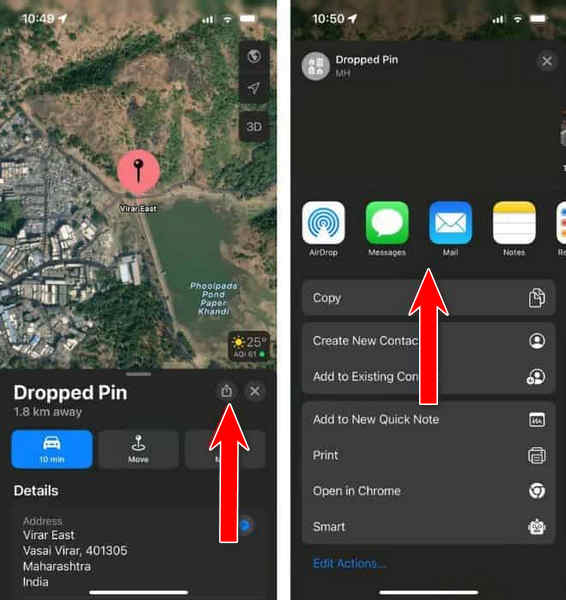
Välj från en lista över dem i dina kontakter eller någon app på din enhet för att dela förutbestämda platser med dem.
2. Så här flyttar du fästa platser till favoriter i Apple Maps:
Starta din Apple Maps-app på iPhone.
Tryck länge på den plats där du vill släppa en nål eller komma åt din nuvarande nål.
Klicka på Mer knappen i Tappad stift menyn och välj Lägg till i Favoriter.
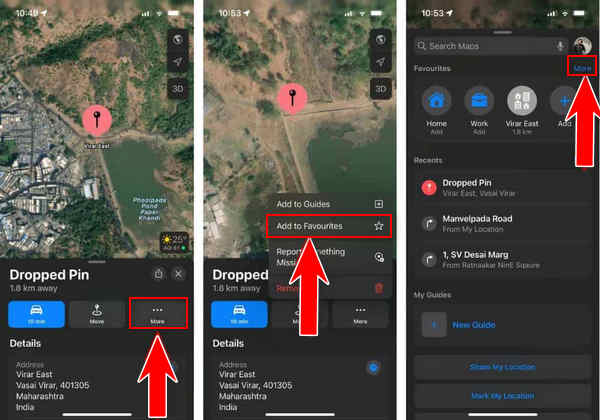
Tryck på × knappen för att stänga Tappad stift meny.
Svep uppåt från botten, öppna Apple Maps appmeny, tryck på Mer över Favorit, och tryck på information (i) bredvid den fästa platsen.
Ändra platsetikett (titel) och typ (adress/hem/jobb etc.) Tryck på Gjort i det övre högra hörnet för att spara ändringar som gjorts här
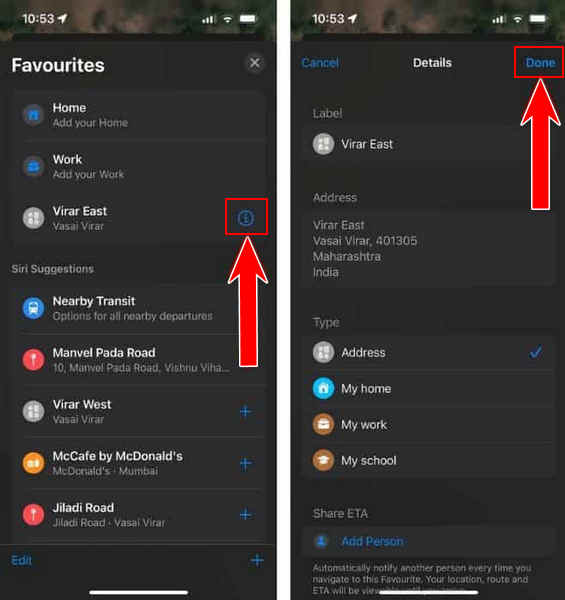
3. Hur man tar bort en pin från Apple Maps
Starta Apple Maps-appen på din iPhone.
Gå till din fästa plats.
Knacka Mer i menyn Droppad Pin och välj Ta bort för att lossa platsen.
Del 3. Hur man falska plats för iOS
imyPass iLocaGo är ett kraftfullt och användarvänligt GPS-spoofingverktyg designat speciellt för iOS-användare. Med denna programvara kan du ändra och förfalska din position med ett klick på din iPhone. Det är ett utmärkt sätt att skydda din integritet, sluta följas på sociala nätverk och njuta av platsbaserade applikationer och spel mer.

4 000 000+ nedladdningar
Ändra snabbt och enkelt din iPhones plats till vilken plats som helst på jorden.
Med hjälp av lägen som One Stop Mode, Multi Stop Mode och Joystick Mode kan du skapa anpassade rutter och simulera rörelse mellan flera stopp.
Den är idealisk för AR-spel, så att du kan flytta till bästa Pokémon-koordinaterna för praktiskt taget fördelar i spelet.
Kompatibel med olika iOS-enheter, inklusive de senaste iPhone- och iPad-modellerna.
Börja med att ladda ner och installera imyPass iLocaGo på din PC.
Öppna den sedan på din dator. Koppla in lightning-kabeln för att ansluta datorn till den mobila enheten.
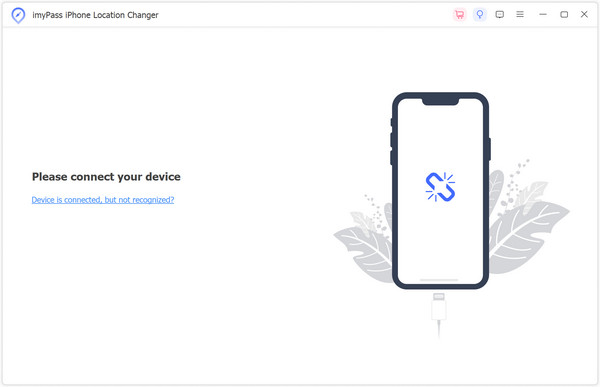
Välj i huvudgränssnittet Ändra plats på vänster sida av denna skärm.
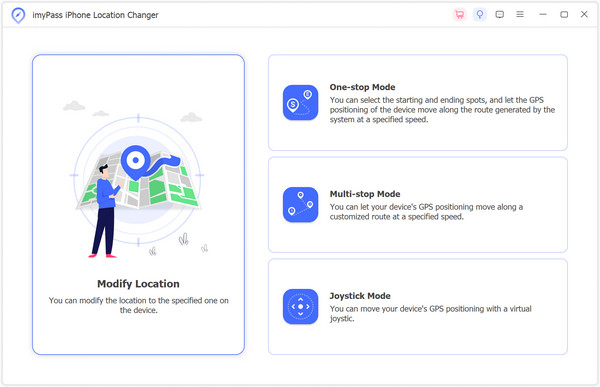
Välj valfri punkt på kartan eller infoga den direkt i den angivna adressen. Börja flytta kommer omedelbart att ersätta din nuvarande plats med din önskade destination.
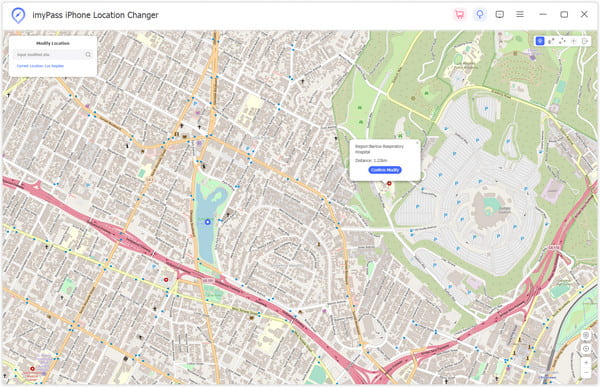
Slutsats
Sätt en nål med Apple Maps eller Google Maps på din iPhone är enkel och förbättrar din navigeringsupplevelse. Oavsett om man vill bokmärka platser, dela med vänner eller skydda sin integritet med verktyg som imyPass iLocaGo, erbjuder dessa steg och funktioner omfattande vägledning om effektiv platshantering.
Heta lösningar
-
GPS-plats
- Bästa Pokémon Go-platser med koordinater
- Stäng av din plats på Life360
- Falska din plats på Telegram
- Recension av iSpoofer Pokemon Go
- Ställ in virtuella platser på iPhone och Android
- Recension av PGSharp App
- Ändra plats på Grindr
- Recension av IP Location Finder
- Ändra Mobile Legends plats
- Ändra plats på Tiktok
-
Lås upp iOS
-
iOS-tips
-
Lås upp Android

