Vad är iPhone-återställningsläge och hur man går in i återställningsläge
Precis som andra digitala enheter är iPhone designad för att vara så problemfri som möjligt. Faktum är att de flesta iOS-användare har upplevt en mängd olika problem och problem, till exempel misslyckande med mjukvaruuppdateringar, fastnar på specifika skärmar, en iPhone eller iPad har inaktiverats och mer. När du är utelåst eller din iPhone är oansvarig är återställningsläget ett viktigt felsökningssteg. Den här guiden berättar vad som är iPhone återställningsläge och hur du sätter din iOS-enhet i läget.
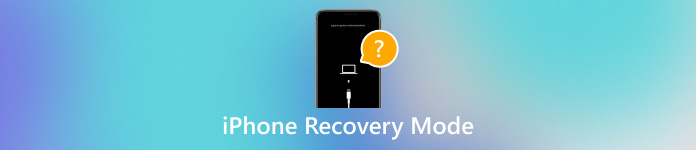
I den här artikeln:
Del 1: Vad är iPhone-återställningsläge
Som nämnts tidigare är iPhone Recovery Mode ett specifikt läge för att fixa en mängd olika programvaruproblem, särskilt när du är utelåst från din iOS-enhet. Här är några anledningar till varför du behöver sätta din iPhone i återställningsläge:
1. Din iPhone fastnar i en omstartsslinga efter programuppdateringen eller programuppdateringsfelet.
2. iTunes känner inte igen din iOS-enhet.
3. Din iPhone- eller iPad-skärm visar ingenting annat än Apple-logotypen i flera minuter utan förändring.
4. Din iPhone slår inte på, stängs av eller svarar inte helt.
5. Din iPhone kommer inte att uppdateras eller återställas från appen Inställningar.
6. Din iPhone är inaktiverad eller otillgänglig på grund av för många fel lösenordsförsök.
Del 2: Hur man sätter iPhone i återställningsläge
Återställningsläget kan hjälpa dig fixa en inaktiverad iPhone eller iPad, men arbetsflödet för att sätta din iPhone eller iPad i återställningsläge är olika beroende på enhetsmodell. Vi visar processen för respektive modell nedan. Dessutom behöver du en dator och den senaste versionen av iTunes eller Finder.
Hur man sätter iPhone 8 och senare i återställningsläge
Öppna Finder på macOS Catalina eller nyare eller iTunes på Windows eller macOS Mojave eller äldre.
Anslut din iPhone till din dator med en USB-kabel.
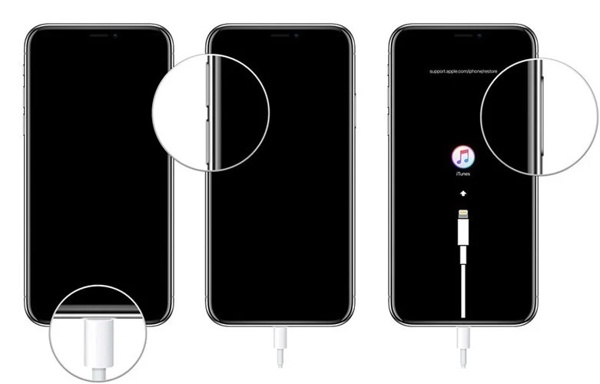
Tryck och släpp snabbt Höj volymen knappen, gör samma sak med Sänk volymen och håll nere Sida knappen tills Återställningsläge skärmen visas.
När Finder eller iTunes upptäcker din iPhone i återställningsläge kommer en dialogruta att dyka upp med tre knappar. Här kan du Uppdatering programvara, Återställ din iPhone, eller Avboka handlingen.

Hur man sätter iPhone 7/7 Plus i återställningsläge
tryck på Sida tills skärmen för avstängning visas. Flytta reglaget till höger sida och din iPhone 7-skärm blir svart.
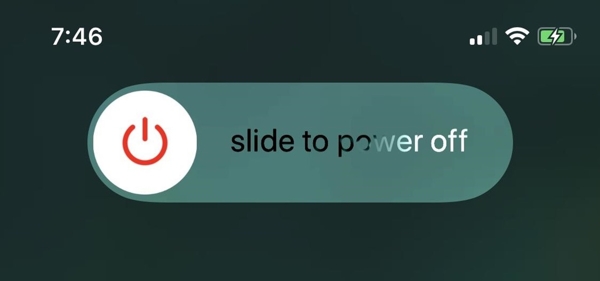
Anslut din iPhone till din dator med en Lightning-kabel och öppna Finder eller iTunes.
Tryck och håll ned Sida och Sänk volymen knappar samtidigt. Släpp knapparna när du ser skärmen Anslut till dator.
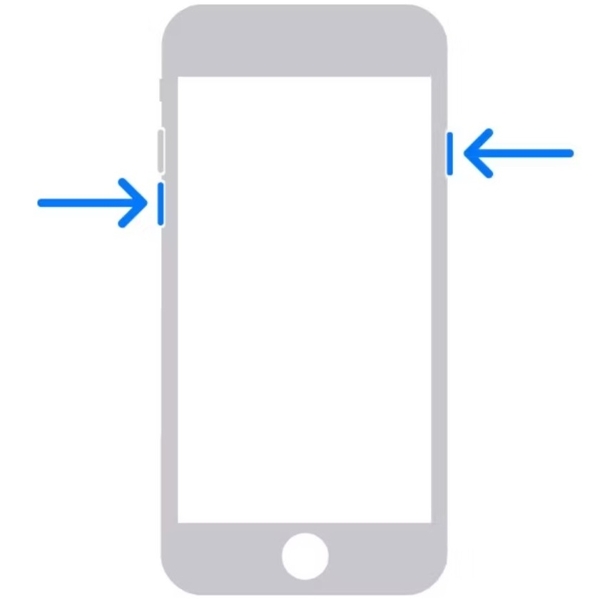
Klicka sedan på höger knapp i popup-dialogrutan för att uppdatera eller återställa din iPhone i återställningsläge.
Hur man sätter iPhone 6s och tidigare i återställningsläge
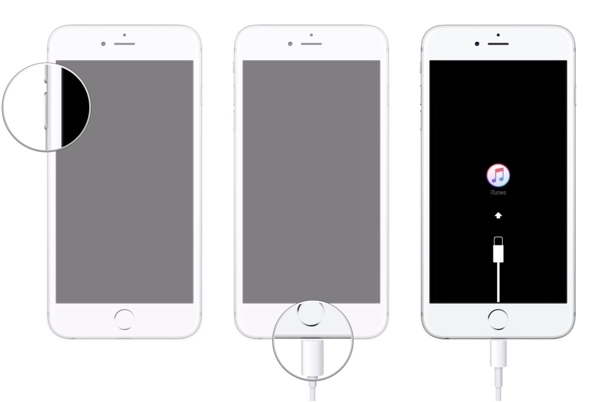
Stäng av din iPhone, anslut den till din dator med en USB och öppna Finder eller iTunes.
Tryck och håll båda Hem och Vakna/sömn knapparna samtidigt tills du ser skärmen för återställningsläge.
Uppdatera eller återställ sedan din iPhone.
Hur man sätter en iPad utan hemknapp i återställningsläge
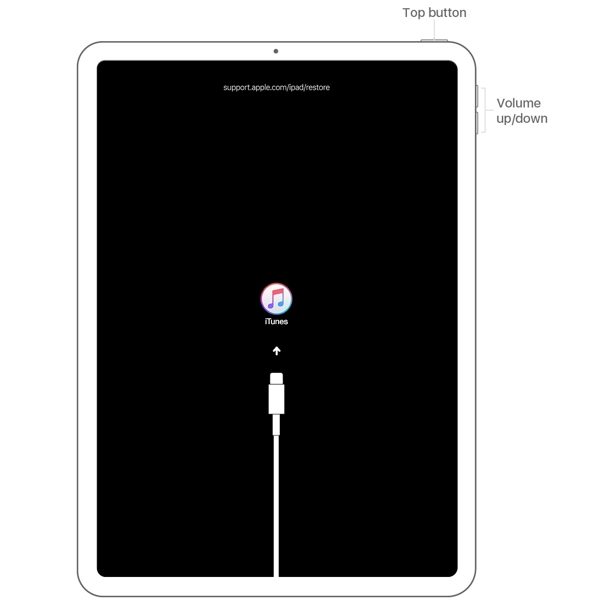
Anslut din iPad till din dator med en Lightning-kabel och öppna Finder eller iTunes.
Tryck och släpp snabbt Volym knappen närmast Topp knapp. Tryck och släpp snabbt den andra Volym knapp. Håll nere Topp tills din iPad är i återställningsläge.
Uppdatera eller återställ sedan din iPad.
Hur man sätter en iPad med hemknapp i återställningsläge
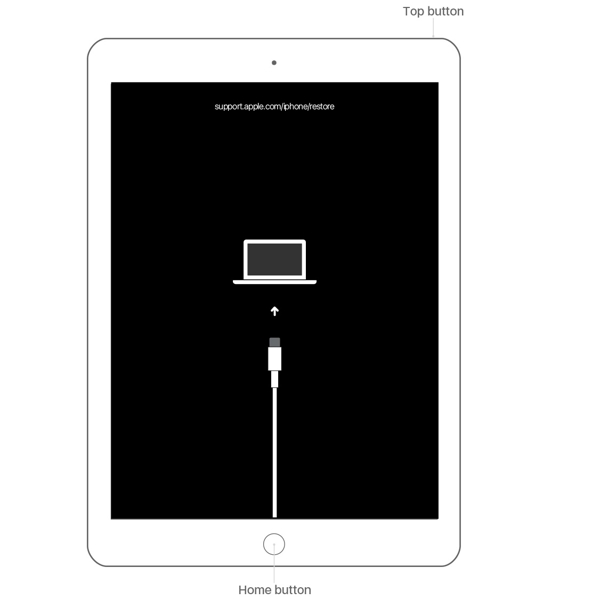
Stäng av din iPad och hitta den på din dator med en USB-kabel.
Håll ner båda Hem och Topp/sida knappar samtidigt. När du ser din iPad i återställningsläge släpper du knappkombinationen.
Uppdatera eller återställ sedan din iPad enligt instruktionerna på skärmen.
Del 3: Hur man avslutar återställningsläget på iPhone
Återställningsläget kan hjälpa dig låsa upp ditt Apple-ID från din iPhone. Ibland kan du upptäcka att din iPhone fastnar i återställningsläge. Din enhet kommer inte att uppdatera eller återställa även om du ansluter den till din dator och klickar på Uppdatering eller Återställ knappen i iTunes/Finder. Du kan försöka avsluta återställningsläget på din iPhone genom att följa stegen nedan:
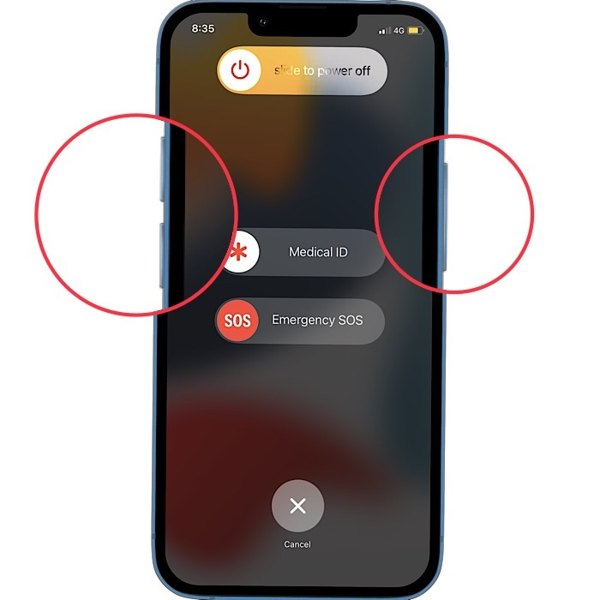
Koppla bort din iPhone från din dator.
Håll nere Sida tills skärmen för avstängning visas. Om det inte fungerar, håll ner båda Sida och antingen Volym knappar för att aktivera avstängningsskärmen.
Flytta reglaget till höger sida så stängs din iPhone av.
Vänta några minuter när skärmen blir helt svart. Håll nere Topp eller Sida tills du ser Apple-logotypen.
Rekommendera: Bästa iOS Unlocker

I vissa fall fungerar inte det normala sättet att fixa iPhone som har fastnat i återställningsläge. Då behöver du ett kraftfullt verktyg, som t.ex imyPass iPassGo. Det låter dig bli av med iPhone Recovery Mode med en dator. Ännu viktigare, det är lätt att använda och kräver inga tekniska färdigheter.

4 000 000+ nedladdningar
Återställ en iPhone som har fastnat i återställningsläge med ett enda klick.
Ta bort 4-/6-siffrigt lösenord, Touch ID och Face ID.
Torka av skärmtidslösenordet på iPhone utan dataförlust.
Radera Apple ID från din iOS-enhet utan lösenordet.
Slutsats
Denna artikel har förklarat vad är iPhone Recovery Mode. Som ett viktigt sätt att felsöka bör du lära dig hur du går in i återställningsläget på iPhone. Därför visade vi hur man gör för varje iPhone- och iPad-modell. Om du behöver uppdatera eller återställa din iOS-enhet i återställningsläge, följ vår guide och steg för att få jobbet gjort. Dessutom berättade vi också hur du avslutar återställningsläget. imyPass iPassGo är den bästa iOS-upplåsningsmjukvaran som hjälper dig att felsöka på iPhones och iPads eller avsluta det från återställningsläget. Andra frågor? Skriv ner dem nedan.
Heta lösningar
-
iOS-tips
-
Lås upp iOS
-
GPS-plats
-
Windows tips

