iTunes Backup Password - Hur man använder eller stänger av det
Vet du vad iTunes Backup lösenord är? Du kan behöva den för att säkerhetskopiera din iOS-enhet med iTunes på din dator. Denna funktion är avsedd att skydda dina säkerhetskopior på din dator. Lösenordet för backup av iTunes kan dock göra dig upprörd när du inte vet vad iTunes Backup-lösenordet är. Därför kan du fortsätta läsa för att förstå exakt vad iTunes Backup-lösenordet är och lära dig hur du använder det eller stänger av det.
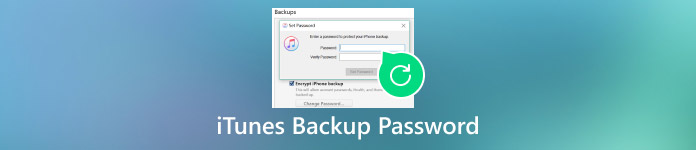
I den här artikeln:
Del 1: Vad är iTunes Backup Password
iTunes kan vara ett säkerhetskopieringsverktyg för din iPhone, iPad och iPod. När du säkerhetskopierar din iOS-enhet i iTunes kan du märka en Kryptera lokal säkerhetskopiering alternativ. När du väljer det kan du ställa in ett lösenord för iTunes-säkerhetskopiering. Nästa gång du säkerhetskopierar din iOS-enhet med iTunes/Apple-enheter på valfri PC eller Finder på valfri Mac, kommer dina säkerhetskopior automatiskt att krypteras med detta iTunes Backup-lösenord.
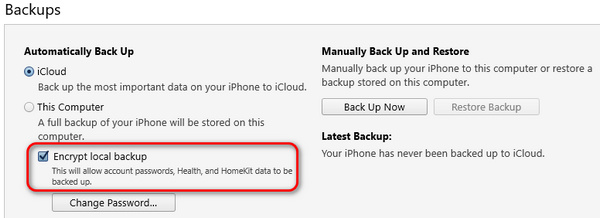
En stor skillnad mellan iTunes-lösenordet och iTunes Backup-lösenordet förtjänar din uppmärksamhet. När du startar iTunes på din PC kan du ange iTunes-lösenordet, som egentligen är ditt Apple-ID och lösenord. Du kan mata in dem för att streama låtar på iTunes. Samtidigt kräver iTunes Backup-lösenordet inte att du loggar in. Du behöver bara ansluta din iOS-enhet till din PC och låsa upp din enhet, och iTunes kommer att upptäcka din enhet, vilket innebär att din iOS-enhet, tillsammans med din Apple ID, är inloggad på iTunes. Så du kan direkt använda en iTunes Backup-kryptering för att säkerhetskopiera dina filer.
Del 2: Hur man använder iTunes Backup Password
När du har förstått vad iTunes Backup-lösenordet är kan du tycka att det är enkelt att ställa in ett lösenord på din iTunes Backup. Det finns dock fortfarande något som är värt att uppmärksamma när du gör motsvarande operationer på iTunes, eller så kanske du misslyckas med att säkerhetskopiera din iPhone-data till din dator.
Anslut din iPhone, iPad eller iPod till din dator och starta iTunes. Det är inte nödvändigt att logga in på ditt Apple-ID även om iTunes kommer att dyka upp ett inloggningsfönster. iTunes kräver dock att du låser upp din iOS-enhet för att upprätta en anslutning. När de har anslutit ser du en Enhetsknapp visas. Klicka på den.
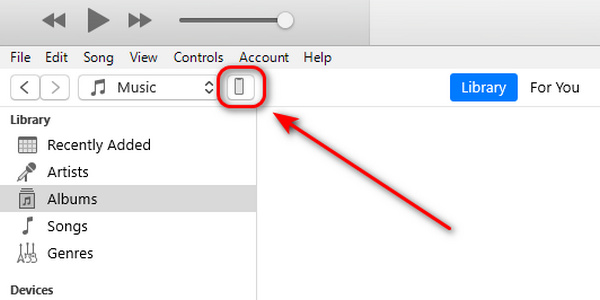
Detta är det viktigaste steget. Du kommer automatiskt att gå till Sammanfattning flik. Leta sedan upp Säkerhetskopieringar sektion. Välja Den här datorn hellre än iCloud. Välj sedan Kryptera lokal säkerhetskopiering. Om det är första gången du gör det för din iOS-enhet måste du ställa in ett lösenord för backup av iTunes. Sedan kan du klicka på Säkerhetskopiera nu för att säkerhetskopiera din iOS-enhet med iTunes Backup-lösenordet som du just har angett.
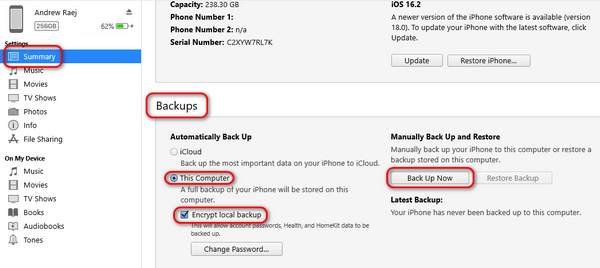
Del 3: Hur man stänger av iTunes Backup Password
Du har lärt dig hur du ställer in ett iTunes Backup-lösenord och hur du använder det för att kryptera säkerhetskopieringsfilerna på din iOS-enhet. Du kan dock tycka att det är komplicerat varje gång du återställer din iPhone. Det här lösenordet används också sällan, och du kan glömma iTunes Backup-lösenordet och sedan iTunes kan inte återställa din iPhone, iPad eller iPod. Därför kanske du undrar hur du stänger av lösenordet på iTunes Backup.
Du kan lära dig två beprövade sätt att göra det när du kommer ihåg eller glömmer iTunes Backup-lösenordet.
Ta bort iTunes Backup-lösenord när du kommer ihåg det
När du kommer ihåg iTunes Backup-lösenordet kan du enkelt ta bort det på iTunes. Du kan också ändra lösenordet på iTunes Backup med det gamla lösenordet. Kolla bara guiden nedan.
Öppna iTunes och anslut din iPhone till din dator. Håll din iPhone olåst. Tryck sedan på Enhet knappen längst upp till vänster.
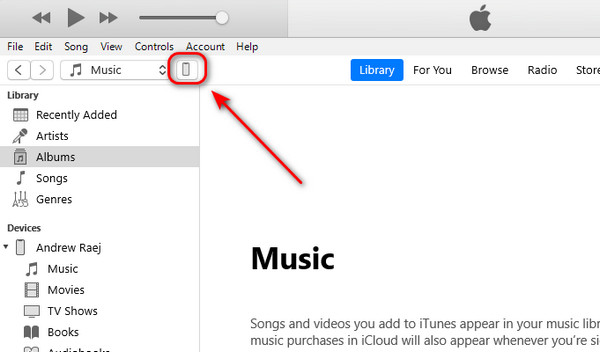
I det nya fönstret, gå till Säkerhetskopieringar avsnitt och avmarkera Kryptera lokal säkerhetskopiering. Sedan dyker det upp ett fönster. Du bör ange iTunes Backup-lösenordet för att stänga av det.
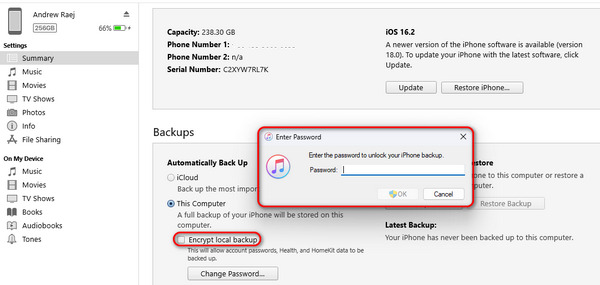
Ta bort iTunes Backup-lösenord när du glömmer det
Om du har glömt ditt iTunes Backup-lösenord är det mycket besvärligt. Du kan se att det inte finns något val att återställa eller återställa iTunes Backup-lösenordet. Men betyder det att du inte har något sätt att hantera det? Naturligtvis inte; imyPass iPassGo kan ta bort ditt iTunes Backup-lösenord mycket snabbt. Du behöver bara ansluta din iPhone till din dator, och sedan med bara ett klick kan du ta bort lösenordet på iTunes Backup. Nästa gång du vill säkerhetskopiera eller återställa din iPhone behöver du inte ange iTunes Backup-lösenordet, och du kan avmarkera Kryptera lokal säkerhetskopiering alternativet enkelt.

4 000 000+ nedladdningar
Anslut din iPhone till din dator för att ta bort iTunes Backup-lösenordet.
Ta enkelt bort lösenordet på iTunes Backup med bara ett klick.
Låter dig låsa upp iOS-enhetens skärm och ta bort Apple ID och MDM.
Stöd alla iPhone-, iPad- och iPod-modeller med iOS 18.
Installera och starta imyPass iPassGo på din dator och anslut din iOS-enhet till din dator. Klicka på Ta bort säkerhetskopieringskrypteringsinställningar knapp.
Klicka sedan på Start knappen i det nya fönstret, och iTunes Backup Password tas bort. Detta program kan också hjälpa dig radera skärmtid på din iPhone.
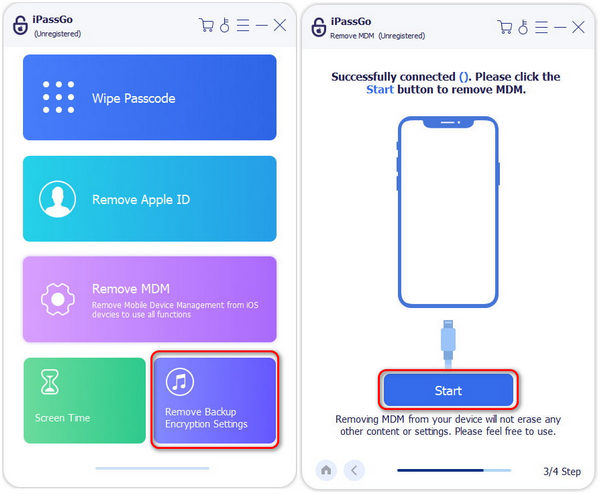
Slutsats
Den här artikeln har introducerat vad lösenord för backup av iTunes är. Du kan ställa in ett iTunes Backup-lösenord för att kryptera dina iPhone-backupfiler. Det kan dock skydda din data och integritet. Om du anser att din dator är tillräckligt säker och inte vill ange iTunes Backup-lösenordet igen och igen, kan du också stänga av iTunes Backup-lösenordet. Om du kommer ihåg lösenordet kan du enkelt ta bort det. Men vad händer om du har glömt iTunes Backup-lösenordet? imyPass iPassGo kan fortfarande hjälpa dig att enkelt stänga av iTunes Backup-lösenordet.
Heta lösningar
-
iOS-tips
-
Lås upp iOS
-
GPS-plats
-
Windows tips

