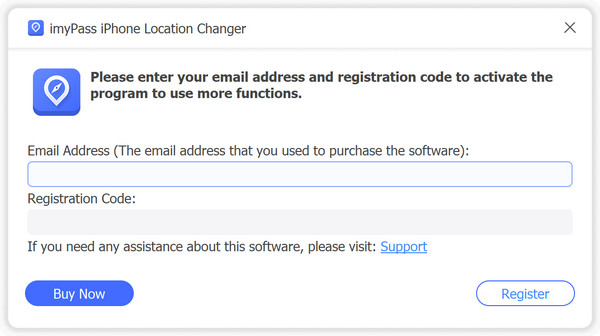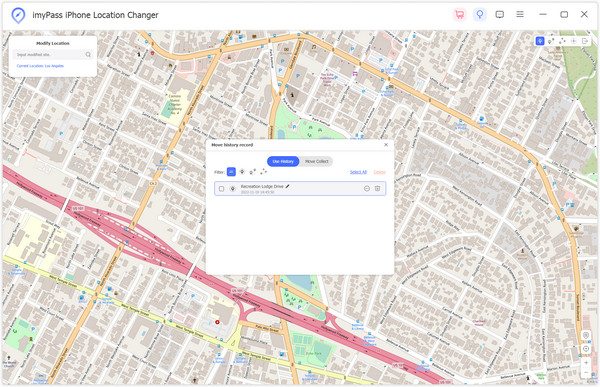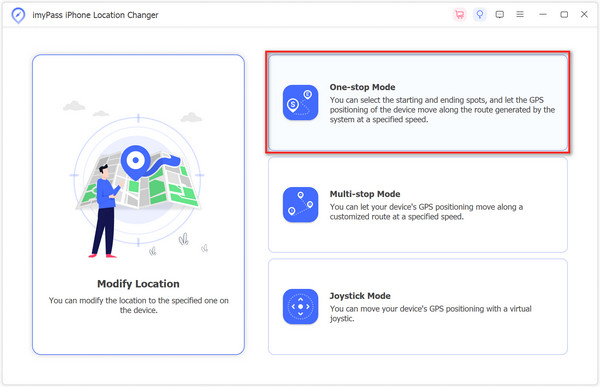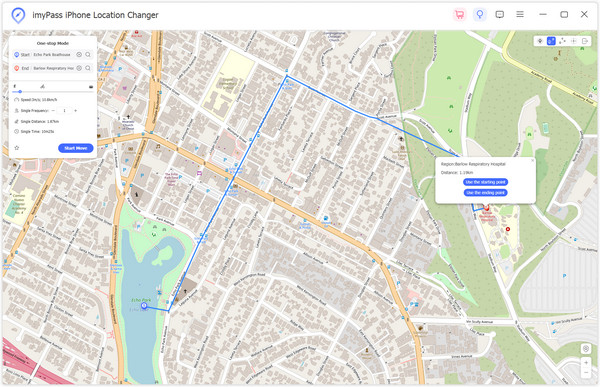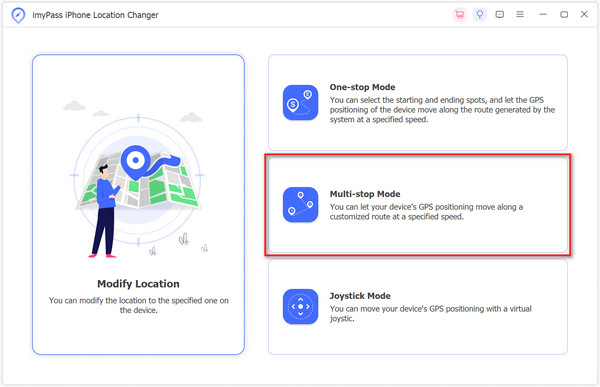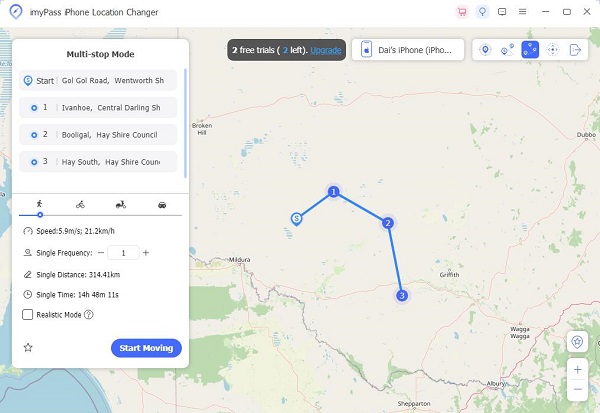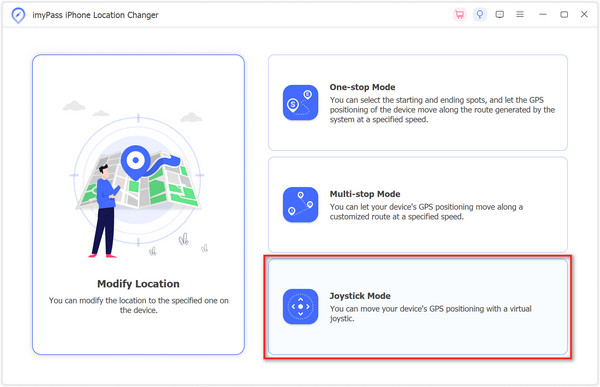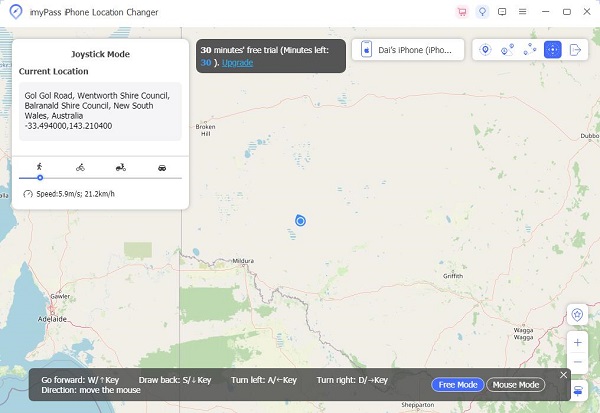Komma igång
Ladda ner och installera
Ladda ner och installera detta platsändringsverktyg på din dator först. Det finns 2 versioner för Windows och Mac. Du kan välja den som passar ditt system.
Registrera
För att njuta av hela funktionen kan du köpa en licens för iLocaGo. Efter köpet får du ett e-postmeddelande med registreringskoden. Vänligen ange din e-postadress och registreringskoden Registrering fönster. Då ska licensen vara aktiverad och du kan nu njuta av alla funktioner.
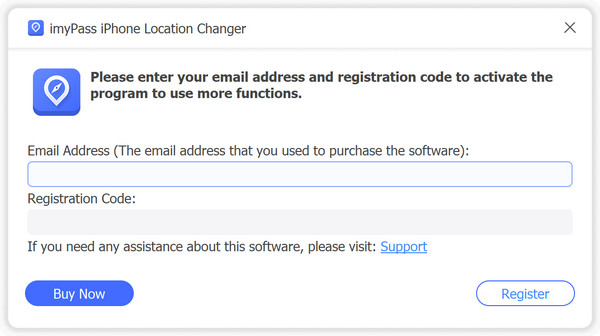
Uppdatera mjukvara
Om du vill kontrollera om ditt program är uppdaterat går du bara till menyn och väljer Kolla uppdatering… och den kommer att upptäcka om den aktuella versionen är den senaste. Om inte, kommer det att påminna dig om att uppdatera programvaran. Du kan också gå till den officiella webbplatsen för imyPass för att ladda ner den senaste versionen.
imyPass Support
Om du har några frågor är du välkommen att kontakta oss via support@imypass.com. Vi är här 24/7/365. Tveka inte att kontakta oss om du har frågor om produkter eller beställningar. Vi kommer att erbjuda dig den bästa tekniska supporttjänsten snarast.
Ändra plats
Steg 1 Anslut din telefon till datorn
Öppna platsväxlaren efter installationen. Om du vill börja använda, anslut först din iOS-enhet till datorn via en USB-kabel. Ibland kan du behöva lita på den här datorn på din iPhone om enheten inte känns igen.

För att ansluta en Android-enhet till din dator kan du också använda en USB-kabel. Dessutom stöder Android-enheter trådlös anslutning: anslut din Android-enhet och datorn till samma Wi-Fi och de kommer att anslutas.
Steg 2 Ändra plats
Om du behöver ändra din plats klickar du bara på Ändra plats alternativ.

Efter det kommer du att se en karta över din nuvarande plats. Du kan nu dra kartan till vilken plats du vill. Eller så kan du mata in adressen direkt i Sök stapeln ovan. När du har hittat den perfekta platsen klickar du bara på Synkronisera till enheten knappen för att ändra din plats där.

Steg 3 Visa historik
Förutom sökfältet finns det även andra verktyg i det högra hörnet, som historik/favoritplats, aktuell plats, zooma in och zooma ut. Dessa verktyg kan hjälpa dig att ändra din plats mycket snabbare.
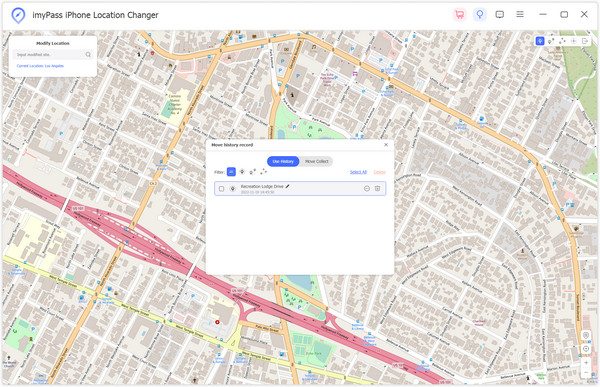
Simulera GPS-rörelser
Om du vill fejka din telefons rörelse bör du prova det här verktyget för att låta din telefon röra sig längs rutten du anger. Det finns 3 lägen: en-stop-läge, multi-stop-läge och joystick-läge.
One-stop-läge
Steg 1 Välj One-stop Mode
Om det bara finns en destination kan du helt enkelt välja One-stop-läge från hemgränssnittet.
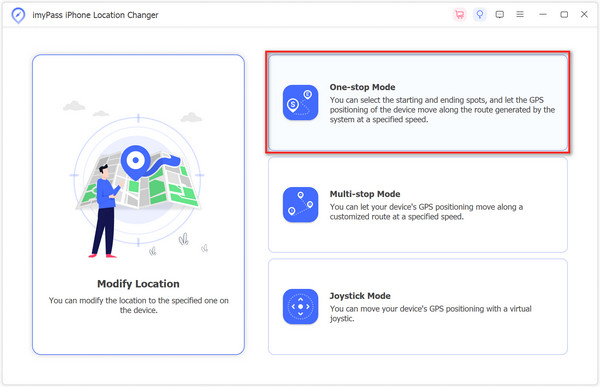
Steg 2 Starta One-stop Moving
Markera start- och slutpunkten för denna rutt på kartan. Du kan också ange adressen direkt i kontrollfältet i det övre vänstra hörnet. Efter att ha ställt in start- och slutpunkterna kan du till och med bestämma hastigheten på rörelsen, från gång till körning. När du är klar klickar du bara på Börja flytta för att starta denna rörelse.
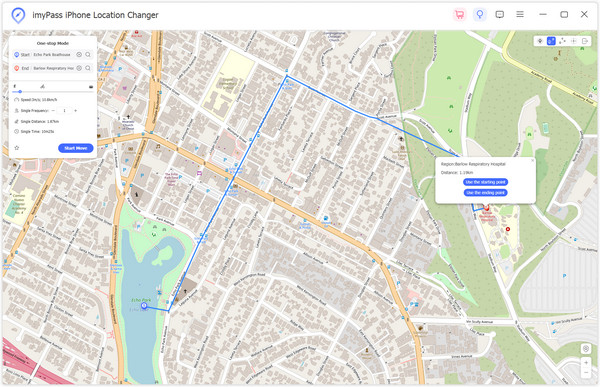
Flerstoppsläge
Steg 1 Välj Multi-stop Mode
Om det finns mer än ett ställe du vill gå, bör du definitivt välja Flerstoppsläge från hemgränssnittet.
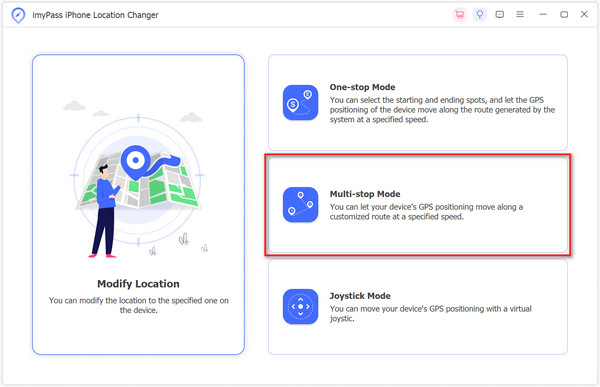
Steg 2 Starta Multi-stop Moving
Ställ först in början på rutten. Hitta sedan de andra webbplatserna som du vill besöka. Du kan antingen klicka på fläckarna på kartan eller ange adresserna direkt. Efter det klickar du Börja flytta för att flytta din GPS-position.
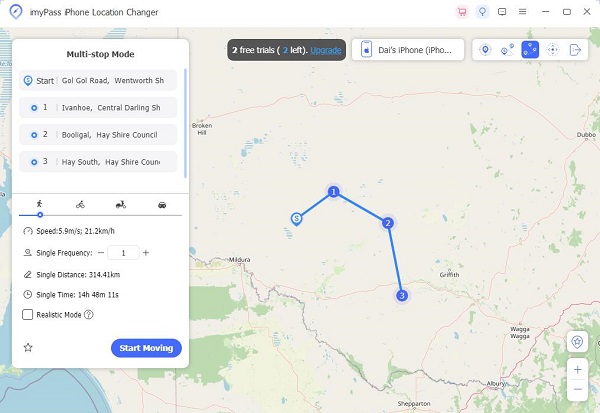
Joystick-läge
Steg 1 Välj Joystick Mode
Det finns också ett läge för den som vill styra hela rörelsen själv – Joystick-läge. Välj det från hemgränssnittet först.
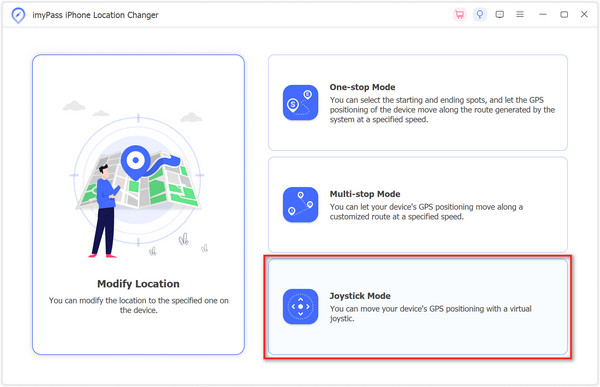
Steg 2 Starta Joystick Moving
Då kan du Börja flytta. Du kan använda musen eller tangentbordet för att styra rörelsen. Om du använder Fritt läge, då kan musen hjälpa dig att ändra riktning. Gå framåt: tryck på W eller ↑. Gå tillbaka: tryck på S eller ↓. Gå till vänster: tryck på A eller ←. Gå åt höger: tryck på D eller →.
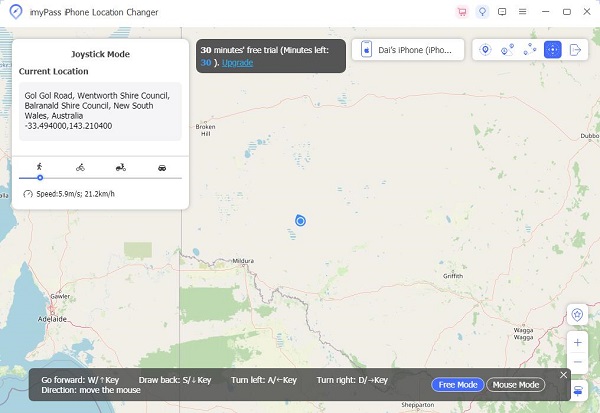
Du kan också prova Musläge för att flytta platsen och ändra riktning.
 iPhone dataåterställning
iPhone dataåterställning