Hur man hittar och återställer sökhistorik på iPhone/iPad
iPhone vet mycket om dig baserat på din sökhistorik. Dessutom tjänar den relevant reklam. Det är vettigt att föräldrar övervakar sökhistoriken på sina barns iOS-enheter. Vad händer om sökhistoriken har raderats? Den här guiden visar tre metoder som hjälper dig att hitta och återställa raderad sökhistorik på Safari från en iPhone eller iPad. Så att du kan lära dig mer om enhetens ägare.
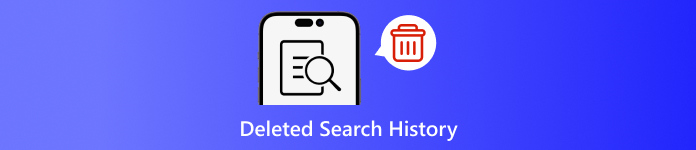
I den här artikeln:
Del 1: Varför du bör ta bort sökhistorik på iPhone
Som nämnts tidigare kan sökhistoriken leverera massor av information och kan läcka dina hemligheter. Dessutom är det involverat i dina onlineaktiviteter. För att undvika avslöjande av personlig integritet kan du radera din sökhistorik på din iPhone.
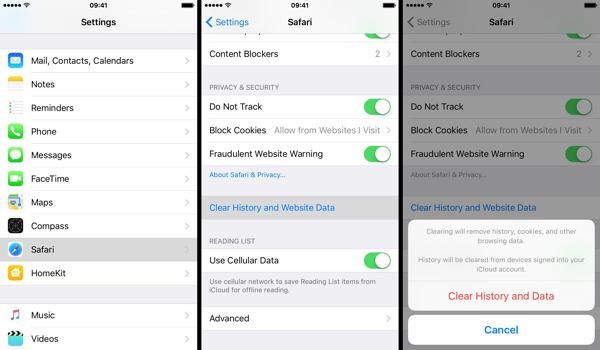
Kör din inställningar app.
Välj den Safari alternativet och tryck på Rensa historik och webbplatsdata.
Läs meddelandet i popup-dialogrutan och tryck på Rensa historik och data för att bekräfta radering av sökhistorik.
Del 2: Hur man återställer raderad sökhistorik från iCloud Backup
Enligt Apple säkerhetskopierar iCloud massor av data på din iPhone inklusive Safari-historik. Om du har aktiverat automatisk säkerhetskopiering eller manuellt säkerhetskopierat din iPhone till iCloud är det möjligt att hitta raderad sökhistorik. För att återställa en iCloud-säkerhetskopia måste du återställa enheten till fabriksstatus. Det betyder att all aktuell data på din iPhone kommer att raderas.
Öppna inställningar app på din startskärm.
Välj den Allmän flik och välj Överför eller återställ iPhone på iOS 15 och senare eller Återställa på iOS 14 och äldre.

Tryck på Radera allt innehåll och alla inställningar alternativ. Om du uppmanas, ange ditt Apple ID-lösenord eller iPhone-lösenord för att verifiera ditt ägande. Tryck sedan på Radera eller relativt alternativ för att bekräfta åtgärden.
När fabriksåterställningen är klar kommer din iPhone att starta om på Hej skärm. Följ instruktionerna på skärmen för att ställa in iPhone som en ny enhet. Du får inte glöm ditt iCloud-lösenord när du återställer från iCloud.
Se till att ansluta till ett stabilt Wi-Fi-nätverk under installationen.

Välja Återställ från iCloud Backup på Appar och data skärm.
Logga in på ditt iCloud-konto med ditt Apple-ID och lösenord. Välj sedan säkerhetskopian som kan innehålla den raderade sökhistoriken för att återställa den på din enhet.
Slutför installationsprocessen och du kan se raderad sökhistorik på Safari på din iPhone eller iPad.
Del 3: Hur man återställer raderad sökhistorik från iTunes/Finder
iTunes är fortfarande ett verktyg för att hantera iPhone-data med en dator. För macOS Catalina och högre är Finder-appen efterföljaren till iTunes för att säkerhetskopiera din iPhone. Om du regelbundet säkerhetskopierar din enhet till din dator med iTunes eller Finder, är det troligt att du återställer raderad sökhistorik på iPhone. Självklart kommer din enhet att skrivas över.
Anslut din iPhone till din dator med en kompatibel kabel. Om Hitta mitt är aktiverat på din iPhone, gå till inställningar app, tryck på din profil, välj Hitta min, Tryck Hitta min iPhoneoch stäng av Hitta min iPhone. Ange sedan ditt Apple ID-lösenord och tryck på Stäng av.

På Windows och macOS Mojave eller äldre, kör de senaste versionerna av iTunes. Klicka på Telefon knappen längst upp till vänster när din enhet har upptäckts och gå till Sammanfattning flik.
Leta upp Säkerhetskopieringar och klicka på Återställa säkerhetskopia knappen om du har en tillgänglig säkerhetskopia.
Välj rätt säkerhetskopia från rullgardinsmenyn på Återställ från säkerhetskopia dialogrutan och klicka på Återställ knapp. Du bör ange din iTunes Backup lösenord om du har ställt in det.

Om iTunes- eller Finder-säkerhetskopian är krypterad anger du ditt lösenord i popup-dialogrutan.
Håll din enhet ansluten till din dator tills återställningen är klar. Då kan du se raderad sökhistorik på din iPhone.
Del 4: Hur man hämtar raderad historik på iPhone utan säkerhetskopiering
Om du inte har säkerhetskopior för din iPhone-data blir det svårt att återställa raderad sökhistorik på din enhet. Faktum är att även om du raderar sökhistoriken finns den fortfarande kvar i ditt minne innan den skrivs över av ny data. Det ger dig en chans att få tillbaka förlorad data med ett kraftfullt verktyg. Från denna punkt rekommenderar vi imyPass iPhone Data Recovery.
Huvudfunktioner för iPhone Data Recovery
1. Hitta raderad sökhistorik på iPhone utan säkerhetskopiering.
2. Visa raderad sökhistorik och återställ specifika objekt.
3. Extrahera sökhistorik från iTunes eller iCloud backup utan att återställa.
4. Lätt att använda och kräver inga tekniska färdigheter.
5. Stöd de senaste versionerna av iOS- och iOS-enheter.
Hur man återställer raderad historik på iPhone utan säkerhetskopiering
Skanna din data
Starta den bästa iPhone-programvaran för dataåterställning när du har installerat den på din PC. Det finns en annan version för Mac. Gå till Återställ från iOS-enhet fliken på vänster sida. Anslut sedan din iPhone till din PC med en Lightning-kabel. Knacka Förtroende på din iPhone om du länkar de två enheterna för första gången. Klicka sedan på Starta skanning för att börja leta efter data på din iPhone.
Hitta raderad historik
När dataskanningen är klar, gå till Safaris historia fliken under Memon och annat rubrik i den vänstra kolumnen. Dra ner det översta alternativet och välj Visa endast raderade. Nu kan du se den raderade Safari-historiken.
Återställ raderad historik
Till sist, välj önskade objekt, klicka på Återvinna knappen, ställ in en utdatamapp och tryck på Återställ igen.
Slutsats
Denna guide har visat tre sätt att återställa raderad sökhistorik på en iPhone. När du rensar historiken för att skydda din integritet kan du ta bort vissa objekt av misstag. Med iCloud backup kan du få tillbaka förlorad data. iTunes backup gör att du kan ta bort raderad historik från din dator. imyPass iPhone Data Recovery är tillgänglig för att få tillbaka förlorad sökhistorik utan säkerhetskopiering. Om du har andra frågor, skriv dem nedan.
Windows lösenordsåterställning
Återställ Windows Admin/Användarkonto
Gratis nedladdning Gratis nedladdning
