Står du inför support för Apple iPhone Restore? Kontrollera 4 sätt att fixa det
Är du bekant med support.apple.com/iphone/restore eller support.apple.com/ipad/restore på din iPhone och iPad? Detta är Apples återställningsläge. Men varför har din iPhone eller iPad fastnat i återställningsläge, och hur fixar jag det? Läs den här artikeln så kommer vi att berätta fyra sätt att ta sig ur det.
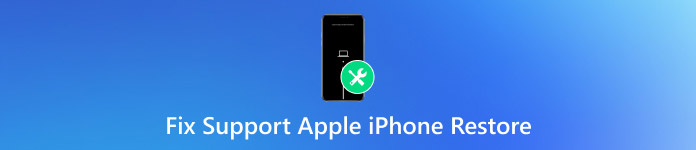
I den här artikeln:
Del 1: Vad betyder support.apple.com/iphone/restore och varför det visas
Som du kan se av dess utseende är support.apple.com/iphone/restore på en iPhone faktiskt en länk som leder till Apples officiella. Om din telefon visar support.apple.com/iphone/restore betyder det att det är något fel på din iPhone och att din iPhone inte kan fixa det här problemet själv. Det vill säga, du kan inte lösa support.apple.com/iphone/restore utan en dator. Du måste ansluta din iPhone till en dator som kör den senaste iTunes eller Finder och reparera din iPhone.
• Systemfilen på din iPhone eller iPad är skadad.
• Du aktiverade återställningsläget manuellt.
Oavsett anledning måste du starta om enheten genom att ansluta den till en dator. I den här processen kan du behöva installera om iOS- eller iPadOS-systemet eller till och med fabrikera din enhet, beroende på felet. Prova de fyra metoderna sekventiellt tills enheten avslutar återställningsläget. Om du måste fabriksåterställa din iPhone och radera all data för att åtgärda problemet men inte har en ny säkerhetskopia, oroa dig inte. Vi tillhandahåller en lösning för att fabriksåterställa din enhet utan att förlora data.
Del 2: Fixa det: Anslut din enhet till datorn och starta om den
Om det står support.apple.com/iphone/restore på din iPhone är det första du bör göra att ansluta iPhone till din dator med den ursprungliga USB-kabeln och försök starta om den. Enligt Apples officiella webbplats kan du inte koppla bort den här enheten från din dator under hela processen, eller så kanske felet inte löses framgångsrikt.
Låt oss se hur du åtgärdar support.apple.com/iphone/restore genom att starta om enheten. Vi kommer att introducera metoderna för alla iPhone- och iPad-modeller.
För iPhone 8 eller senare: Tryck och släpp snabbt volym upp och volym ner knapparna i ordning. Tryck sedan och håll in sidoknappen tills du ser Apple-logotypen.
För iPhone 7, iPhone 7 Plus och iPod touch (7:e generationen): Tryck och håll ned sidoknappen (eller den övre) och volym ned-knappen samtidigt tills du ser Apple-logotypen.
För iPhone 6s eller tidigare, iPad med hemknapp och iPod touch (6:e generationen) eller tidigare: Tryck och håll både sidoknappen (eller toppknappen) och hemknappen samtidigt tills du ser Apple-logotypen.
För iPad utan hemknapp: Tryck och släpp snabbt volymknappen närmast den översta knappen. Gör sedan samma sak med en annan volymknapp. Tryck och håll ned toppen tills du ser Apple-logotypen.
Du kan få tillgång till din iPhone igen nu om felet inte är allvarligt. Annars, gå vidare till den andra metoden.
Del 3: Fixa det: Installera om iOS
När den första metoden inte löser problemet med support.apple.com/iphone/restore, överväg att installera om iOS- eller iPadOS-systemet för att åtgärda det. Denna högre nivå tar bort kraschfilerna i ditt system som kan orsaka allvarliga problem. Observera att koppla inte bort din iPhone från din dator. Utan vidare, låt oss se hur du installerar om iOS.
Här är stegen för hur du återställer iPhone från iCloud-säkerhetskopia.
Öppna Finder eller iTunes på din dator. Din iPhone kommer att upptäckas automatiskt.
Sedan dyker ett meddelande upp och säger: det är ett problem med din iPhone. Klick Uppdatering. Din dator kommer att installera det senaste iOS- eller iPadOS-systemet åt dig.
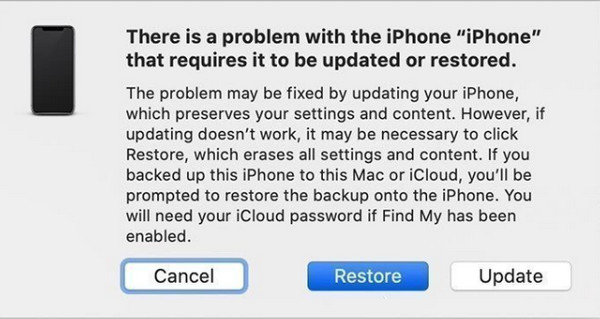
Notera:
Uppdatera iPhone kommer att reservera data på din enhet, och du kan använda din iPhone normalt; Om du misslyckas med det måste du återställa din iPhone. Vänligen kolla nästa del.
Del 4. Fixa det: Fabriksåterställ din iPhone [Utan dataförlust]
Återställ iPhone kan fixa din iPhone på en högre nivå och lösa problemet med support.apple.com/iphone/restore. Det kommer dock att radera all data på din enhet. Efter det är det en 99% procent som din iPhone kommer att återgå till det normala. Om du inte har en backup redo att återställas till din iPhone, flippa inte ut. Denna metod låter dig återställa din iPhone utan att förlora någon data.
Först måste du följa stegen i del 3. När du kommer till steg 2 klickar du Återställ i stället för Uppdatering. Din iPhone kommer att raderas och uppdateras. När du är klar kan du förmodligen använda din iPhone igen.
Om du inte har en säkerhetskopia är det första du bör göra efter återställningen att ladda ner imyPass iPhone Data Recovery på din dator och återställ din iPhone-data. Detta beror på att när du raderar alla filer på din iPhone så raderas de faktiskt inte utan finns fortfarande någonstans i lagringen. Om du använder din iPhone och sparar nya filer kommer de att raderas helt.
Därför, ju tidigare du använder imyPass iPhone Data Recovery för att återställa din iPhone-data, desto mer data kan du spara.

4 000 000+ nedladdningar
100% återställer all data från en raderad iPhone, iPad eller iPod.
Återställ data med 32 gånger hög hastighet.
Säkert, rent och lätt att använda utan några tekniska kunskaper.
Stöd alla iPhone-, iPad- och iPad-modeller.
Låt oss se hur du återställer iPhone-data från en fabriksåterställning.
Ladda ner, starta och dubbelklicka för att köra det här programmet. Knacka Förtroende på din enhet. Om det upptäcks framgångsrikt kommer du att se den här bilden. Klick Skanna.
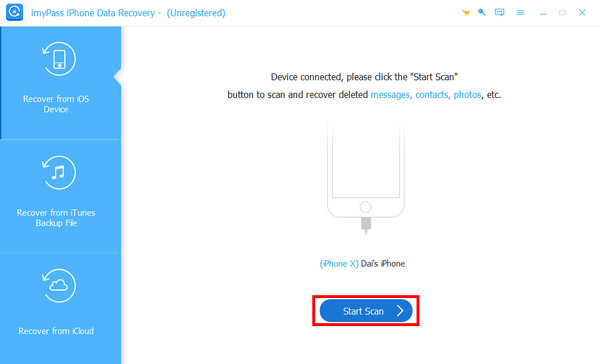
Skanningsprocessen startar automatiskt. När du är klar ser du alla raderade filer på din iPhone. Du kan filtrera dem efter filtyp. Välj de filer du vill återställa eller välj alla och klicka på Återvinna knapp.
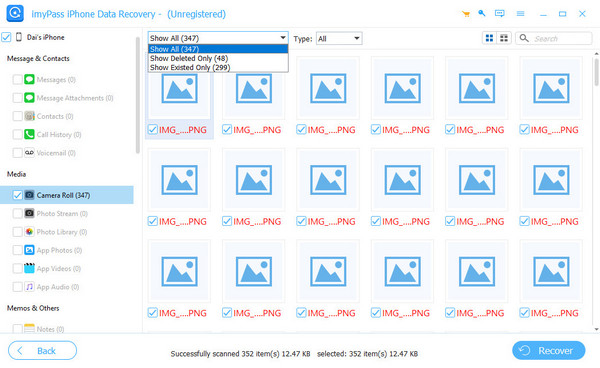
Ange utdatamappen och klicka Återvinna igen. Om några minuter kommer alla valda att återställas.
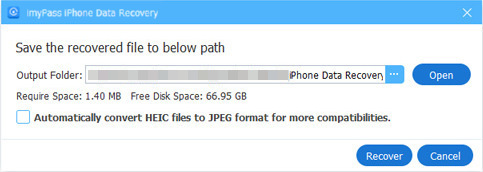
Om du använder en Windows-dator och din enhet inte kan upptäckas av detta program bör du ladda ner den senaste iTunes för Windows och installera den.
Del 5: Åtgärda det: Kontakta Apple Service
Om alla tre metoderna inte kan lösa problemet med support.apple.com/iphone/restore kommer här det sista alternativet: kontakta Apples tjänster för hjälp. Gå till denna webbplats: https://support.apple.com/contact. Välj ditt problem här och klicka. Till exempel bör du välja iPad om din iPad har fastnat på support.apple.com/ipad/restore. Du kan välja vilken tjänst du vill ha och få Apples officiella hjälp. Du kan behöva logga in på ditt Apple-ID så att supportrarna kan få mer information om ditt problem.
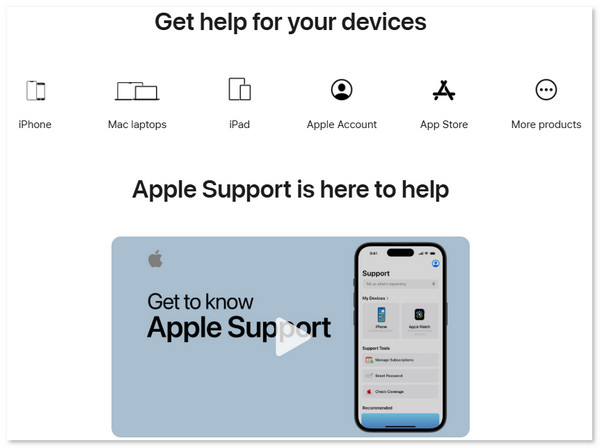
Slutsats
Så här fixar du support.apple.com/iphone/restore? Den här artikeln ger dig fyra lösningar för att lösa det. Lösningarna rangordnas efter svårighetsgraden hos de problem de löser, börjar med de mest grundläggande och går vidare till de som är mer benägna att lösa problemet. Om du tycker att den här artikeln är användbar, glöm inte att dela den med andra.
iPhone dataåterställning
Återställ raderad eller förlorad iPhone-data
Gratis nedladdning Gratis nedladdning
