Så här ser du raderade meddelanden på iPad med eller utan säkerhetskopiering
Enligt vår forskning tar vissa personer bort meddelanden på sin iPad efter att ha läst dem. Det främsta skälet är att frigöra utrymme. Textmeddelanden tar inte upp mycket utrymme, men bild-, ljud- och videobilagor gör det. Om du tar bort ett viktigt meddelande eller chattar av misstag, få inte panik. Den här guiden identifierar fyra sätt att hjälpa dig återställa raderade meddelanden från iPad och mediefiler med eller utan säkerhetskopiering.
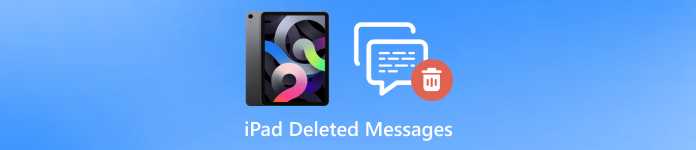
I den här artikeln:
Del 1: Ultimat sättet att återställa raderade meddelanden på iPad utan säkerhetskopiering
Utan säkerhetskopior är det svårt att hitta permanent raderade meddelanden på din iPad. Lyckligtvis kan imyPass iPhone Data Recovery hjälpa dig att lösa problemet. Den skannar ditt iPad-minne och letar lätt efter förlorade meddelanden.
Huvuddragen för den bästa iPad-dataåterställningen
1. Återställ raderade meddelanden på iPad med ett klick.
2. Extrahera förlorade meddelanden och chattar från iTunes/iCloud backup.
3. Förhandsgranska raderade iPad-meddelanden innan du återställer.
4. Stöd text, bilder, röstmeddelanden och videor.
5. Återställ raderade meddelanden utan återställa iPad.
Hur man hittar raderade meddelanden på iPad utan säkerhetskopiering
Skanna din iPad
Installera den bästa programvaran för iPad-dataåterställning på din PC och starta den. Det finns en annan version för Mac-användare. Välj Återställ från iOS-enhet fliken i vänster sidofält. Anslut sedan din iPad till din PC med en Lightning-kabel. Knacka Förtroende på din iPad-skärm om du uppmanas. Klicka sedan på Starta skanning knappen för att leta efter data på din enhet.
Förhandsgranska iPad-meddelanden
När du kommer till huvudgränssnittet, gå till Meddelanden fliken under Meddelande och kontakter rubrik. Dra ner det översta alternativet och välj Visa endast raderade om du vill se raderade meddelanden på din iPad.
Återställ raderade iPad-meddelanden
Välj alla önskade meddelanden och konversationer och klicka på Återvinna knappen i det nedre högra hörnet. Ställ in utdatamappen och tryck Återvinna igen.
Del 2: Hur man återställer nyligen raderade meddelanden på iPad
När du tar bort ett meddelande eller en chatt i appen Meddelanden på din iPad, flyttas det till mappen Nyligen borttaget och lagras här i 30 dagar. Innan det tas bort permanent kan du hitta de raderade iPad-meddelandena direkt.
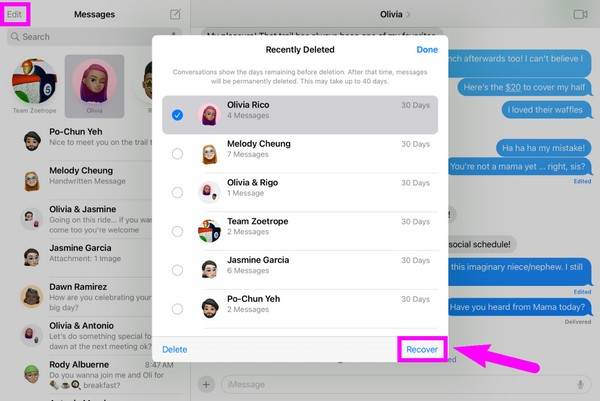
Kör appen Messages på din iPad.
Tryck på Filter knappen längst upp till vänster och välj Nyligen raderad mapp. Om du inte aktiverade Filtertrycker du på Redigera knappen och välj Visa nyligen raderade.
Välj de meddelanden som du vill återställa och tryck på Återvinna knapp. Tryck sedan på Återställ [antal] meddelanden igen.
Nu kan du se meddelandena i den ursprungliga chatten.
Del 3: Hur man återställer raderade iPad-meddelanden från säkerhetskopia
Om du säkerhetskopierar din enhet till iTunes/Finder eller iCloud regelbundet, är chansen stor att du kan hitta raderade meddelanden på din iPad från rätt säkerhetskopia. Tänk på att om du återställer säkerhetskopian raderas aktuella data på din enhet.
Hur man återställer raderade iPad-meddelanden från iTunes Backup
Anslut din iPad till din PC med en kompatibel kabel och öppna den senaste versionen av iTunes. För macOS Catalina och högre, kör Finder.
Klicka på Telefon i iTunes och gå till Sammanfattning flik. I Finder väljer du ditt iPad-namn och går till Allmän.
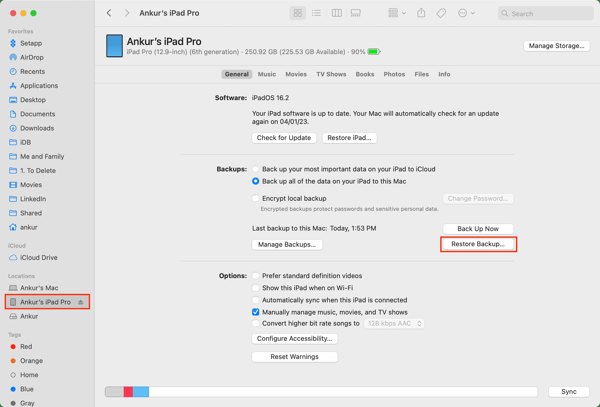
Klicka sedan på Återställa säkerhetskopia knappen under Säkerhetskopieringar avsnitt. Kanske måste du gå in i iTunes Backup lösenord om du någonsin har ställt in det.
Välj en säkerhetskopia som innehåller de raderade meddelandena och klicka Återställ. Om säkerhetskopian är krypterad anger du ditt lösenord.
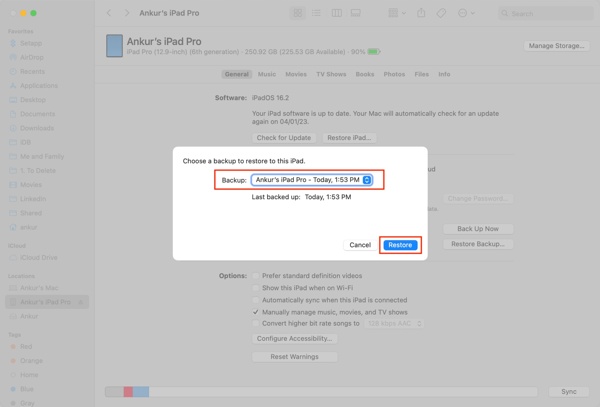
När det är klart kan du se de raderade meddelandena på din iPad.
Hur man hittar raderade iPad-meddelanden från iCloud Backup
Kör din inställningar app.
Gå till Allmän fliken och välj Överför eller återställ iPad på iPadOS 15 och senare, eller välj Återställa på iPadOS 14 och tidigare.
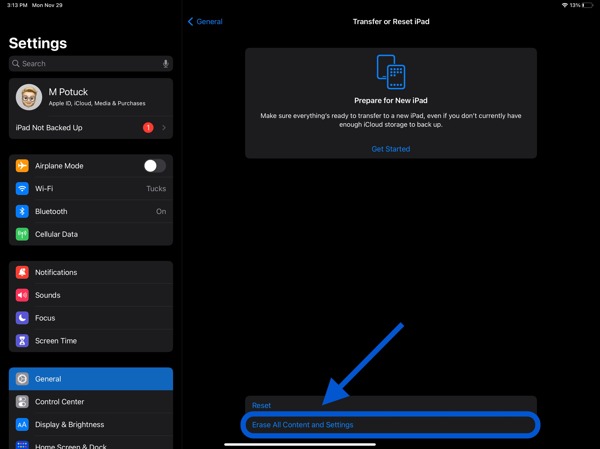
Knacka Radera allt innehåll och alla inställningar. Bekräfta åtgärden och ange ditt Apple ID-lösenord eller iPad-lösenord om du uppmanas att göra det.
När din iPad startar om, ställ in den som en ny enhet. Anslut den till ett Wi-Fi-nätverk.
Nästa, välj Återställ från iCloud Backup på Appar och data skärm. Logga in med ditt Apple-ID och lösenord och välj rätt säkerhetskopia enligt datumet.
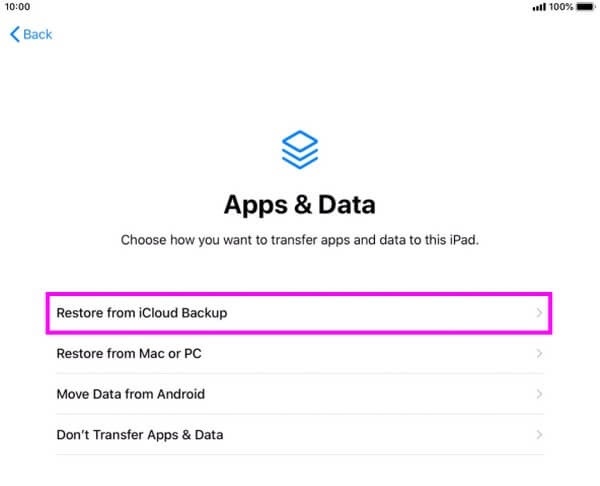
Efter att ha återställt iCloud-säkerhetskopian, slutför återställningen av installationen. Sedan kan du hitta de raderade meddelandena på din iPad.
Slutsats
Nu borde du förstå hur du hittar raderade meddelanden på din iPad med eller utan backup. Den inbyggda funktionen Nyligen borttagna gör att du kan få tillbaka dina meddelanden som raderades inom 30 dagar. Dessutom är iTunes- och iCloud-säkerhetskopior tillgängliga för meddelandeåterställning på iPad. imyPass iPhone Data Recovery är det bästa alternativet för att hämta permanent raderade iPad-meddelanden utan säkerhetskopiering. Om du har andra frågor om det här ämnet, skriv ner dem nedanför det här inlägget.
iPhone dataåterställning
Återställ raderad eller förlorad iPhone-data
Gratis nedladdning Gratis nedladdning
