Hur man går till iPhone nyligen raderad mapp och återställer fil
Funktionen Nyligen borttagen är avgörande när du av misstag raderar viktiga filer på en iOS-enhet. Den lagrar raderade data och filer under en period och tar sedan bort dem automatiskt. Med andra ord ger det en chans att få tillbaka förlorad data på din iPhone eller iPad utan säkerhetskopiering. Den här guiden introducerar den här funktionen med detaljer och berättar hur du kommer tillbaka nyligen raderad filer från en iPhone eller iPad korrekt.
I den här artikeln:
Del 1. Vad är nyligen raderat
Som tidigare nämnts är Recently Deleted en funktion som lagrar raderade filer och data i 30 dagar. Innan utgången går ut kan du återställa nyligen raderade filer och data direkt på din iPhone eller iPad. Den här funktionen är inte en oberoende app utan är tillgänglig i flera inbyggda appar och tjänster på iOS, som Foton, Meddelanden, Filer, Anteckningar, Röstmemon, iCloud Drive och iCloud Photos.
Del 2. Så här får du tillgång till nyligen raderade objekt
Om du precis har raderat ett foto, en fil, ett meddelande, en anteckning eller ett röstmemo på din iPhone eller iPad kan du snabbt återställa nyligen raderade filer från mappen Nyligen borttagna. Vi visar arbetsflödena för respektive tillgänglig tjänst.
Så här går du till Nyligen borttagna i foton
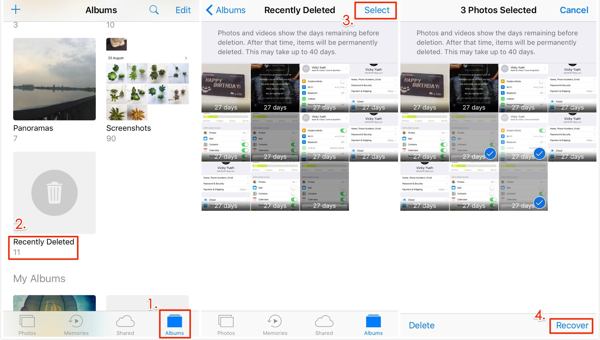
Kör din Foton app på din iOS-enhet.
Gå till Album fliken från botten och välj Nyligen raderad album under Verktyg på väg till albumet Nyligen borttaget.
Tryck på Välj knappen längst upp till höger, välj de foton och videor som du vill få tillbaka och tryck på Återvinna. När du uppmanas, tryck Återvinna igen för att bekräfta åtgärden.
Notera:
Om ditt nyligen raderade album är låst trycker du på Visa album efter att ha valt Nyligen raderad. Använd sedan ditt Face ID eller Touch ID för att låsa upp albumet.
Hur man återställer filer från den nyligen raderade mappen
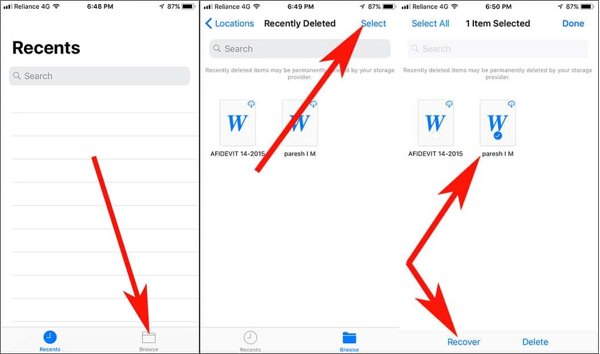
Om du raderade lokala filer av misstag, öppna Filer app på din iPhone.
Gå till Bläddra fliken från botten och välj Nyligen raderad mapp. För att öppna den här mappen måste du ange ditt lösenord låsa upp startskärmen.
Tryck på den raderade filen eller dokumentet som du vill återställa och tryck på Återvinna knapp. För att återställa flera filer från Nyligen borttagna, tryck på Välj, välj dem och tryck på Återvinna. Om du vill återställa alla filer, tryck på Återställ alla.
Hur man hämtar nyligen raderade meddelanden på iPhone
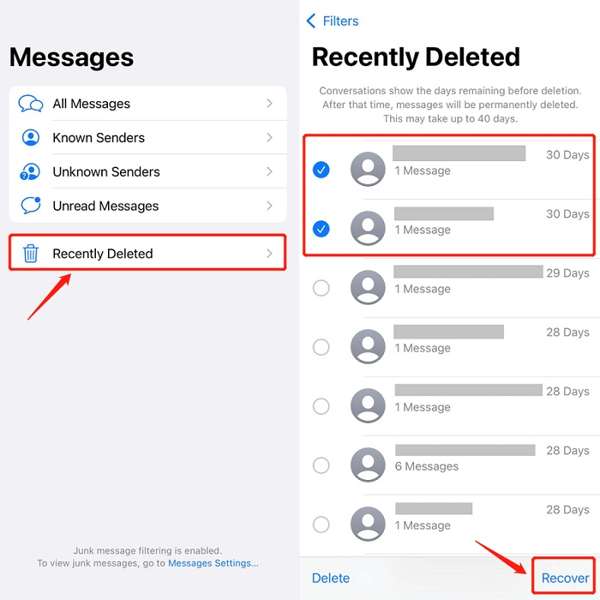
Om du kör iOS 16 eller senare och raderar viktiga meddelanden av misstag, tryck på Filter-knappen i din Meddelanden app.
Om du inte slog på Filtrera okända avsändare i Meddelanden trycker du på Redigera istället.
Välj den Nyligen raderad eller Visa nyligen borttagna mapp för att komma åt iPhone nyligen raderad mapp.
Knacka Välj, välj önskade chattar och tryck på Återvinna knapp. Bekräfta sedan meddelandeåterställningsåtgärden.
Notera:
Detta sätt är tillgängligt för både textmeddelanden och iMessage.
Hur man får tillbaka nyligen raderade anteckningar på iPhone
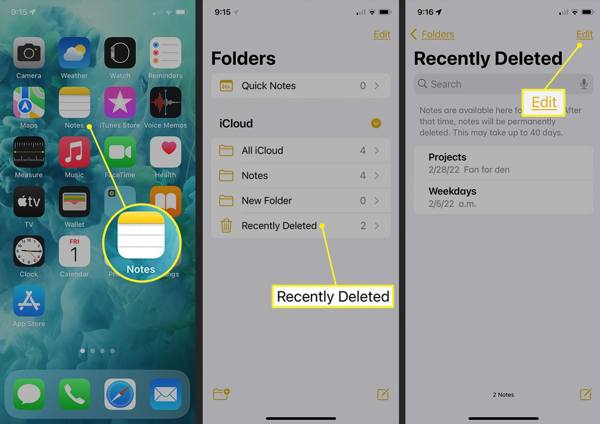
Öppna Anteckningar app från din startskärm.
Tryck på Mappar knappen och välj Nyligen borttagen mapp under iCloud rubrik.
tryck på Redigera -knappen, välj de anteckningar som du tänker få tillbaka och tryck på Flytta knappen längst ner. Välj sedan vart du vill flytta anteckningarna. Därefter kan du se de nyligen raderade anteckningarna i Notes-appen.
Hur man återställer röstmemon från nyligen raderade mapp
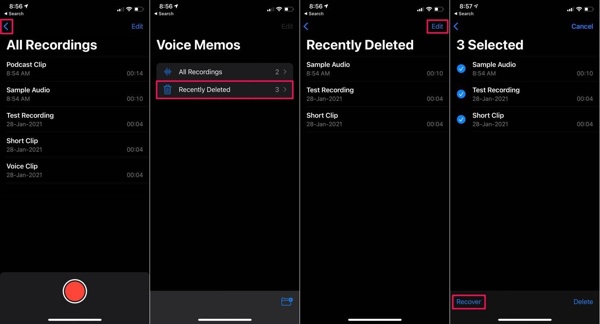
För att hitta var mappen Nyligen borttagen på iPhone finns i Röstmemon app, tryck på Tillbaka knappen och välj Nyligen raderad.
tryck på Redigera knappen längst upp till höger, välj röstmemon som du hoppas kunna hämta och tryck på Återvinna knapp.
Om du uppmanas, tryck på Återvinna alternativet och du hittar de nyligen raderade röstmemonen i den ursprungliga mappen.
Hur man hämtar nyligen raderade foton från iCloud
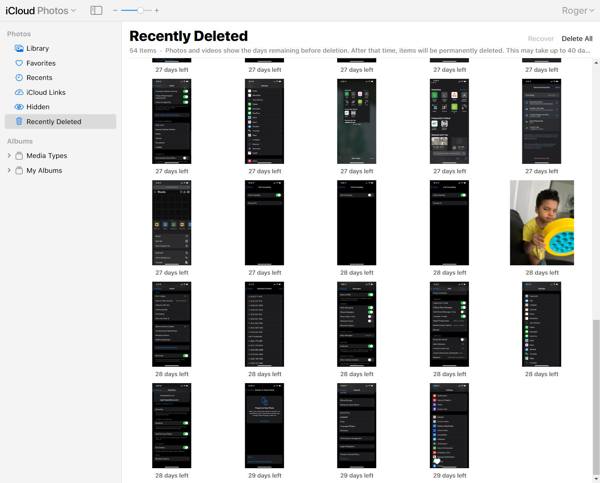
Om du har aktiverat iCloud Photos kan du återställa nyligen raderade bilder genom att besöka www.icloud.com i en webbläsare. Logga in med ditt Apple-ID och lösenord. Om 2FA är aktiverat anger du verifieringskoden. Om du har glömt ditt Apple ID-lösenord, kan du fortfarande återställa dem med kombinerad e-post eller telefonnummer.
Välj den Foton alternativet för att öppna iCloud-foton webbsida. Byt till Nyligen raderad album under Foton rubrik på vänster sida.
tryck på Ctrl eller Cmd på tangentbordet och välj varje foto som du vill hämta. Klicka sedan på Återvinna knappen och bekräfta den.
Hur man återställer nyligen raderade objekt från iCloud Drive

Besök www.icloud.com i en webbläsare och logga in på ditt iCloud-konto med ditt Apple-ID och lösenord.
Välj den iCloud Drive alternativet att ange iCloud Drive webbsida. Klick Nyligen raderad längst ned till höger för att komma åt mappen Nyligen borttagen i iCloud Drive.
Markera en fil och klicka på Återvinna knapp. Eller klicka på Återställ alla knappen för att återställa alla nyligen raderade filer från iCloud Drive.
Del 3. Lagringstid
När du tar bort ett objekt på din iPhone, till exempel ett foto, ett röstmemo, en anteckning, ett meddelande eller en fil, flyttas det till mappen Nyligen raderat. Då förvaras den här i 30 dagar. Det betyder att du har 30 dagar på dig att återställa objektet efter att du tagit bort det. Efter varaktigheten kommer objektet att raderas från din enhet permanent.
Det finns några situationer där du inte hittar de önskade filerna eller objekten i mappen Nyligen borttagna:
1. Du raderade manuellt filerna i mappen Nyligen borttagna.
2. Du har återställt de raderade objekten från mappen Nyligen borttagna.
3. Filerna eller objekten har raderats i mer än 30 dagar.
Del 4. Vikten av den nyligen raderade funktionen
Funktionen Nyligen borttagna låter användare återställa objekt som har raderats av misstag. Det ger användarna ett fönster, vilket säkerställer att viktiga filer kan hämtas i händelse av en oavsiktlig radering. Därför är det en värdefull funktion för användare som vill skydda sina data och undvika oåterkalleliga förluster.
För det första hjälper funktionen Nyligen borttagna användare att enkelt hitta och återställa raderade objekt inom en period. Oavsett om du tar bort filer av misstag eller tar bort filer och sedan ångrar dig, så kan du återställa de raderade filerna och objekten innan de tas bort permanent på din iPhone eller iPad.
Dessutom effektiviserar den här funktionen dataåterställningsprocessen på iOS-enheter. Funktionen Nyligen borttagna gör det bekvämt för användare att återställa raderade objekt med bara några få tryck. Mappen Nyligen borttagen levererar vanligtvis Återvinna eller relativt alternativ.
För det tredje kan du visa och kontrollera de raderade filerna eller objekten i mappen Nyligen borttagna. Du kan komma åt den här funktionen i Foton, Filer, Anteckningar, Röstmemon eller iCloud och kontrollera de nyligen raderade objekten direkt. Denna funktion låter dig enkelt återställa specifika objekt eller alla filer.
Äntligen kommer funktionen Nyligen borttagen inte att radera eller återställa din enhet. Till skillnad från iCloud-säkerhetskopian eller iTunes/Finder-säkerhetskopian kan du återställa de raderade filerna eller objekten till deras ursprungliga platser. Det kommer inte att avbryta befintliga data eller skriva över aktuella filer på din iOS-enhet.
Tips för att använda den nyligen raderade funktionen
Funktionen Nyligen borttagen är ett värdefullt verktyg för iOS-användare för att hantera digitalt innehåll. Genom att fullt ut använda den här funktionen säkerställer du att du effektivt kan återställa alla nyligen raderade objekt. Här är några viktiga tips:
1. Kontrollera regelbundet mappen Nyligen borttagna. Gör det till en vana att kontrollera albumet och mappen Nyligen borttagna i varje tillgänglig app på din enhet. Så att du inte missar möjligheten till dataåterställning.
2. Använd sökfunktionen. Om du har ett stort antal filer och objekt i mappen Nyligen borttagna, låter sökfunktionen dig snabbt hitta önskat objekt.
3. Var uppmärksam på bevarandeperioden. Mappen Nyligen borttagen lagrar inte objekt för alltid. Du kan komma åt mappen för att kontrollera vilka dagar som återstår innan objekten tas bort permanent.
Del 5: Vad du ska göra om du inte kan hitta filer i Nyligen borttagna
Funktionen Nyligen borttagen är inte perfekt för dataåterställning på iOS-enheter. 30-dagarsgränsen är ett stort problem. Efter utgången kommer dina filer att raderas permanent. Naturligtvis är dessa filer inte helt borttagna från ditt iPhone-minne. Istället markeras utrymmet tomt och väntar på ny data. Innan dessa filer skrivs över har du chansen att återställa dem med ett kraftfullt verktyg för dataåterställning, som imyPass iPhone Data Recovery.
Nyckelfunktioner i det bästa iPhone Data Recovery Tool
1. Återställ nyligen raderade filer och permanent raderade data enkelt.
2. Hämta raderade filer på iPhone eller iPad med ett klick.
3. Återställ förlorade filer från iCloud eller iTunes backup utan att återställa.
4. Stöd ett brett utbud av datatyper inklusive kontakter, SMS, mediafiler, etc.
5. Kompatibel med den senaste versionen av iOS och iPhones.
Hur man återställer filer från iPhone om du inte kan hitta dem i Nyligen raderade
Anslut till din iPhone
Starta den bästa programvaran för iPhone-dataåterställning när du har installerat den på din dator. Den är tillgänglig på Windows 11/10/8/7 och Mac OS X. Gå till Återställ från iOS-enhet fliken från vänster sidofält. Anslut sedan din iPhone till din dator med en Lightning-kabel. Om du uppmanas, tryck på Förtroende knappen på din enhet. Klicka sedan på Starta skanning knappen för att börja skanna data som kan återställas på din iPhone.
Om du tänker hämta borttagna objekt från iTunes eller iCloud-säkerhetskopia väljer du Återställ från iTunes Backup File eller Återställ från iCloud Backup File. Följ sedan instruktionerna på skärmen för att få önskad data.
Förhandsgranska raderad data
När dataskanningen är klar kommer du att presenteras med huvudfönstret. Välj datatyper i den vänstra kolumnen. För att återställa raderade iPhone-bilder, till exempel, välj Kamerarulleoch välj Visa endast borttagna från den övre rullgardinsmenyn. Nu kan du se de nyligen raderade fotona.
Återställ nyligen raderade filer
Välj de filer och objekt som du vill få tillbaka och klicka på Återvinna knappen i det nedre högra hörnet. Om du uppmanas, ställ in en utdatamapp och tryck på Återvinna knappen igen. Några sekunder senare kan du kontrollera de nyligen raderade filerna på din hårddisk.
Slutsats
Denna guide har diskuterat hur man går till mappen Nyligen borttagen på din iPhone eller iPad. De inbyggda apparna och tjänsterna, som foton, meddelanden, anteckningar, röstmemon och iCloud, kommer med en funktion som heter Nyligen raderade. Det låter dig snabbt få tillbaka filerna och objekten som du tagit bort inom 30 dagar. Dessutom förklarade vi också vikten och bästa praxis för denna funktion. imyPass iPhone Data Recovery låter dig få tillbaka raderade filer och objekt om du inte kan hitta dem i mappen Nyligen borttagna. Fler frågor? Lämna gärna ett meddelande nedanför detta inlägg.
iPhone dataåterställning
Återställ raderad eller förlorad iPhone-data
Gratis nedladdning Gratis nedladdning
