Hur man ser och återställer iPhone-meddelanden från nyligen raderade
När du behöver hitta och återställa raderade textmeddelanden eller iMessages varierar metoden beroende på när och var du tar bort dem. För den inbyggda meddelandeappen på iOS-enheter är mappen Nyligen borttagen den enklaste metoden. Apple introducerade den här funktionen för att hjälpa användare att undvika informationsförlust på sina enheter. Den här guiden berättar hur du gör se nyligen raderade meddelanden på din iPhone och annan kunskap du bör känna till om den här funktionen.
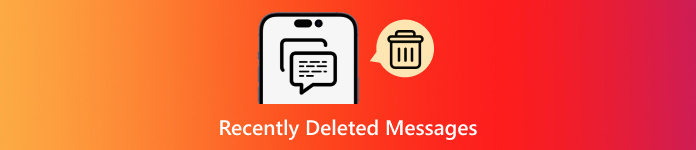
I den här artikeln:
Del 1. Hur nyligen raderade meddelanden fungerar
Som en dedikerad mapp kan du hitta Recently Deleted i den inbyggda Messages-appen på din iPhone som lagrar alla meddelanden som du har tagit bort den senaste månaden. Både nyligen raderade textmeddelanden och iMessages kommer att dyka upp i den här mappen. Det inkluderar text, bilder, röstmeddelanden, filer och videor som delas av dig eller andra.
Oavsett om du tar bort enstaka meddelanden från en konversation eller hela chattar, kommer de att hamna i mappen Nyligen borttagna. Därför kan du enkelt hitta nyligen raderade meddelanden på din iPhone innan de rensas permanent.
Apple introducerade mappen Nyligen borttagen i iOS 16 och senare. Den enda förutsättningen är att uppdatera din programvara.
Hur man flyttar en meddelandetråd till nyligen raderad
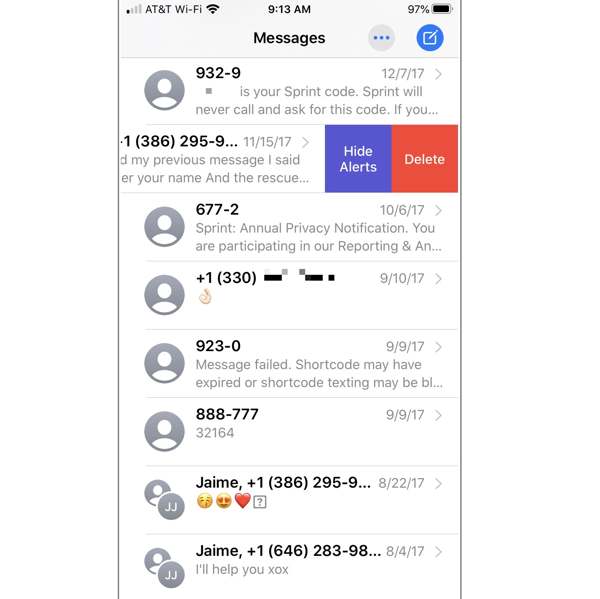
Öppna appen Meddelanden från startskärmen.
Leta reda på konversationen som du vill ta bort och svep över från höger till vänster.
Tryck på Radera knapp. Om du uppmanas, bekräfta åtgärden.
Hur man flyttar flera meddelandetrådar till nyligen raderade
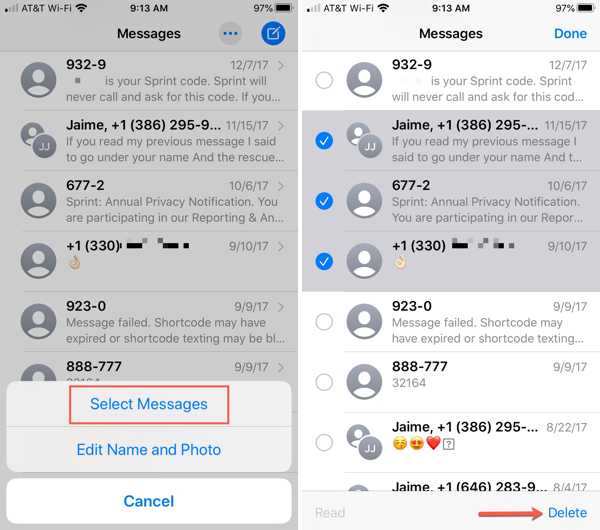
Kör din Messages-app.
tryck på Mer knappen med en ikon med tre punkter längst upp till höger och välj Välj Meddelanden på snabbmenyn.
Kontrollera de oönskade konversationerna och tryck på Radera eller Skräp knapp. Tryck sedan på Gjort knapp.
Hur man flyttar ett enstaka meddelande till nyligen raderat
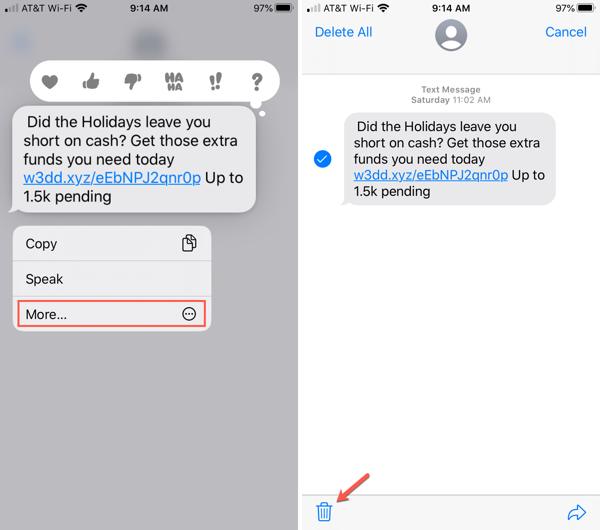
Välj konversationen som innehåller det oönskade meddelandet i appen Meddelanden.
Tryck länge på meddelandet och välj Mer på popup-menyn. Då kommer meddelandet att markeras med en bock.
Tryck sedan på Skräp för att ta bort den omedelbart.
När du har tagit bort en tråd eller ett meddelande på din iPhone flyttas det omedelbart till mappen Nyligen borttagna i din Meddelanden-app. Sedan behåller iOS dem i upp till 30 dagar från det att du raderade dessa meddelanden. Innan de tas bort permanent kan du komma åt dem, ta tillbaka dem till dina chattar eller ta bort nyligen raderade meddelanden på din iPhone manuellt.
När de upphör att gälla kommer iOS att ta bort dem från mappen Nyligen borttagna och radera dem för alltid. Enligt Apple kan varaktigheten vid vissa tillfällen ta upp till 40 dagar innan meddelandena raderas.
Om du vill undvika förlust av meddelanden kan du flytta tillbaka dem till huvudmeddelandeskärmen från mappen Nyligen borttagna innan dess utgångsdatum. Ta sedan bort den igen för att förnya dess utgångsdatum.
Del 2. Få åtkomst till nyligen raderade meddelanden
Som tidigare nämnts låter mappen Nyligen borttagna dig enkelt kontrollera de förlorade meddelandena på din iPhone. Men var är nyligen raderade i meddelanden på iPhone? Du kan lära dig hur du hittar, hämtar och stänger av Nyligen raderade i meddelandena nedan.
Hur man kontrollerar nyligen raderade meddelanden på iPhone
När du väl trycker på Radera knappen kommer dina meddelanden inte att tas bort permanent från din iPhone. Alternativt är de tillgängliga i en separat Nyligen borttagen mapp i Meddelanden-appen.
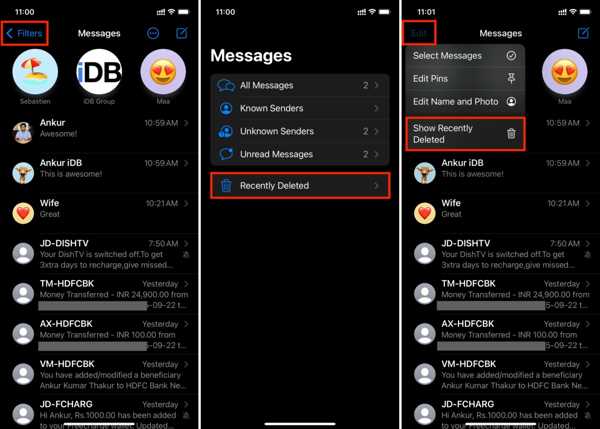
Öppna appen Meddelanden om du vill kontrollera nyligen raderade meddelanden på din iPhone.
Tryck på Filter knappen och välj Nyligen raderad mapp. Om du inte har aktiverat meddelandefiltrering trycker du på Redigera knappen istället och välj Visa nyligen raderade på snabbmenyn. Du behöver inte ange lösenordet som du använde låsa upp din iPhone.
Här kan du titta på nyligen raderade meddelanden som är organiserade efter kontakter. Dessutom kan du lära dig vilka dagar som återstår innan raderingen.
Hur man hämtar nyligen raderade meddelanden på iPhone
Om du vill komma åt nyligen raderade meddelanden kan du återställa dem till skärmen Meddelanden. Tänk på att meddelandena kommer att slås samman med de befintliga konversationerna. Befintliga meddelanden kommer inte att avbrytas eller skrivas över.
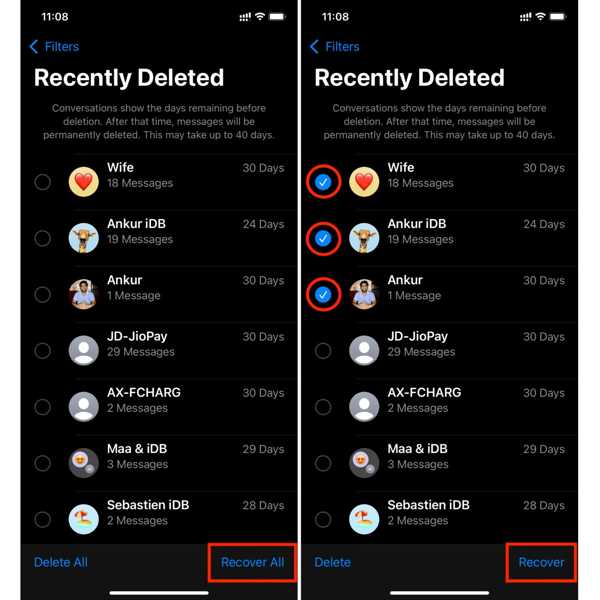
Ange Nyligen raderad mappen i din Meddelanden-app.
Tryck på rutan bredvid varje tråd som du vill återställa. När en tråd har valts bör du se bocken.
Slå Återvinna knappen i det nedre högra hörnet. Tryck sedan på Återställ [antal] meddelanden knappen i popup-dialogrutan. Nu kan du se nyligen raderade meddelanden på din iPhone.
Notera:
Om du vill få tillbaka alla meddelanden, tryck på Återställ alla knappen istället och bekräfta åtgärden.
Hur man tar bort nyligen raderade meddelanden på iPhone
Som standard är Nyligen raderade aktiverat i Meddelanden på iPhone. Dessutom kan du inte stänga av den här funktionen. Om du vill ta bort privata meddelanden permanent kan du radera nyligen raderade meddelanden manuellt.
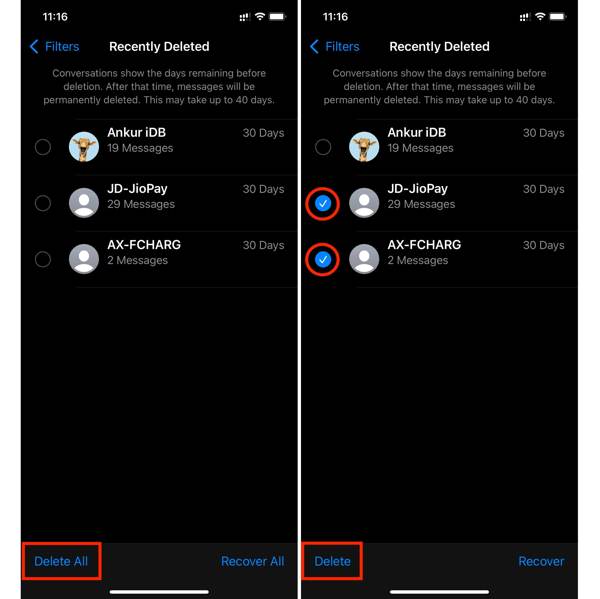
Gå till Nyligen raderad mappen i din Meddelanden-app.
Välj meddelandetrådarna som du vill dölja och tryck på Radera knappen längst ner till vänster.
Bekräfta borttagningen om du uppmanas till det. Om du vill rensa upp mappen Nyligen borttagen. Tryck på Ta bort alla knappen direkt.
Notera:
När du tar bort nyligen raderade meddelanden på din iPhone kan du inte återställa eller komma åt dem längre. För att undvika dataförlust bör du säkerhetskopiera dina meddelanden till din dator eller molnlagring.
Del 3. Begränsningar för nyligen raderade meddelanden
Mappen Nyligen borttagen är inte perfekt. Vissa personer rapporterade att deras nyligen raderade meddelanden inte visas på iPhones. Därför bör du förstå begränsningarna för denna funktion också.
1. Den är endast tillgänglig för iOS 16 och senare. Den här funktionen introducerades när Apple släppte iOS 16. Du måste uppdatera din iPhone till iOS 16 eller senare. Mappen kommer inte att vara tillgänglig på iPhones med äldre iOS-versioner.
2. Det finns ett utgångsdatum. Mappen Nyligen borttagna lagrar bara dina meddelanden som raderades inom 30 dagar. När det når utgångsdatumet kommer iOS automatiskt att ta bort meddelandena permanent från ditt minne.
3. När du återställer nyligen raderade meddelanden på din iPhone försvinner de i mappen Nyligen borttagna. Du kan kontrollera dem på skärmen Meddelanden.
4. Om du har tagit bort meddelanden i mappen Nyligen borttagna, är de borta permanent. Du kan inte hitta meddelandena i mappen Nyligen borttagna eller någon annan app på din enhet. Utan iTunes eller iCloud backup är det svårt att hämta dessa meddelanden.
5. De meddelanden du raderade innan du uppdaterade till iOS 16 kommer inte att dyka upp i mappen Nyligen borttagna i din Meddelanden-app.
6. Behåll meddelandehistorik. För att frigöra utrymme raderar iOS din meddelandehistorik automatiskt. Om du vill behålla dina meddelanden är det bättre att ändra inställningarna. Öppna inställningar från startskärmen, gå till Meddelanden flik, tryck på Behåll meddelanden, och välj Evigt. Då kommer inte iOS att radera din meddelandehistorik.
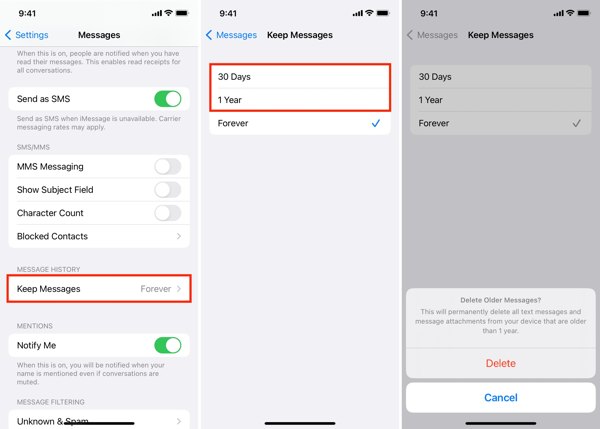
Del 4. Hittar du inte dina meddelanden i Nyligen raderade? Prova det här verktyget
Uppenbarligen kan funktionen Nyligen borttagna i Meddelanden-appen inte återställa alla förlorade meddelanden. Om dina meddelanden raderas permanent eller om du inte kan hitta gamla meddelanden i mappen Nyligen borttagna, kan imyPass iPhone Data Recovery hjälpa dig att lösa problemet.
Nyckelfunktioner i det bästa verktyget för meddelandeåterställning1. Återställ raderade meddelanden på iPhone utan säkerhetskopiering.
2. Extrahera förlorade meddelanden från iTunes eller iCloud backup.
3. Förhandsgranska raderade iPhone-meddelanden för selektiv återställning.
4. Tillgänglig för text, bilder, röstmeddelanden och videor.
5. Stöd alla iOS-versioner utan återställa din iPhone.
Hur man återställer nyligen raderade meddelanden utan säkerhetskopiering
Anslut till din iPhone
Starta den bästa programvaran för meddelandeåterställning när du har installerat den på din PC. Det finns en annan version för Mac. Anslut din iPhone till din dator med en Lightning-kabel. Välja Återställ från iOS-enhet gå vidare.
Förhandsgranska meddelanden
Följ instruktionerna för att lita på din dator och klicka på Starta skanning knapp. När det är klart, gå till Meddelanden fliken från vänster sida. Dra sedan ned det översta alternativet och välj Visa endast raderade. Nu kan du se nyligen raderade meddelanden på din iPhone. För att få tillbaka de raderade meddelandebilagor, gå till Meddelandebilagor flik. Om du vill återställa kontakter på din iPhone kan det här programmet också göra det.
Återställ iPhone-meddelanden
Välj alla meddelanden och bilagor som du vill få tillbaka och klicka på Återvinna knappen i det nedre högra hörnet. Ställ sedan in en mapp för att spara meddelandena och klicka Återvinna igen.
Notera:
Om du inte kan hitta de raderade meddelandena betyder det att de har skrivits över av ny data. Du kan prova iTunes- eller iCloud-säkerhetskopian istället.
Hur man hämtar nyligen raderade meddelanden från iTunes Backup
Om du någonsin har säkerhetskopierat din iPhone till iTunes, kanske du kan se nyligen raderade meddelanden från din iTunes Backup.
Öppna iTunes backup
När du har anslutit din iPhone till programvaran väljer du Återställ från iTunes Backup File på vänster sida. Välj sedan säkerhetskopian som kan innehålla de raderade meddelandena och tryck på Start knapp. Om säkerhetskopian är krypterad anger du ditt lösenord för att fortsätta.
Hämta raderade meddelanden
Så länge iTunes-säkerhetskopian öppnas, gå till Meddelanden flik. Byt till Visa endast raderade alternativ från Visa alla alternativ. Slå sedan upp nyligen raderade meddelanden på din iPhone. Välj önskade meddelanden och konversationer och klicka på Återvinna knapp. Följ instruktionerna för att spara och återställa dina meddelanden.
Hur man extraherar nyligen raderade meddelanden från iCloud Backup
Ladda ner iCloud-säkerhetskopia
Om du föredrar att säkerhetskopiera meddelanden till iCloud väljer du Återställ från iCloud Backup File fliken i iPhone Data Recovery-verktyget. Logga sedan in med ditt Apple-ID och lösenord. Om du har aktiverat tvåfaktorsautentisering anger du verifieringskoden som visas på skärmen. Välj sedan iCloud-säkerhetskopia för att komma åt din iCloud-säkerhetskopia och klicka på Ladda ner knappen bredvid den högra säkerhetskopian. Du kan välja rätt baserat på säkerhetskopieringsdatumet.
Extrahera raderade meddelanden
Se till att kryssa i kryssrutorna bredvid Meddelanden och Meddelandebilagor i datatypfönstret. Om du vill återställa meddelandeappar från tredje part, som WhatsApp, välj relevanta alternativ i listan. Klicka sedan på Nästa knappen för att extrahera nyligen raderade meddelanden från iCloud-säkerhetskopieringsfilen. Se till att markera alla önskade objekt och klicka på Återvinna knapp. Ställ in en katalog för att spara dina meddelanden och tryck Återvinna igen.
Slutsats
Den här guiden har förklarat hur man gör återställa nyligen raderade meddelanden på iPhone. Med funktionen Nyligen borttagen i din Meddelanden-app kan du snabbt få tillbaka det borttagna SMS:et och iMessage. Det gör att du kan se, komma åt och återställa förlorade meddelanden utan extra mjukvara eller hårdvara. Naturligtvis måste din iPhone köra iOS 16 eller senare. Dessutom måste meddelandena raderas inom 30 dagar. imyPass iPhone Data Recovery, å andra sidan, är ett flexibelt sätt att få tillbaka förlorade meddelanden på iPhone. Om du har andra frågor om detta ämne, skriv dem nedan.
iPhone dataåterställning
Återställ raderad eller förlorad iPhone-data
Gratis nedladdning Gratis nedladdning
