Hur man återställer nyligen raderade foton från iPhone
Digitalkameror bleknar, men att ta bilder har blivit allt populärare på grund av populariseringen av smartphones, särskilt iPhones. Den avancerade linstekniken på Apple-enheter gör det möjligt för användare att fånga minnen och ögonblick; dock har vissa användare stött på problemet med oavsiktlig radering av foton. Apple introducerade albumet Nyligen raderade för att behålla raderade foton. Den här guiden berättar hur du återhämtar dig nyligen raderade foton på iPhone och iPad.
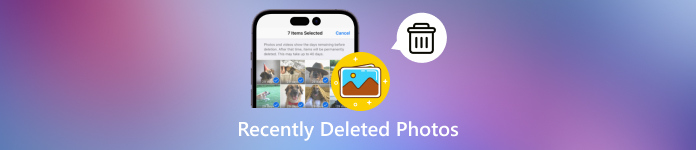
I den här artikeln:
Del 1: Vad som nyligen har raderats i foton
Apple har lagt till albumet Recently Deleted på iOS 9 och senare. Den är utformad för att ge iPhone-användare en respitperiod att hitta bilder som av misstag raderats. När du väljer ett foto i din kamerarulle och trycker på Radera knappen avsiktligt eller oavsiktligt, tas den inte bort omedelbart. Alternativt migreras det till albumet Nyligen borttaget och sparas här i 30 dagar.
iOS flyttar automatiskt borttagna bilder till albumet Nyligen borttagna, som fungerar som en tillfällig lagringsplats. Innan du tar bort dem i albumet Nyligen borttagna igen eller utgångsdatumet kan du hämta dina nyligen raderade foton. Under 30-dagarsfönstret har användarna fortfarande tillgång till de raderade mediefilerna och kan välja att få tillbaka dem till din kamerarulle om så önskas.
Efter 30 dagar tas de borttagna fotona automatiskt bort från albumet Nyligen borttagna och försvinner permanent från din enhet.
Del 2: Så här får du tillgång till nyligen raderade foton på iPhone
Albumet Nyligen borttagna håller alla foton borttagna under de senaste 30 dagarna. Det ger ett sätt att komma åt nyligen raderade foton på iPhones och iPad innan de raderas permanent.
Hur man hittar det nyligen raderade albumet
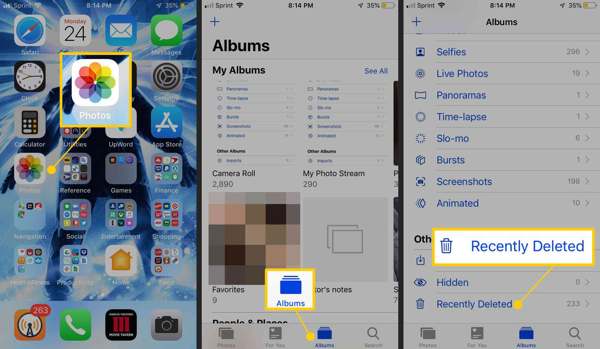
Öppna Foton app på din startskärm.
Gå till Album fliken längst ner.
Välj den Nyligen raderad album under Andra album rubrik. Om du har aktiverat Använd Face ID för dolda och nyligen raderade album anger du ditt ansikts-ID för att titta på nyligen raderade foton. Om du inte har något ansikts-ID kan du bara ange lösenordet som du använder till låsa upp din iPhone.
Hur man återställer nyligen raderade foton
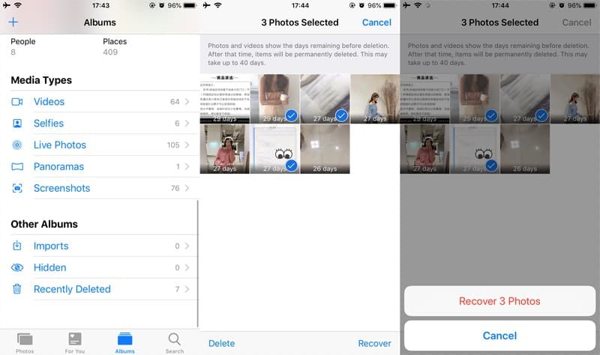
Om du vill hämta nyligen raderade foton, tryck på Välj knappen i albumet Nyligen borttaget.
Tryck sedan på varje bild som du vill återställa. När du har valt det kommer du att se en bock på bilden.
Tryck på Återvinna knappen i det nedre högra hörnet. Om du uppmanas, tryck på Återställ [antal] foton för att bekräfta åtgärden. Då kommer du att se de nyligen raderade iPhone-bilderna i deras ursprungliga album.
Del 3: Hur man återställer gamla raderade foton
Det är svårt att återställa raderade bilder efter att ha raderat dem från albumet Nyligen borttagna. Om du har en iTunes- eller iCloud-säkerhetskopia är det en annan historia. Med andra ord kan du få tillbaka permanent raderade foton på din iPhone från din säkerhetskopia.
Hur man återställer gamla raderade foton från iTunes/Finder Backup
Anslut din iPhone till din dator med en kompatibel kabel.
Öppna iTunes på din PC eller macOS Mojave och äldre, eller kör Finder på macOS Catalina och nyare.
När din enhet har upptäckts klickar du på Telefon knappen i iTunes eller ditt iPhone-namn i Finder. Gå till Sammanfattning flik eller Allmän flik.
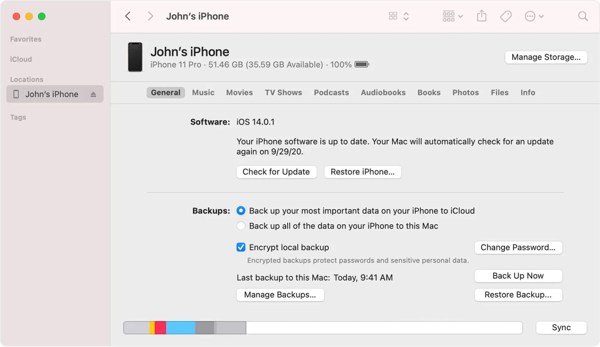
Klicka sedan på Återställa säkerhetskopia knappen i Säkerhetskopieringar avsnitt. Du kan också behöva ange iTunes Backup lösenord om du någonsin har ställt in det.
Välj sedan säkerhetskopian som innehåller de nyligen raderade fotona som du vill skaffa och klicka på Återställ knapp.

Följ instruktionerna på skärmen för att återställa säkerhetskopian till din iPhone. Då kan du se de nyligen raderade bilderna.
Notera:
Detta sätt kräver en dator och en kabel. Dessutom kommer dina nuvarande data på din iPhone att skrivas över av säkerhetskopian.
Hur man hämtar gamla raderade foton från iCloud Backup
Kör appen Inställningar.
Gå till Allmän, och välj Överför eller återställ iPhone på iOS 15 och senare eller Återställa på iOS 14 och äldre. Knacka Radera allt innehåll och alla inställningar. Följ sedan instruktionerna på skärmen för att återställa enhetens fabriksinställningar.

Vänta tills enheten startar om. Ställ sedan in den från Hej skärm.
Under installationen, se till att ansluta din iPhone till ett Wi-Fi-nätverk. Välja Återställ från iCloud Backup på Appar och data skärm.
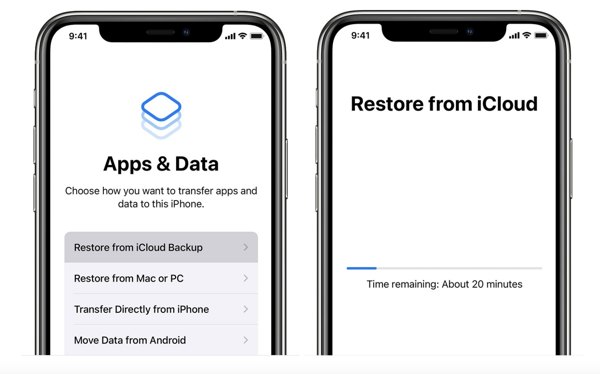
Logga in med ditt Apple-ID och lösenord, välj en lämplig säkerhetskopia och börja hämta nyligen raderade bilder till din iPhone.
När det är klart, slutför installationsprocessen.
Notera:
Se till att du har en iCloud-säkerhetskopia. Dessutom kommer bilderna som synkroniseras till iCloud inte att inkludera iCloud-säkerhetskopian.
Del 4: Hur man återställer permanent raderade foton utan säkerhetskopiering
Kan du återställa raderade foton efter att ha raderat dem från albumet Nyligen borttagna utan säkerhetskopiering? Svaret är ja. De permanent raderade fotona finns kvar i ditt minne innan de skrivs över av ny data. Det ger dig chansen att få tillbaka dem med ett kraftfullt verktyg för dataåterställning. Från denna punkt rekommenderar vi imyPass iPhone Data Recovery. Den skannar den interna lagringen på din iPhone och visar de raderade fotona för återställning.
Huvudfunktioner för iPhone Data Recovery
1. Hitta nyligen raderade bilder på iPhone utan säkerhetskopiering.
2. Extrahera raderade bilder från iTunes/iCloud backup utan att återställa enheten.
3. Behåll bildformatet och kvaliteten.
4. Stöd en mängd olika bildformat inklusive HEIC.
5. Kompatibel med de senaste versionerna av iOS och iPhones.
Hur man återställer permanent raderade iPhone-foton utan säkerhetskopiering
Skanna din iPhone
Starta den bästa iPhone-programvaran för dataåterställning när du har installerat den på din PC. Det finns en annan version för Mac-användare. Anslut din iPhone till datorn med en Lightning-kabel. Gå till Återställ från iOS-enhet fliken på vänster sida. Om du uppmanas, tryck på Förtroende knappen på din iPhone-skärm. Klicka sedan på Starta skanning för att börja titta på att ta bort foton och data på din iPhone.
Om du vill extrahera borttagna bilder från iTunes eller iCloud-säkerhetskopia, välj Återställ från iTunes Backup File eller Återställ från iCloud Backup File istället.
Förhandsgranska raderade foton
När dataskanningen är klar kommer du att föras till förhandsgranskningsfönstret. Gå till Kamerarulle flik från vänster sida och välj Visa endast raderade från den övre rullgardinsmenyn. Nu kan du förhandsgranska miniatyrerna av raderade foton på din iPhone. För att se originalfotot, klicka och öppna det.
Återställ raderade iPhone-bilder
Markera kryssrutan bredvid varje foto som du vill få tillbaka och klicka på Återvinna knappen i det nedre högra hörnet. Klicka sedan på Öppna och välj en katalog för att spara utdata. Klicka sedan på Återvinna knappen igen för att hämta de raderade iPhone-bilderna till din hårddisk. Vänta tills processen är klar och koppla bort din iPhone.
Slutsats
Denna guide har förklarat vad nyligen raderade foton på iPhone. Albumet Nyligen borttagna gör att du kan få tillbaka raderade foton inom 30 dagar. Efter utgångsdatumet kan du också återställa dina förlorade bilder från iTunes/Finder eller iCloud-säkerhetskopia. Dessutom är imyPass iPhone Data Recovery den ultimata lösningen för att få tillbaka dina iPhone-foton utan säkerhetskopiering. Om du har andra frågor om detta ämne får du gärna lämna ett meddelande nedanför det här inlägget så kommer vi att svara på det så snart som möjligt.
iPhone dataåterställning
Återställ raderad eller förlorad iPhone-data
Gratis nedladdning Gratis nedladdning
