Hur man effektivt återställer data från trasig iPhone eller iPad
En iPhone eller iPad med en skadad hemknapp eller trasig skärm kommer att sluta svara helt. Dataåterställning är dock fortfarande möjlig. Problemet är att ett vanligt sätt för dataåterställning inte är tillgängligt eftersom du inte kan göra något på själva enheten. Den här guiden förklarar hur återställa data från en trasig iPhone eller iPad med eller utan backup. Kort sagt, du kan lära dig flera sätt att återställa data på en trasig iOS-enhet.
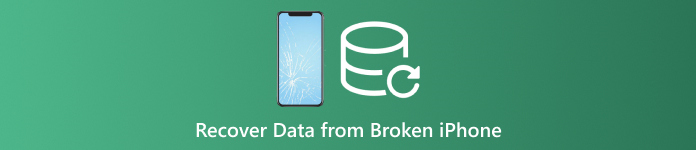
I den här artikeln:
Del 1: Är det möjligt att återställa data från en trasig iPhone
Beroende på inställningarna kan du återställa data från en trasig iPhone. Om du har synkroniserat din iPad till iCloud, till exempel foton, kalendrar, kontakter, anteckningar, påminnelser och mer, kan du ladda ner dem till din dator.
Dessutom kan du säkerhetskopiera den trasiga iPhonen till en dator med iTunes eller Finder och återställa säkerhetskopian direkt till en annan iOS-enhet.
Även om du säkerhetskopierade den trasiga iPhone, är det möjligt att få tillbaka dina data med ett kraftfullt verktyg.
Del 2: Hur man återställer data från trasig iPhone på iCloud.com
Som nämnts tidigare tillhandahåller iCloud två metoder för att lagra din iPad-data. Om du synkroniserar kontakter, foton, påminnelser, anteckningar och e-postmeddelanden till ditt konto kan du återställa data från en trasig iPhone utan säkerhetskopiering.
Besök www.icloud.com i en webbläsare och logga in på ditt konto med ditt Apple-ID och lösenord. Har du glömt ditt Apple ID-lösenord? Du kan följa uppmaningen på skärmen för att återställa den.
Om 2FA är aktiverat anger du verifieringskoden.
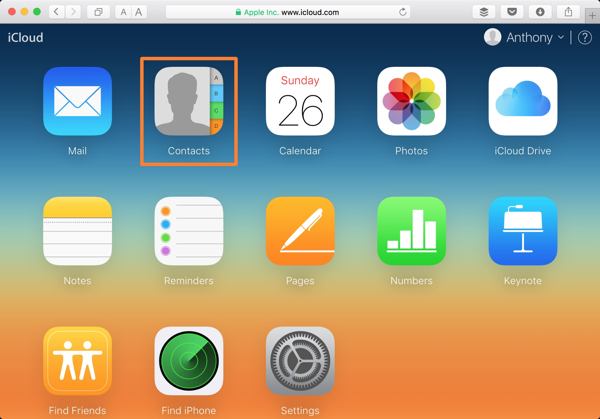
Välj en datatyp som du vill få tillbaka:
För att återställa kontakter på den trasiga iPhone, till exempel, tryck Kontakter. Klicka sedan på inställningar knappen i det nedre vänstra hörnet på iCloud-kontakter webbsida och välj Exportera vCard. Välj sedan en utdatamapp och återställ kontakter från den trasiga iPhone.
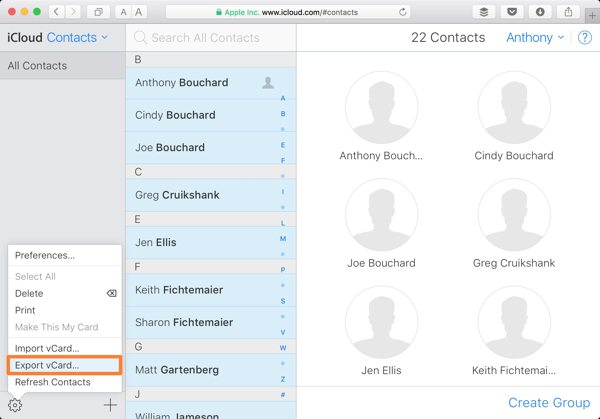
Om du vill återställa bilder från den trasiga iPhone, tryck på Foton app på startsidan. Gå till Bibliotek fliken under Foton rubrik, välj önskade foton och klicka på Ladda ner knappen för att återställa data från en trasig iPhone.
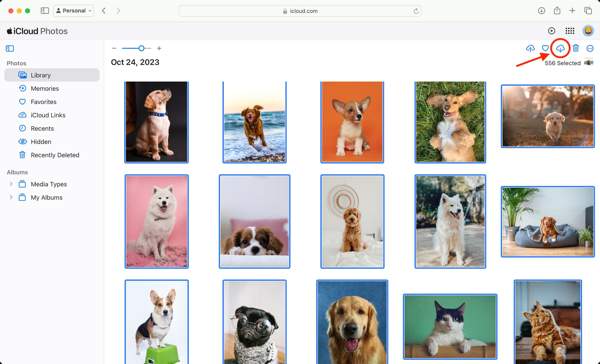
Dessutom kan du återställa anteckningar, kalendrar, filer i iCloud Drive och mer från trasiga iPhones på iCloud. Detta sätt är dock inte tillgängligt för alla datatyper.
Del 3. Hur man återställer data från en trasig iPhone med en annan iPhone
Så länge din iPhone-skärm är trasig kan du inte göra någonting på din enhet. Ändå kan du säkerhetskopiera en hel trasig iPhone till din dator med iTunes eller Finder. Återställ sedan säkerhetskopian till en tillgänglig iOS-enhet.
Anslut den trasiga iPhonen till en dator med en kompatibel kabel.
Öppna iTunes på Windows och macOS Mojave eller äldre. Klicka på Telefon knappen längst upp till vänster och gå till Sammanfattning flik. På macOS Catalina eller nyare klickar du på ditt enhetsnamn och går till Allmän flik.
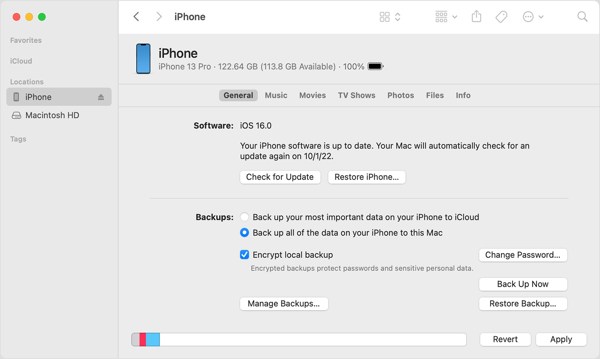
Leta upp Säkerhetskopieringar avsnitt, välj Den här datorn, eller Säkerhetskopiera all data på din iPhone till denna Macoch klicka på Säkerhetskopiera nu för att göra en säkerhetskopia för hela enheten.
När det är klart kopplar du bort den trasiga iPhone. Anslut sedan en tillgänglig iOS-enhet till samma dator med en USB-kabel.
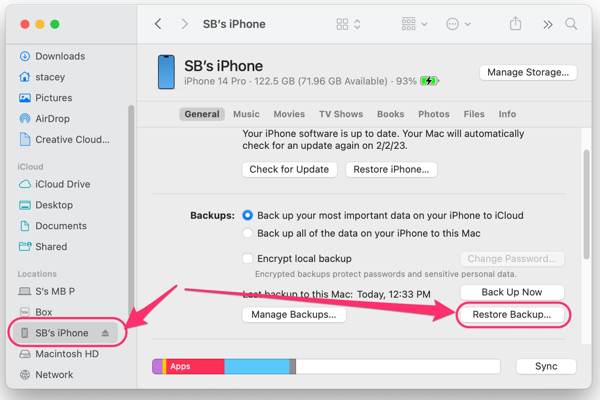
Klicka sedan på Återställa säkerhetskopia knappen under Säkerhetskopieringar sektion.
Dra ner Säkerhetskopiering väljer du den senaste säkerhetskopian av den trasiga iPhonen och klickar på Återställ knapp. Håll iOS-enheten ansluten till datorn under processen.
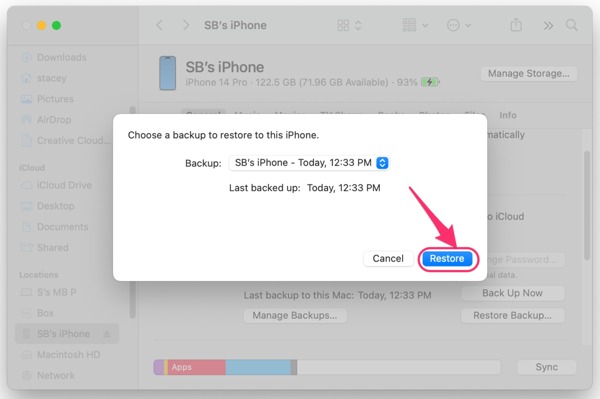
När processen är klar hittar du dataåterställning från den trasiga iPhone på den andra iOS-enheten.
Del 4. Hur man återställer data från trasig iPhone till PC
Även om din iPhone-skärm är trasig och du inte kan komma åt enheten, finns data fortfarande i minnet. Det ger dig ett fönster för att återställa data från din trasiga iPhone eller iPad. Vad du behöver är ett kraftfullt verktyg för dataåterställning, till exempel imyPass iPhone Data Recovery. Det låter dig komma åt data och filer på vilken iOS-enhet som helst.
Huvuddragen i det bästa trasiga iPhone-dataåterställningsverktyget
1. Återställ data från en trasig iPhone utan säkerhetskopiering.
2. Extrahera data från iTunes eller iCloud backup utan att komma åt iPhone.
3. Förhandsgranska iPhone-data innan du återställer.
4. Stöd ett brett utbud av datatyper på iOS.
5. Kompatibel med de senaste versionerna av iPhone och iPad.
Hur man återställer data från en trasig iPhone utan säkerhetskopiering
Anslut till din iPhone
Starta den bästa iPhone-programvaran för dataåterställning efter att du har installerat den på din dator. Det finns en annan version för Mac. Anslut din iPhone till din PC med en Lightning-kabel. Välja Återställ från iOS-enhetoch klicka på Starta skanning knappen för att gå vidare.
Förhandsgranska iPad-data
När förhandsgranskningsfönstret visas väljer du de datatyper som du vill hämta på vänster sida. Sedan kan du titta på filerna och objekten med detaljer.
Återställ iPhone-data
Till sist, välj alla önskade filer och objekt och klicka på Återvinna knappen i det nedre högra hörnet. Ställ in en utdatamapp och tryck Återvinna igen.
Hur man återställer data från trasig iPhone via säkerhetskopiering
Ladda ner säkerhetskopia
För att återställa data från en trasig iPhone med säkerhetskopia, välj Återställ från iTunes Backup File efter att du har länkat din iOS-enhet och dator. Välj en lämplig säkerhetskopia och klicka på Start knapp.
Om du har en iCloud-säkerhetskopia, välj Återställ från iCloud Backup File, ange ditt Apple-ID och lösenord, tryck på iCloud-säkerhetskopia, klicka på Start knappen och tryck Ladda ner bredvid den högra säkerhetskopian. Välj önskade datatyper och klicka Nästa.
Återställ data
Se sedan data på den trasiga iPhone. Välj de filer som du vill återställa, klicka Återvinna, ställ in en utmatningsmapp och tryck på Återvinna igen.
Slutsats
Denna guide demonstrerade hur man återställer data från en trasig iPhone eller iPad. Du kan få tillbaka specifika datatyper från iCloud-webbplatsen när din iPhone-skärm är trasig efter att ha synkroniserat dem med ditt konto. Dessutom är iTunes/Finder-säkerhetskopia tillgänglig för att återställa data från en trasig iOS-enhet. imyPass iPhone Data Recovery är den ultimata lösningen för dataåterställning på trasiga iOS-enheter. Om du har andra frågor, skriv dem nedan.
iPhone dataåterställning
Återställ raderad eller förlorad iPhone-data
Gratis nedladdning Gratis nedladdning
