Hur man återställer raderade textmeddelanden på iPhone eller iPad
"Jag raderade ett viktigt meddelande på min iPhone, hur kan jag återställa det?"
iPhone är mycket mer än en enkel smartphone. Det hjälper oss att hålla kontakten på många sätt. Meddelanden gör till exempel att du kan skicka och ta emot information via text, emojis, bilder, röst och videor. Åtgärden att ta bort saker är dock fortfarande permanent. Lyckligtvis har iPhone utvecklats till olika sätt att få tillbaka din information. Den här guiden berättar hur du effektivt återhämtar dig raderade meddelanden på din iPhone med eller utan säkerhetskopian.
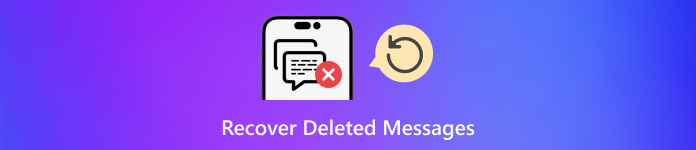
I den här artikeln:
Del 1. Bästa sättet att återställa raderade meddelanden utan säkerhetskopiering
Är det möjligt att återställa raderade SMS på en iPhone utan säkerhetskopiering? Svaret är ja. När du tar bort ett meddelande kommer inte iOS att ta bort det från ditt minne. Alternativt raderas filindexet och lagringsutrymmet markeras som tomt. Innan meddelandet skrivs över av nya data kan du återställa det med ett kraftfullt verktyg, som imyPass iPhone Data Recovery.
Nyckelfunktioner för iPhone Data Recovery
1. Återställ förlorade textmeddelanden på iPhone utan säkerhetskopiering.
2. Extrahera raderade SMS från iTunes/iCloud backup utan att skriva över din enhet.
3. Kommer inte att avbryta befintliga meddelanden på din iPhone.
4. Stöd för bild-, röst- och videobilagor.
5. Kompatibel med de senaste versionerna av iOS och iPhone.
Hur man återställer raderade meddelanden utan säkerhetskopiering
Skanna din iPhone
Starta den bästa iPhone-dataåterställningen när du har installerat programvaran på din dator. Det finns en annan version för Mac. Välj Återställ från iOS-enhet alternativ. Anslut sedan din iPhone till samma dator med en Lightning-kabel. Om du uppmanas, tryck på Förtroende på din skärm. Klicka sedan på Starta skanning för att börja skanna din enhet.
Om du vill extrahera borttagna meddelanden från iTunes eller iCloud-säkerhetskopia, välj Återställ från iTunes Backup File eller Återställ från iCloud Backup File i stället. Följ sedan instruktionerna på skärmen för att visa och hämta dina raderade iPhone-meddelanden.
Förhandsgranska raderade meddelanden
När dataskanningen är klar kommer du att presenteras med huvudgränssnittet. Gå till Meddelanden fliken i det vänstra sidofältet och du kan se alla meddelanden på din enhet. Dra ner det översta alternativet och välj Visa endast raderade för att visa raderade meddelanden och bilagor.
Återställ förlorade meddelanden
Kontrollera de chattar och meddelanden som du vill få tillbaka och klicka på Återvinna knappen i det nedre högra hörnet. Välj sedan en katalog för att spara dem och klicka Återvinna igen för att bekräfta det. Några sekunder senare hittar du raderade iPhone-meddelanden på din hårddisk.
Notera:
Denna programvara för dataåterställning är inte bara tillgänglig för att ta bort iMessage och textmeddelanden utan fungerar också för WhatsApp-meddelanden och andra snabbmeddelandeappar.
Del 2. Återställ raderade textmeddelanden om du har en säkerhetskopia
Det finns några sätt att säkerhetskopiera en iPhone. iCloud och iTunes är de officiella säkerhetskopieringsmetoderna. Om du har en säkerhetskopia kan du snabbt återställa permanent raderade textmeddelanden på din iPhone.
Hur man återställer raderade meddelanden från iCloud Backup
Finns det något sätt att hitta raderade textmeddelanden på iPhones? Om du föredrar att säkerhetskopiera din iPhone till iCloud regelbundet kan du få tillbaka ditt förlorade SMS efter att ha skrivit över din telefon med säkerhetskopian. Och gör inte det glöm ditt iCloud-lösenord.
Springa det inställningar app från din startskärm.
Gå till Allmän, Överför eller återställ iPhone eller Återställa, och välj Radera allt innehåll och alla inställningar.

Läs varningen och tryck på Fortsätta knapp. Om du uppmanas, ange ditt iPhone-lösenord eller ditt Apple ID-lösenord.
När det är klart, starta om din iPhone och ange Hej skärm. Ställ in den som en ny enhet tills du når Appar och data skärm. Se till att ansluta din iPhone till ett Wi-Fi-nätverk när du konfigurerar.

Välj den Från iCloud Backup logga in med ditt Apple-ID och lösenord och välj en lämplig säkerhetskopia som innehåller de raderade meddelandena.
Ange sedan ditt Apple-ID och lösenord för att ladda ner de köpta apparna och innehållet.
Vänta tills processen är klar och slutför installationen av din enhet. Då kan du kontrollera raderade meddelanden på din iPhone direkt.
Notera:
Om du vill återställa raderade SMS från iCloud-säkerhetskopia utan att radera din iPhone kan du välja Återställ från iCloud Backup File i imyPass iPhone Data Recovery. Logga sedan in med ditt Apple-ID och lösenord, välj rätt säkerhetskopia och titta på de förlorade meddelandena.
Hur man återställer raderade meddelanden från iTunes Backup
Om du har säkerhetskopierat din iPhone till din dator, är Finder eller iTunes backup en annan plats för att se raderade iPhone-meddelanden. I likhet med iCloud-säkerhetskopior måste du återställa hela säkerhetskopian och skriva över din enhet. Tänk på att du inte kan se säkerhetskopian innan du återställer den till din iPhone.
Öppna den senaste versionen av iTunes på Windows och macOS Mojave eller tidigare. På macOS Catalina eller senare öppnar du Finder-appen.
Anslut din iPhone till din dator med en kompatibel kabel. När din enhet har upptäckts klickar du på Telefon knappen i det övre vänstra hörnet av iTunes eller tryck på ditt enhetsnamn i sidofältet.
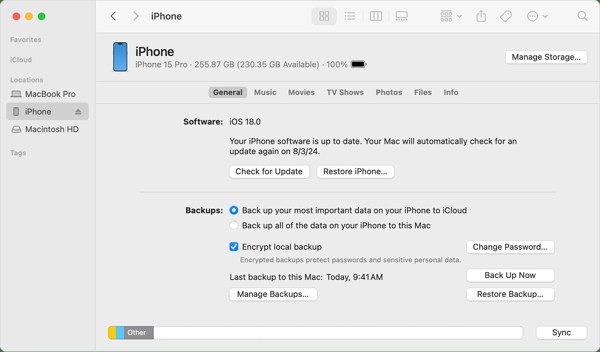
Om ett meddelande ber om din enhets lösenord eller till Lita på den här datorn, följ instruktionerna på skärmen för att ange den och tryck på Förtroende eller det relevanta alternativet.
Gå sedan till Sammanfattning eller Allmän fliken och leta upp Säkerhetskopieringar avsnitt. Klicka sedan på Återställa säkerhetskopia knappen för att gå vidare. Kanske måste du också ange din iTunes Backup lösenord.
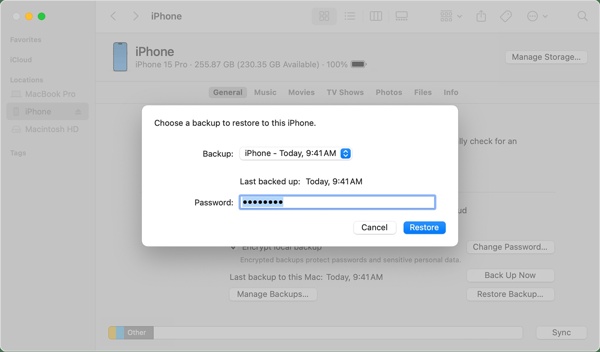
Dra ner alternativet Säkerhetskopiering och välj en korrekt säkerhetskopia som kan innehålla de förlorade meddelandena. Om säkerhetskopian är krypterad anger du lösenordet.
Klicka på Återställ för att börja återföra raderade meddelanden till din iPhone. När processen är klar ersätts befintliga data på din iPhone av säkerhetskopian.
Notera:
Om du inte vill skriva över din iPhone väljer du Återställ från iTunes Backup File i imyPass iPhone Data Recovery efter anslutning till din enhet. Välj sedan en korrekt säkerhetskopia och extrahera de raderade meddelandena direkt.
Del 3. Kontrollera Nyligen borttagna texter på iPhone
Vart tar raderade textmeddelanden vägen? Sedan iOS 16 har Apple introducerat mappen Nyligen borttagen i appen Meddelanden på iPhones. Så länge du raderar dina meddelanden av misstag eller avsiktligt, kommer de att flyttas till mappen och stanna här i 30 dagar. Med andra ord låter den dig återställa raderade textmeddelanden inom 30 dagar.
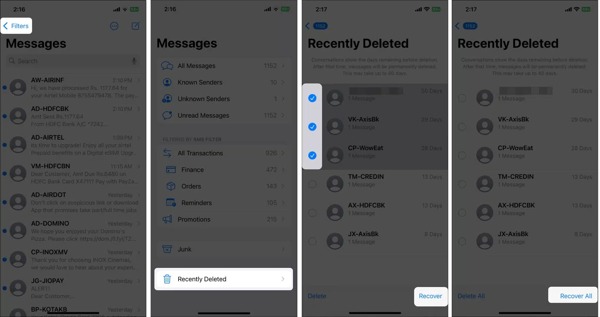
Springa det Meddelanden app på din enhet. Se till att du har uppdaterat till iOS 16 eller senare.
Tryck på Filter eller Redigera knappen längst upp till vänster. Scrolla ner till botten och välj Nyligen raderad mapp.
Då kommer du att se borttagna meddelanden på din iPhone som raderas inom 30 dagar. Tryck på önskade kontakter och tryck på Återvinna knappen i det nedre högra hörnet. Tryck sedan på Återställ [antal] meddelanden för att bekräfta din åtgärd.
Notera:
Om du vill returnera alla raderade meddelanden på din iPhone, tryck på Återställ alla knappen i Nyligen raderad mapp.
Del 4. Återställ meddelanden med iCloud-meddelanden
iCloud låter dig synkronisera meddelanden mellan alla Apple-enheter. Det betyder att du kan återfå raderade meddelanden på din iPhone om du synkroniserar dem med ditt iCloud-konto. Till skillnad från iCloud-säkerhetskopiering kommer det här sättet inte att skriva över din enhet eller radera befintliga data på din iPhone
Anslut din iPhone till ett stabilt Wi-Fi-nätverk. Gå till inställningar app på din enhet.
Tryck på din profil och välj iCloud alternativ.
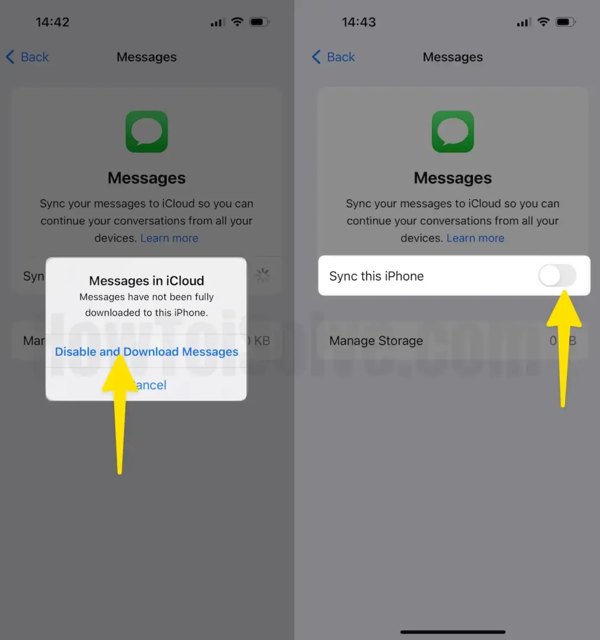
Knacka Meddelanden. Om du inte kan hitta den, tryck på Visa alla för att utöka applistan.
Stäng sedan av strömbrytaren till Synkronisera denna iPhone. Välj sedan Inaktivera och ladda ner meddelanden om du uppmanas. De raderade meddelandena kommer att gå tillbaka till din enhet.
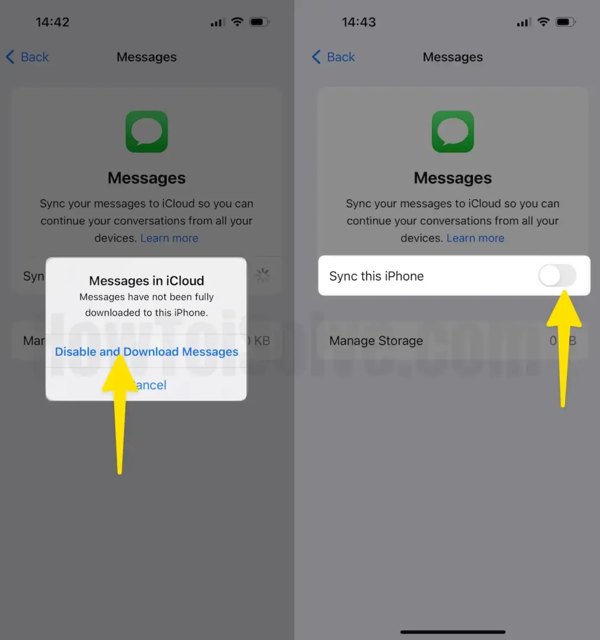
Notera:
Om dina raderade meddelanden har synkroniserats med din iCloud kan du inte heller återställa dina meddelanden på detta sätt.
Del 5. Förhindra framtida meddelandeförlust
Det finns flera anledningar till att dina meddelanden försvinner på din iPhone, till exempel oavsiktlig radering, lagringsproblem, programvarufel och synkroniseringsfel. Hur som helst, du kan följa några tips för att förhindra framtida meddelandeförlust.
1. Säkerhetskopiera din iPhone. Det enklaste sättet att säkerhetskopiera meddelanden på din iPhone är att aktivera den automatiska säkerhetskopieringsfunktionen. Öppna din inställningar app, tryck på din profil, välj iCloud, och se till att aktivera Meddelanden. Rulla ner till botten och välj iCloud Backup. Slå på strömbrytaren på Säkerhetskopiera denna iPhone. Sedan kommer iCloud att säkerhetskopiera dina meddelanden och andra data när din iPhone är online. Naturligtvis kan du manuellt säkerhetskopiera dina iPhone-meddelanden med iTunes eller programvara från tredje part.
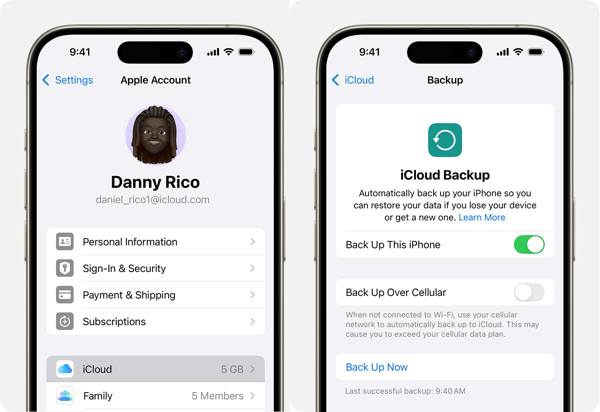
2. Håll din programvara uppdaterad. Föråldrad programvara kan leda till en mängd olika problem, inklusive meddelandeförlust. Därför bör du installera uppdateringen när Apple släpper en ny.
3. Frigör utrymme regelbundet. Även om Apple i allt högre grad utökar den interna lagringen av iPhone, kan den inte hinna med användarnas behov. Om din iPhone inte har tillräckligt med utrymme kan dina meddelanden tas bort. När du har säkerhetskopierat din enhet kan du radera värdelös data och appar.
4. Lär dig åtminstone ett sätt att återställa iPhone-meddelanden. Idag är dataåterställning inget stort problem om du behärskar på rätt sätt. Mappen Nyligen borttagna kan till exempel användas för att få tillbaka meddelanden som du tagit bort inom 30 dagar.
5. Ändra inställningar för meddelandehistorik. Som standard lagrar iOS dina meddelanden i 30 dagar. Det betyder att appen Meddelanden bara sparar gamla meddelanden i 30 dagar. Ändå kan du ändra varaktigheten för att behålla din meddelandehistorik. Välja Meddelanden i ditt inställningar app, tryck på Behåll meddelanden alternativ under Meddelandehistorik, och välj Evigt. När du uppmanas, bekräfta ändringarna.
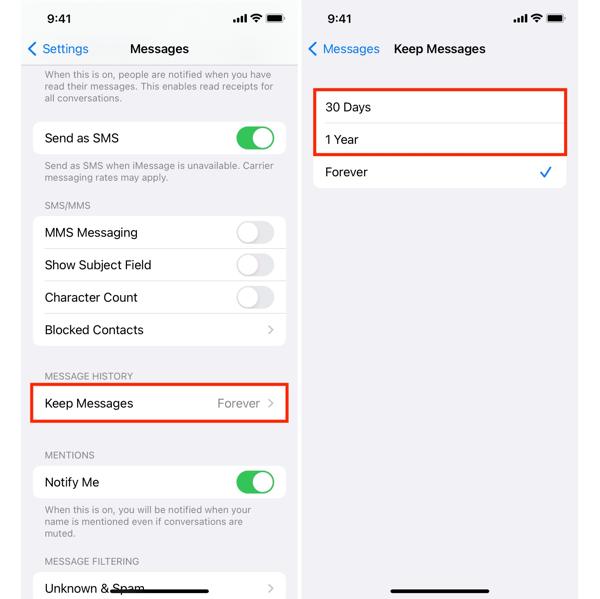
6. Be om hjälp från din operatör. Om du inte kan hitta de raderade meddelandena på ditt iPhone-minne är chansen stor att de har skrivits över. Faktum är att dina meddelanden går via din nätverksoperatör när du skickar eller tar emot dem. Med andra ord, din operatör lagrar dessa meddelanden under en period. Du kan kontakta din operatör i närmaste butik och skicka in en förfrågan. Supportteamet hjälper dig att återställa meddelandena. Självklart varierar kraven beroende på region och din operatör.
Slutsats
Den här guiden har visat fem sätt att se raderade meddelanden på en iPhone och återställa dem. Mappen Nyligen borttagen är endast tillgänglig för meddelanden som raderades inom 30 dagar. iCloud Messages fungerar när du har aktiverat den. iCloud och iTunes backup är ett annat alternativ för att få tillbaka dina meddelanden. Nackdelen är att radera all aktuell data på din iPhone. imyPass iPhone Data Recovery är det bästa alternativet för att göra jobbet utan säkerhetskopiering. Dessutom hjälper det dig att dekryptera iCloud- och iTunes-säkerhetskopiering och extrahera data. Om du har andra frågor, skriv dem nedan.
iPhone dataåterställning
Återställ raderad eller förlorad iPhone-data
Gratis nedladdning Gratis nedladdning
