Hur man återställer raderade anteckningar från iPhone eller MacBook
Den inbyggda Notes-appen på iPhone är ett utmärkt verktyg för att hålla reda på viktig information, idéer och mer. Många iPhone-användare sparar sina inköpslistor, boklistor, kreativ inspiration och mer. Dessutom tillåter Notes användare att lagra bilder och mediefiler. Det är vettigt att iPhone-användare söker efter hur man återställer raderade anteckningar på iPhone eller MacBook efter att de av misstag raderat några viktiga anteckningar. Den här guiden identifierar och demonstrerar de verifierade metoderna.
I den här artikeln:
Del 1: Hur man återställer nyligen raderade anteckningar
Den inbyggda mappen Nyligen borttagna i Notes-appen lagrar anteckningarna som du tagit bort inom 30 dagar. Då tas de bort helt. Innan utgången går ut kan du återställa nyligen raderade anteckningar på iPhone, Mac och iCloud.
Hur man återställer nyligen raderade anteckningar på iPhone
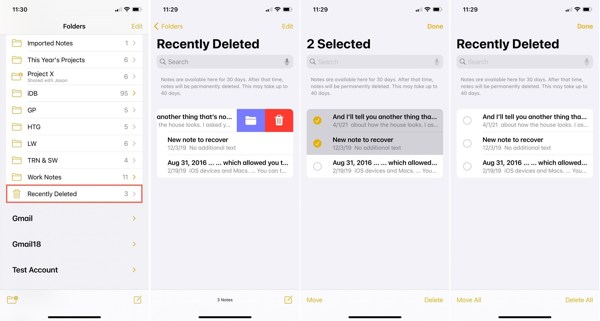
Öppna Anteckningar app på din iPhone eller iPad.
Tryck på Bakåtpil knappen för att gå till mappskärmen.
Välj den Nyligen raderad mapp längst ner.
Tryck på Redigera -knappen, välj önskade noter och tryck på Flytta knappen i det nedre vänstra hörnet. Välj sedan en lämplig mapp.
Hur man hämtar nyligen raderade anteckningar på Mac
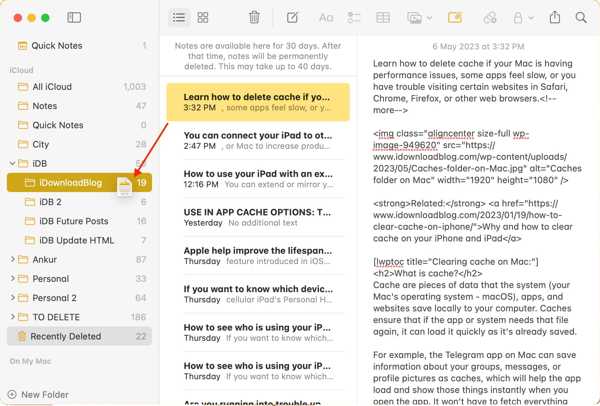
Springa det Anteckningar app från Ansökningar mapp.
Gå till Nyligen raderad mapp från det vänstra sidofältet.
För att återställa raderade anteckningar på Mac, tryck på Cmd på tangentbordet medan du klickar på varje ton. Dra och släpp dem till en lämplig mapp på vänster sida.
Så här får du borttagna iPhone-anteckningar tillbaka på webben
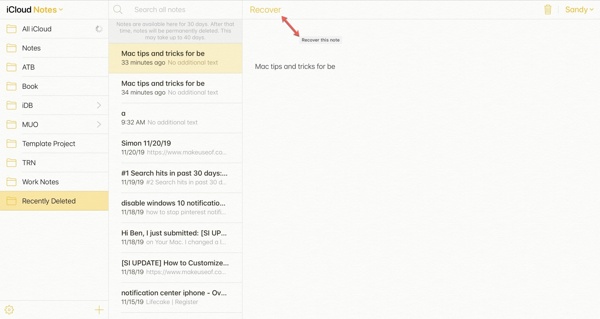
Besök www.icloud.com i en webbläsare och logga in med ditt Apple-ID och lösenord. Om du aktiverade 2FA, ange verifieringskoden.
Klicka på Anteckningar för att gå in på iCloud Notes-webbsidan och gå till Nyligen raderad mapp.
Välj den anteckning som du vill få tillbaka och klicka på Återvinna knappen längst upp. Sedan kommer det att gå tillbaka till Anteckningar mapp.
Del 2: Hur man återställer permanent raderade anteckningar från säkerhetskopiering
Med en säkerhetskopia innan du tar bort anteckningar kan du återställa dem från iTunes/Finder eller iCloud-säkerhetskopian. Nackdelen är att aktuell data på din iPhone kommer att tas bort när du återställer permanent raderade anteckningar på din iPhone.
Hur man ångrar borttagna anteckningar på iPhone från iTunes/Finder Backup
Om du har säkerhetskopierat anteckningar till din dator med iTunes eller Finder, anslut din enhet till datorn med en kompatibel kabel.
Öppna iTunes på Windows eller macOS Mojave och äldre. Eller kör Finder på macOS Catalina och nyare.
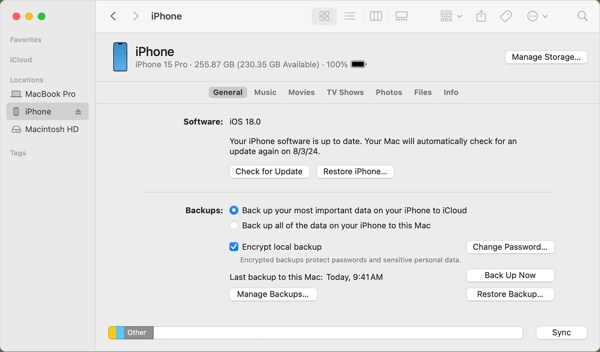
När din enhet har upptäckts klickar du på Telefon knappen och gå till Sammanfattning fliken i iTunes. I Finder klickar du på ditt enhetsnamn och går till Allmän flik.
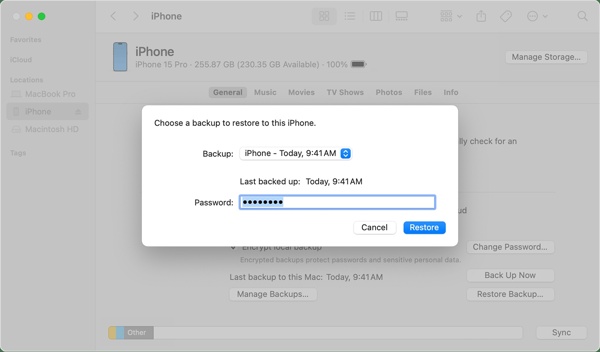
Klicka på Återställa säkerhetskopia knappen, välj säkerhetskopian som innehåller de förlorade anteckningarna och klicka på Återställ knapp. Ange din iTunes Backup lösenord om du har ställt in det.
Om din säkerhetskopia är krypterad anger du ditt lösenord.
Följ sedan instruktionerna på skärmen för att få permanent raderade anteckningar på iPhone utan iCloud.
Hur man återställer saknade anteckningar på iPhone från iCloud Backup
Kör appen Inställningar om du har säkerhetskopierat anteckningar till iCloud innan du tar bort dem.
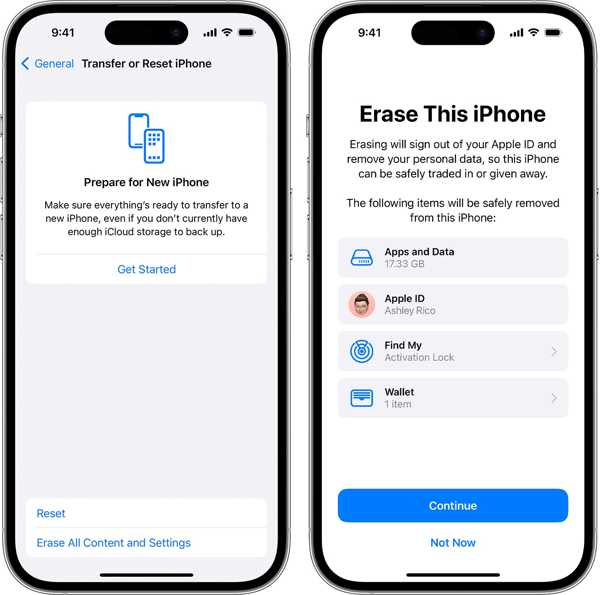
Gå till Allmän fliken och välj Överför eller återställ iPhone på iOS 15 eller senare, eller välj Återställa på iOS 14 eller äldre. Knacka Radera allt innehåll och alla inställningar, och ange ditt Apple ID-lösenord eller iPhone-lösenord om du uppmanas.
Bekräfta att återställa din iPhone och vänta tills enheten startar om.
Ställ in din iPhone som en ny enhet. Anslut den till ett stabilt Wi-Fi-nätverk. Välj sedan Återställ från iCloud Backup eller Från iCloud Backup.
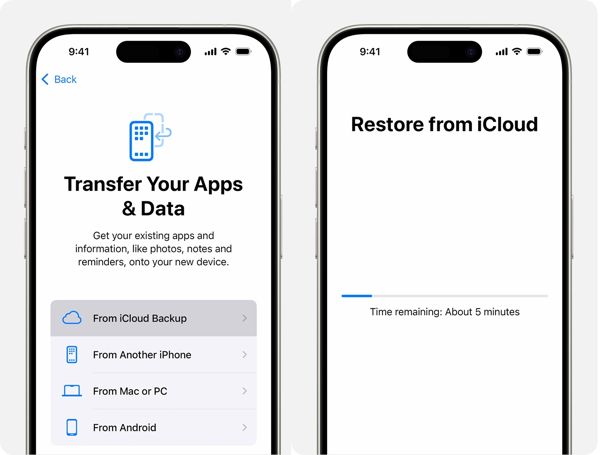
Logga in på iCloud med ditt Apple-ID och lösenord. Välj sedan rätt säkerhetskopia enligt datumet.
Slutför installationsprocessen och återställ oavsiktligt raderade anteckningar på din iPhone.
Del 3: Hur man återställer raderade anteckningar på iPhone utan säkerhetskopiering
Finns det något sätt att återställa permanent raderade anteckningar på iPhone utan säkerhetskopiering? Svaret är ja och allt du behöver är ett kraftfullt verktyg för dataåterställning, som imyPass iPhone Data Recovery. Den letar effektivt efter förlorade anteckningar och information från ditt minne.
Huvuddragen i den bästa iPhone Notes Recovery Software
1. Ångra raderade anteckningar på iPhone utan säkerhetskopiering.
2. Förhandsgranska förlorade iPhone-anteckningar för selektiv återställning..
3. Stöd ett brett utbud av datatyper inklusive bilder och ljud.
4. Extrahera raderade anteckningar från iTunes eller iCloud-säkerhetskopia utan att återställa.
5. Kompatibel med de senaste versionerna av iOS utan återställa din iPhone.
Hur man hämtar borttagna anteckningar på iPhone utan säkerhetskopiering
Skanna data på iPhone
Starta den bästa iPhone-programvaran för dataåterställning när du har installerat den på din dator. Den är tillgänglig på Windows 11/10/8/7 och Mac OS X. Välj Återställ från iOS-enhet fliken på vänster sida. Anslut sedan din iPhone till datorn med en Lightning-kabel. Om du uppmanas, tryck på Förtroende på din iPhone-skärm. Klicka sedan på Starta skanning knappen för att börja hitta saknade anteckningar på iPhone 4 och senare.
Förhandsgranska raderade anteckningar
Så länge datasökningen är klar kommer du att få ett förhandsgranskningsfönster. Gå till Anteckningar fliken från vänster sidofält under Memon och annat rubrik. Välj sedan Visa endast raderade från den övre rullgardinsmenyn för att se raderade anteckningar på din iPhone.
Hämta raderade anteckningar
Välj de anteckningar som du vill få tillbaka och klicka på Återvinna knappen i det nedre högra hörnet. Välj sedan en utdatamapp genom att trycka på Öppna knappen och tryck på Återvinna igen. Vänta tills återställningen är klar och koppla bort enheten.
Slutsats
Den här guiden har förklarat hur man gör hitta borttagna kontakter på din iPhone i olika situationer. iCloud är en flexibel tjänst för att återställa dina kontakter efter att du av misstag tagit bort dem från din enhet. iTunes/Finder-säkerhetskopiering är ett annat alternativ för att återställa förlorade kontakter. Gmail låter dig också ladda ner och sammanfoga iPhone-kontakter. Eller så kan du kontakta din operatör för att hitta de förlorade telefonnumren. imyPass iPhone Data Recovery är lösningen för kontaktåterställning om du inte har en säkerhetskopia.
Heta lösningar
-
Återställ data
- Återställ WhatsApp View Once Photo
- Återställ raderade TikTok-videor på mobilen
- Återställ raderat Facebook-foto
- Återställ Viber-meddelanden, foton etc.
- Återställ raderade Snapchat-foton
- 5 bästa appar för kontaktåterställning
- Återställ raderade Discord-meddelanden
- AppGeeker iOS Data Recovery Review
- Återställ data från DFU-läge
- Kan inte återställa iPhone-säkerhetskopia
-
Lås upp iOS
-
iOS-tips
-
Lösenordstips
iPhone dataåterställning
Återställ raderad eller förlorad iPhone-data
Gratis nedladdning Gratis nedladdning
