Hur man återställer raderade iPhone-videor med eller utan säkerhetskopiering
"Jag raderade av misstag några videor från min iPhone och jag försöker desperat hämta dem, var kan jag hitta raderade videor?" Med utvecklingen av iPhone-kamerakvalitet kan användare nu tillförlitligt använda den som en professionell videokamera. Men videofiler är stora och tar plats. I den här guiden kan du lära dig flera sätt återställa raderade videor från din iPhone i olika situationer, med eller utan backup.
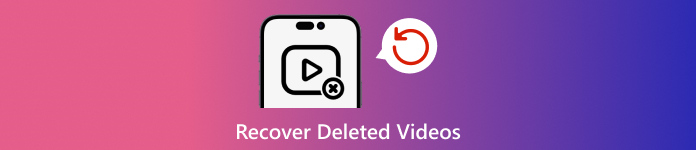
I den här artikeln:
- Del 1: Är det möjligt att återställa raderade videor från iPhone
- Del 2: Hur man återställer nyligen raderade videor
- Del 3: Hur man återställer raderade videor från iCloud
- Del 4: Hur man återställer raderade videor från iTunes/Finder Backup
- Del 5: Hur man återställer raderade videor på iPhone utan säkerhetskopiering
Del 1: Är det möjligt att återställa raderade videor från iPhone
Den goda nyheten är att du har mer än ett sätt att hitta borttagna videor på din iPhone även om de tas bort permanent från din enhet. Albumet Nyligen borttagna är det första stället att kontrollera förlorade videor om du precis har raderat dem.
Om dina videor raderas permanent måste du få tillbaka dem från din iTunes- eller iCloud-säkerhetskopia. Utan en säkerhetskopia behöver du ett kraftfullt verktyg för att leta efter förlorade videor från ditt iPhone-minne.
Del 2: Hur man återställer nyligen raderade videor
Som nämnts tidigare kommer dina videor att gå till albumet Nyligen borttagna om du tar bort dem från din kamerarulle. Sedan kommer de att lagras i albumet i 30 dagar. Innan utgången går ut kan du få tillbaka raderade videor på din iPhone direkt.
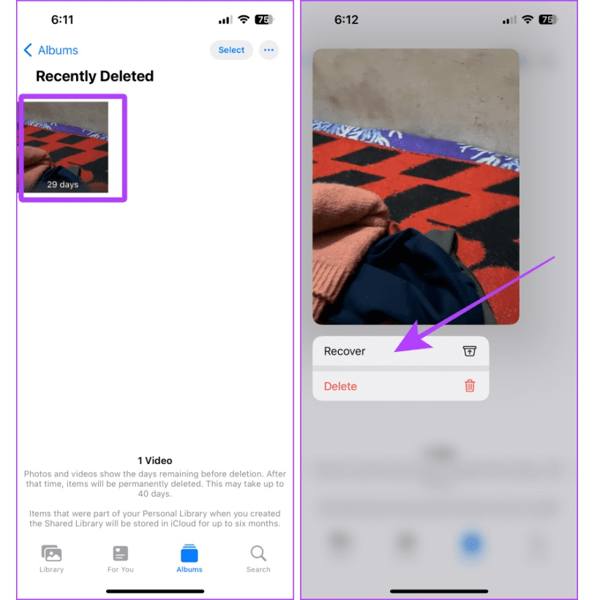
Kör appen Foton och gå till Album fliken från botten.
Välj den Nyligen raderad album under Verktyg rubrik, och du kommer att se alla videor som du tagit bort inom 30 dagar.
Tryck djupt på önskad video och välj Återvinna på snabbmenyn. Om du vill hämta flera videor, tryck på Välj trycker du på varje objekt och trycker på Återvinna knapp. Bekräfta sedan åtgärden.
Del 3: Hur man återställer raderade videor från iCloud
iCloud är den officiella molnlagringen för iPhone- och iPad-användare. iCloud Photos låter dig synkronisera videor mellan dina Apple-enheter. Dessutom låter iCloud dig säkerhetskopiera dina videor till molnservrar. Men du får inte glöm ditt iCloud-lösenord, som också är ditt Apple ID-lösenord.
Hur man hämtar borttagna videor från iCloud-foton
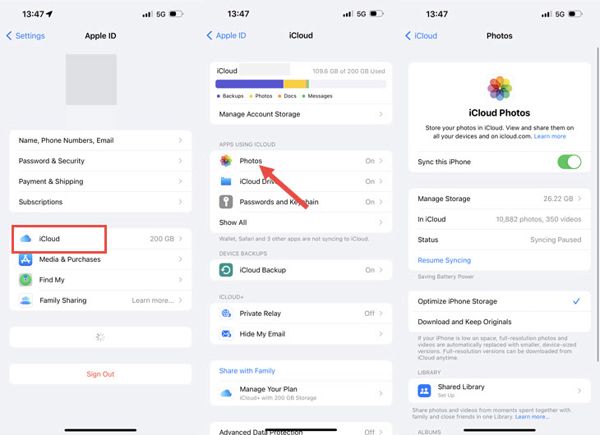
Springa det inställningar app.
Tryck på din profil och välj iCloud.
Tryck på Foton och välj Ladda ner och behåll original om iCloud Photos är aktiverat.
Hur man återställer permanent raderade videor från iCloud Backup
Om du behöver återställa permanent raderade videor iPhone efter 30 dagar, gå till Allmän i ditt inställningar app.
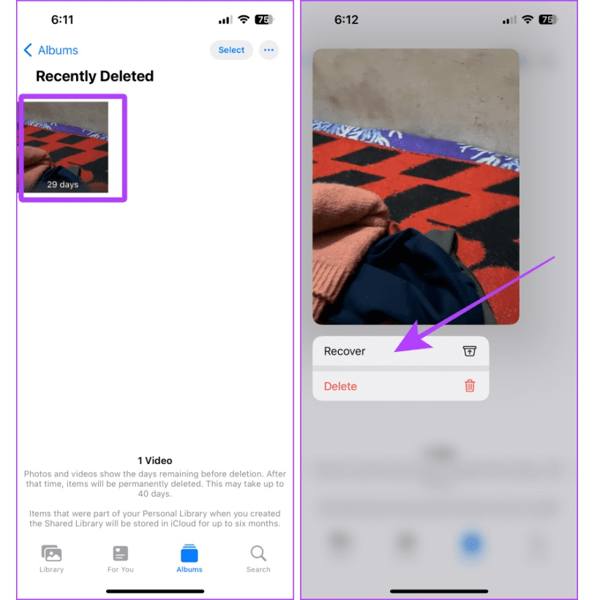
Knacka Överför eller återställ iPhone eller Återställa, och välj Radera allt innehåll och alla inställningar. Om du blir ombedd anger du ditt Apple ID-lösenord eller iPhone-lösenord och bekräftar åtgärden.
När din iPhone har startat om, ställ in den som en ny enhet. Se till att ansluta till ett Wi-Fi-nätverk. Välj sedan Återställ från iCloud Backup på Appar och data skärm.
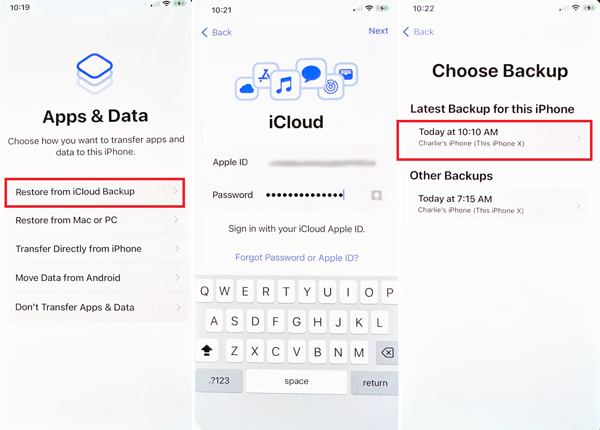
Logga in på ditt iCloud-konto med ditt Apple-ID och lösenord och välj säkerhetskopian som innehåller de raderade videorna för att återställa dem till din enhet.
Slutför installationsprocessen.
Del 4: Hur man återställer raderade videor från iTunes/Finder Backup
Om du föredrar att säkerhetskopiera din iPhone till din dator är iTunes eller Finder backup ett annat alternativ för att återställa permanent borttagna filmer på din iPhone. På det här sättet kommer du att radera och skriva över aktuell data på din enhet.
Anslut din iPhone till din dator med en kompatibel kabel.
Öppna den senaste versionen av iTunes på Windows eller macOS Mojave och tidigare. Eller kör Finder på macOS Catalina och högre.
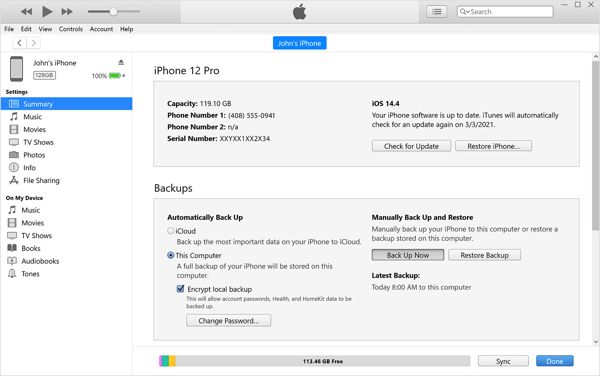
tryck på Telefon knappen uppe till vänster i iTunes och gå till Sammanfattning flik. I Finder väljer du ditt iPhone-namn och går till Allmän flik.
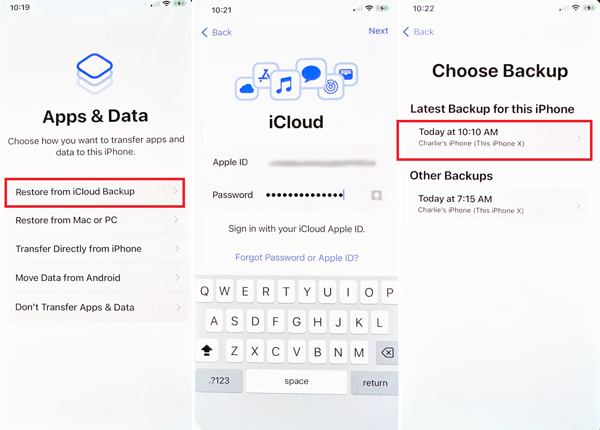
Klicka på Återställa säkerhetskopia knappen under Säkerhetskopieringar rubrik. Du bör ange din iTunes Backup lösenord om så behövs.
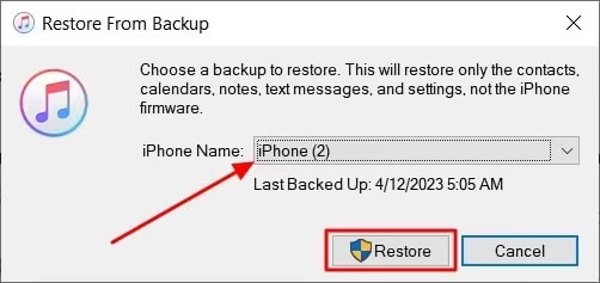
Välj sedan rätt säkerhetskopia från rullgardinsmenyn och klicka på Återställ knapp.
När det är klart hittar du de permanent raderade videorna tillbaka på din enhet.
Del 5: Hur man återställer raderade videor på iPhone utan säkerhetskopiering
Kan du återställa permanent raderade videor på en iPhone utan säkerhetskopiering? Svaret är ja. Även om du helt raderar videor på din iPhone tas de inte bort från ditt minne. Istället markeras utrymmet tomt. Innan de skrivs över av nya data kan imyPass iPhone Data Recovery hjälpa dig att få tillbaka förlorade videor.
Huvudfunktioner för iPhone Data Recovery
1.Hämta permanent raderade videor på din iPhone enkelt.
2.Återställ förlorade videor från minnet eller iTunes/iCloud backup.
3.Förhandsgranska raderade iPhone-videor för selektiv återställning.
4.Stöd både appvideor och inspelade videor.
5.Kompatibel med de senaste versionerna av iPhones och iPad-modeller.
Hur man hämtar permanent raderade videor utan säkerhetskopiering
Anslut till din iPhone
Starta den bästa iPhone-videoåterställningsprogramvaran efter att du har installerat den på din PC. Det finns en annan version för Mac. Anslut din iPhone till din PC med en Lightning-kabel. Välja Återställ från iOS-enhet på vänster sida. Om du uppmanas, tryck på Förtroende på din skärm. Klicka på Starta skanning knappen för att fortsätta.
Visa raderade videor
När du kommer till huvudfönstret väljer du de datatyper som du vill hämta. För att återställa permanent raderade videor, gå till Kamerarulle fliken under Media rubrik. Om du vill få tillbaka appvideor, välj Appvideor. Plocka Visa endast raderade från den övre rullgardinsmenyn och se alla återställningsbara videor.
Återställ raderade videor
Till sist, välj alla önskade videofiler och klicka på Återvinna knappen i det nedre högra hörnet. Ställ sedan in en utdatamapp och tryck Återvinna. Håll din iPhone ansluten under processen.
Slutsats
Nu borde du förstå hur du gör återställa permanent raderade videor på iPhone och iPad. Albumet Nyligen borttagna låter dig hitta förlorade videor och foton inom 30 dagar. iCloud Photos är ett annat sätt att ladda ner videor till en iPhone. Dessutom kan du återställa dina videor från iCloud eller iTunes/Finder-säkerhetskopia. imyPass iPhone Data Recovery är det enklaste sättet att återställa förlorade videor på en iPhone utan säkerhetskopiering.
Heta lösningar
-
Återställ data
- Återställ WhatsApp View Once Photo
- Återställ raderade TikTok-videor på mobilen
- Återställ raderat Facebook-foto
- Återställ Viber-meddelanden, foton etc.
- Återställ raderade Snapchat-foton
- 5 bästa appar för kontaktåterställning
- Återställ raderade Discord-meddelanden
- AppGeeker iOS Data Recovery Review
- Återställ data från DFU-läge
- Kan inte återställa iPhone-säkerhetskopia
-
Lås upp iOS
-
iOS-tips
-
Lösenordstips
iPhone dataåterställning
Återställ raderad eller förlorad iPhone-data
Gratis nedladdning Gratis nedladdning
