Hur man återställer raderade röstmemon på iPhone och iPad
Röstmemon är en användbar funktion för att spela in röst och ljud på en iPhone eller iPad. Du kan använda den för att spela in möten, föreläsningar och mer. Därför är det frustrerande om du av misstag raderar ett värdefullt röstmemo eller förlorar viktiga röstmemon efter fabriksåterställning. Den goda nyheten är att det finns några effektiva metoder för att återställa raderade röstmemon på din iPhone med eller utan backup.
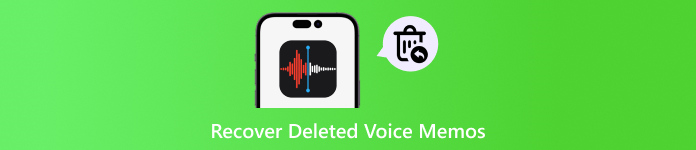
I den här artikeln:
Del 1: Hur man återställer raderade röstmemon utan säkerhetskopiering
När du tar bort ett röstmemo finns det fortfarande kvar i ditt minne. Istället markeras utrymmet som tomt och väntar på ny data. Innan den skrivs över av ny data kan du återställa trimmade röstmemon på en iPhone utan säkerhetskopiering med imyPass iPhone Data Recovery.
Huvudfunktioner för iPhone Data Recovery
1. Hämta raderade röstmemon på iPhone utan säkerhetskopiering.
2. Extrahera raderade röstmemon från iTunes/iCloud backup.
3. Förlyssna på förlorade röstmemon utan återställa din iPhone.
4. Välj och återställ specifika röstmemon.
5. Stöd de senaste versionerna av iPhones och iPad-modeller.
Hur man återställer raderade röstmemon utan säkerhetskopiering
Skanna din iPhone
Starta iPhone Data Recovery efter att du har installerat den på din dator. Den är kompatibel med Windows 11/10/8/7 och Mac OS X. Välj Återställ från iOS-enhet och anslut din iPhone till din dator med en Lightning-kabel. Om du uppmanas, tryck på Trust på skärmen. Tryck sedan på Starta skanning för att börja skanna din enhet.
Hitta raderade röstmemon
När det är klart, gå till Röstmemon fliken under Memon och annat rubrik på vänster sida. Plocka Visa endast raderade från den övre rullgardinsmenyn och se de raderade röstmemonen på din iPhone.
Återställ raderade röstmemon
Till sist, kontrollera varje objekt som du vill få tillbaka och klicka på Återvinna knappen i det nedre högra hörnet. Ställ sedan in en utdatamapp och tryck Återvinna igen.
Del 2: Hur man återställer nyligen raderade röstmemon
När du väl trycker på Radera knappen på ett röstmemo, kommer det att flyttas till mappen Nyligen borttaget. Det kommer att sparas här i 30 dagar. Under denna period kan du återställa raderade röstmemon direkt.
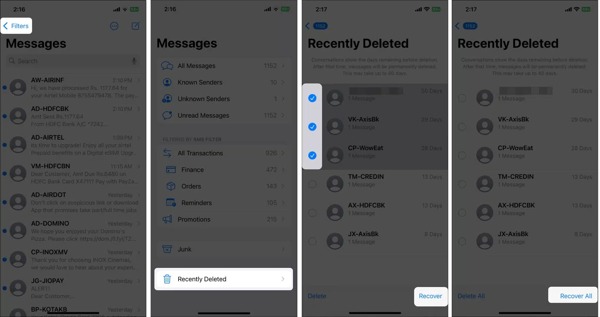
Tryck på Tillbaka knappen på All inspelning skärm i din Röstmemon app.
Välj den Nyligen raderad mapp, och du kommer att se alla nyligen raderade röstmemon.
Tryck på önskat objekt, tryck på Återvinna knappen och tryck på Återställ inspelning för att bekräfta åtgärden.
Del 3: Hur man återställer raderade röstmemon från säkerhetskopiering
Med en säkerhetskopia är det enkelt att återställa raderade röstmemon på din iPhone. Både iTunes/Finder och iCloud-säkerhetskopior inkluderar iPhone-röstmemon. Nackdelen är att din nuvarande data kommer att raderas och skrivas över.
Hur man återställer raderade röstmemon från iTunes/Finder Backup
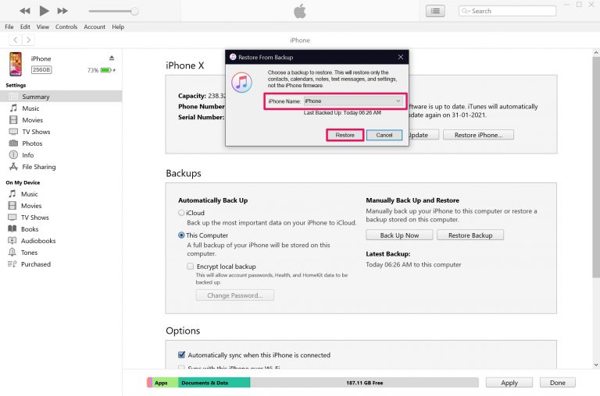
Anslut din iPhone eller iPad till din dator med en kompatibel kabel.
Kör Finder på macOS Catalina och nyare. Tryck på ditt enhetsnamn och gå till Allmän flik. På Windows och macOS Mojave eller äldre, klicka på Telefon i den senaste versionen av iTunes och ange Sammanfattning flik.
Klicka på Återställa säkerhetskopia knappen under Säkerhetskopieringar sektion.
Välj rätt säkerhetskopia från rullgardinsmenyn och klicka Återställ igen. Om din säkerhetskopia är krypterad, lämna ditt lösenord.
Sedan bör de raderade röstmemon gå tillbaka till din enhet.
Hur man återställer raderade röstmemon från iCloud Backup
Kör din inställningar app, gå till Allmän, och välj Överför eller återställ iPhone på iOS 15 eller högre eller Återställa på iOS 14 eller äldre.

Knacka Radera allt innehåll och alla inställningar. Om du uppmanas, ange ditt Apple ID-lösenord eller iPhone-lösenord och bekräfta fabriksåterställningen.
När det är klart startar du om din iPhone och ställer in den som en ny enhet.
Se till att ansluta till ett Wi-Fi-nätverk.
Välja Återställ från iCloud Backup eller Från iCloud Backup på Appar och data skärm. Logga in på din iCloud med ditt Apple-ID och lösenord. Du borde återställ ditt Apple ID-lösenord om du har glömt det.

Välj en lämplig säkerhetskopia och återställ den till din enhet.
Följ sedan instruktionerna på skärmen för att slutföra installationsprocessen. Då hittar du de raderade röstmemonen i den ursprungliga appen.
Slutsats
Nu borde du förstå hur du gör återställa raderade röstmemon på din iPhone eller iPad. Mappen Nyligen borttagen kan få raderade röstmemon inom 30 dagar. iCloud-säkerhetskopia gör att du kan återställa förlorade röstmemon efter fabriksåterställning av din iPhone. iTunes backup är ett annat alternativ för att få tillbaka förlorade röstmemon. imyPass iPhone Data Recovery är den ultimata lösningen för att få permanent raderade röstmemon på din iOS-enhet utan säkerhetskopiering. Om du har andra frågor om detta ämne får du gärna lämna ett meddelande nedanför detta inlägg.
Windows lösenordsåterställning
Återställ Windows Admin/Användarkonto
Gratis nedladdning Gratis nedladdning
