Hur man återställer bilder från iCloud till iPhone korrekt
iCloud är den officiella molntjänsten som släppts av Apple för kunder. När du skaffar en Apple-produkt måste du skapa ett Apple-ID och lösenord för att aktivera enheten. Samtidigt tilldelas du 5 GB gratis molnlagring. Dessutom kan du prenumerera på en plan för att utöka lagringskapaciteten. iCloud lagrar ett brett utbud av filtyper på din enhet, som foton, videor, dokument, kontakter, etc. Den här guiden berättar hur du återställa permanent raderade bilder från iCloud.
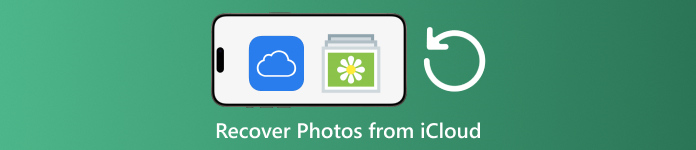
I den här artikeln:
Del 1: Hur man återställer foton från iCloud som nyligen tagits bort
När du tar bort foton från en av dina Apple-enheter kommer de att tas bort från iCloud och alla dina Apple-enheter om du har aktiverat iCloud Photos. Ungefär som albumet Nyligen raderade i Foton, kommer iCloud Photos med ett nyligen raderat album. iCloud sparar raderade foton inom 30 dagar. Det ger en chans att hitta raderade bilder på iCloud.
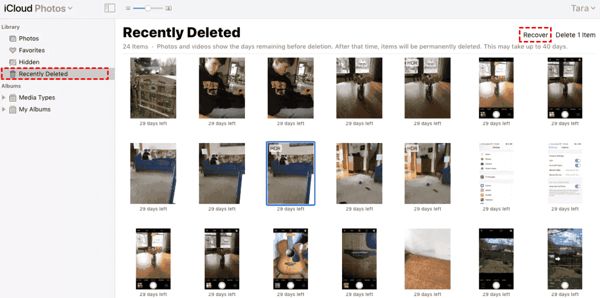
Besök www.icloud.com, och logga in med ditt Apple-ID och lösenord. Om du aktiverade 2FA anger du verifieringskoden som visas på skärmen.
Välj den Foton alternativet att ange iCloud-foton webbsida. Byt sedan till Nyligen raderad album på vänster sida.
Här ser du bilderna som du raderade inom 30 dagar. Välj de objekt som du vill få tillbaka och klicka på Återvinna knapp. Sedan går de tillbaka till iCloud Photos. Du kan ladda ner dem manuellt till din enhet.
Del 2: Hur man återställer iCloud-foton
iCloud Photos är en praktisk funktion för att synkronisera bilder till ditt iCloud-konto och mellan alla dina enheter inklusive iPhone, iPad, Mac och PC. Om du tar bort ett foto på en enhet kan du hämta iCloud Photos innan du synkroniserar ändringarna.
På webben
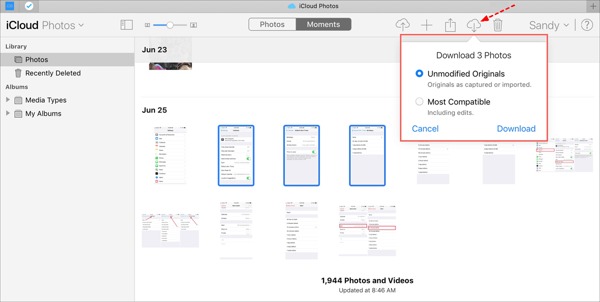
Besök www.icloud.com och logga in på ditt Apple-ID. Du får inte glöm ditt iCloud-lösenord.
Gå till Foton webbsida.
Välj de gamla bilderna att återställa från iCloud och klicka på Ladda ner knapp.
På iPhone/iPad
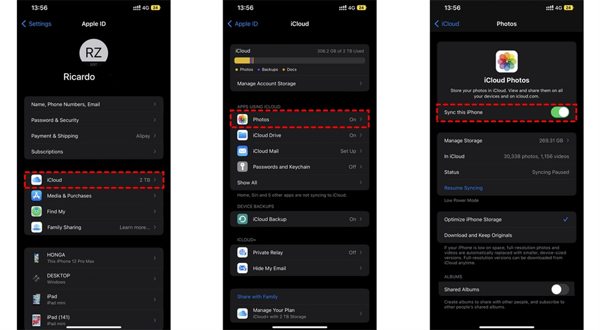
Springa det inställningar app och tryck på din profil.
Välja iCloud, och plocka Foton.
Om Synkronisera denna iPhone är aktiverad, välj Ladda ner och behåll original.
På Mac
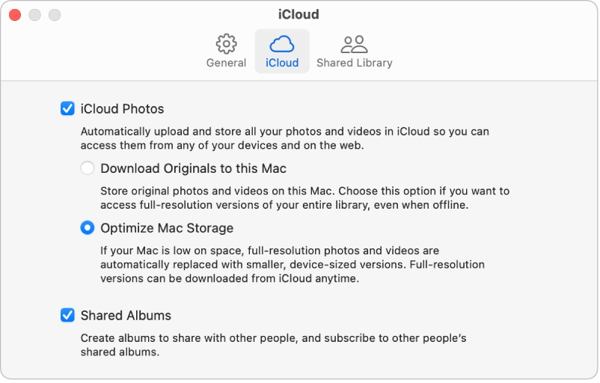
Öppna Foton app på din Mac.
Välja Foton, och plocka inställningar.
Byt till iCloud fliken, markera rutan bredvid iCloud-fotonoch välj Ladda ner original till denna Mac.
På PC
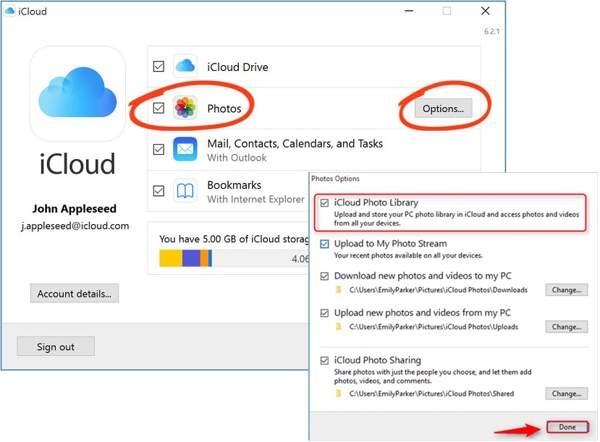
Öppna iCloud-klienten. Om du inte har applikationen, ladda ner den från Apples webbplats gratis.
Klicka på Logga in och logga in på ditt Apple-ID och lösenord.
Markera rutan bredvid Foton alternativet och klicka på alternativ knapp. Aktivera sedan Ladda ner nya foton och videor till min dator. Klick Gjort, och då Tillämpa.
Del 3: Hur man återställer foton från iCloud Backup till iPhone
Om du inte aktiverade iCloud Photos kan du säkerhetskopiera dina foton till iCloud manuellt eller automatiskt också. Nackdelen är att du måste fabriksåterställa enheten om du vill återställa iCloud-säkerhetskopia.
Kör din inställningar app på din iPhone.
Gå till Allmänt och välj Överför eller återställ iPhone på iOS 15 och senare, eller Återställa på iOS 14 och äldre.
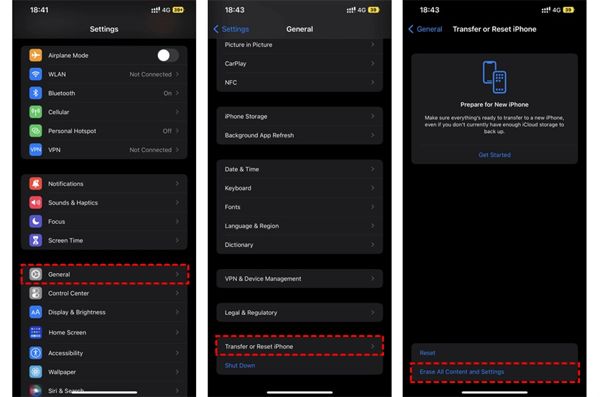
Tryck sedan på Radera allt innehåll och alla inställningar. Bekräfta åtgärden och ange ditt Apple ID-lösenord eller iPhone-lösenord om du uppmanas.
När det är klart kommer din iPhone att starta om på Hej skärm. Ställ in den som en ny enhet och anslut den till ett Wi-Fi-nätverk.

Välj den Återställ från iCloud Backup alternativ när du når Appar och data skärm. Logga in på ditt Apple-ID och lösenord. Välj sedan en säkerhetskopia som kan innehålla önskade foton.
När återställningen av gamla foton från iCloud är klar, slutför den andra installationsprocessen.
Del 4: Hur man återställer foton från iCloud Backup utan att återställa
iCloud krypterar din fotosäkerhetskopiering så att du måste återställa den till din iPhone för att se innehållet. Samtidigt kommer aktuell data på din iPhone att skrivas över. imyPass iPhone Data Recovery, å andra sidan, kan läsa iCloud-säkerhetskopior och extrahera specifika foton utan att återställa din iPhone.
Huvudfunktioner för iPhone Data Recovery
1. Återställ permanent raderade foton från iCloud backup.
2. Öppna och förhandsgranska iCloud-säkerhetskopieringsfilen utan att skriva över din enhet.
3. Stöd ett brett utbud av datatyper inklusive foton och videor.
4. Kompatibel med de senaste versionerna av iOS och iPhones.
Hur man återställer foton från iCloud Backup till iPhone
Ladda ner iCloud-säkerhetskopia
Starta den bästa iPhone-programvaran för dataåterställning efter att du har installerat den på din dator. Den är tillgänglig på Windows 11/10/8/7 och Mac OS X. Gå till Återställ från iCloud Backup File fliken på vänster sida och logga in med ditt Apple-ID och lösenord. Välja iCloud-säkerhetskopiaoch klicka på Ladda ner knappen bredvid den högra säkerhetskopian.
Förhandsgranska foton
Markera rutorna bredvid Kamerarulle, Fotobibliotek, och andra data som du vill hämta och klicka Nästa. Dra sedan ner topplistan och välj Visa endast raderade för att förhandsgranska raderade bilder i iCloud-säkerhetskopieringsfilen.
Återställ iCloud-foton
Till sist, välj önskade foton och klicka på Återvinna knappen i det nedre högra hörnet. Ställ in en utdatamapp och klicka Återvinna igen för att hämta iCloud-foton till din hårddisk. Du behöver inte fabriksåterställ din iPhone alls. För att återställa HEIC till PC, bör du markera rutan för Konvertera automatiskt HEIC-filer till JPEG-format för mer kompatibilitet.
Slutsats
Den här guiden har förklarat hur man gör återställa raderade bilder från iCloud till iPhone, iPad, Mac och PC. Om du har synkroniserat dina bilder till iCloud kan du få tillbaka dem från iCloud Photos eller iCloud Recently Deleted Album på vilken enhet som helst. Om inte kan du återställa foton från iCloud-säkerhetskopia efter att du har återställt din iPhone. imyPass iPhone Data Recovery är en flexibel lösning för att få tillbaka dina data från iCloud utan att återställa din enhet. Andra frågor? Skriv ner dem nedan.


