Hur man återställer raderade röstmeddelanden på iPhone eller iPad
Röstmeddelanden låter dig lyssna på data och information. Det gör det till ett bekvämt sätt att hålla kontakten med andra när dina händer är upptagna med andra uppgifter. Vissa användare kan dock missa viktig information på grund av meddelandeförlust. Enligt vår undersökning upplever sannolikt många människor detta problem. Denna guide kommer att förklara hur man gör återställa raderade röstmeddelanden på en iPhone med eller utan backup.
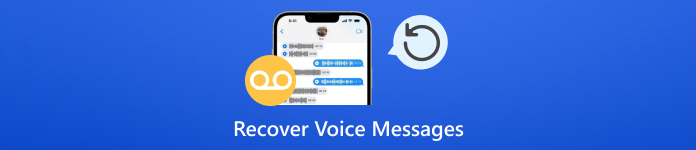
I den här artikeln:
Del 1: Varför försvann mina röstmeddelanden
När du skickar ett röstmeddelande i iMessage kan du trycka på Plus knappen bredvid fältet, välj Audiooch börja spela in ditt meddelande. De främsta anledningarna till att ditt röstmeddelande försvann kan vara:
1. Oavsiktlig radering. Du kan radera röstmeddelanden utan att lyssna på innehållet och sedan upptäcka att de är viktiga.
2. Raderas automatiskt av iOS. iMessage kan automatiskt radera dina röstmeddelanden om du aktiverar automatisk radering.
3. Programvarufel.
Del 2: Hur man återställer röstmeddelanden från säkerhetskopiering
En del av iPhone-användare säkerhetskopierar sina enheter till iCloud eller iTunes/Finder regelbundet. Om du är medlem i den här gruppen kan du få tillbaka raderade röstmeddelanden från en lämplig säkerhetskopia.
Hur man återställer röstmeddelanden från iCloud Backup
Kör din inställningar app, gå till Allmän, Överför eller återställ iPhoneoch tryck på Radera allt innehåll och alla inställningar.

Knacka Fortsätta, och ange ditt Apple ID-lösenord eller iPhone-lösenord om du uppmanas.
När din iPhone startar om, ställ in den som en ny enhet. Se till att ansluta till ett Wi-Fi-nätverk. Välj sedan Återställ från iCloud Backup på Appar och data skärm.
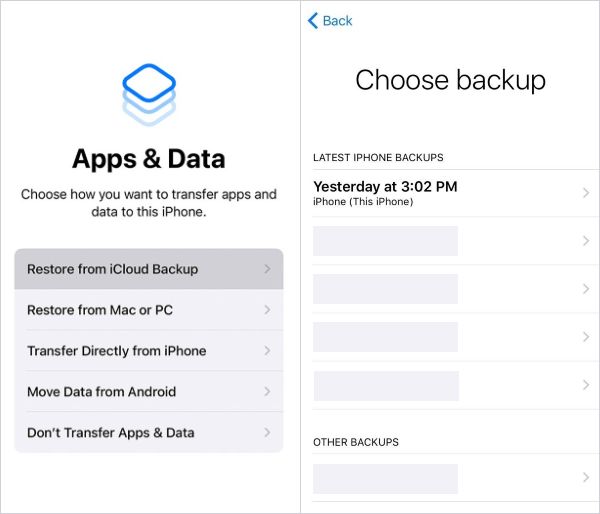
Logga in med ditt Apple-ID och lösenord, välj en korrekt säkerhetskopia och följ instruktionerna för att återställa den till din enhet. Oroa dig inte om du glöm ditt iCloud-lösenord, för det är samma som ditt Apple ID-lösenord.
Slutför återställningen av inställningarna och lyssna på de raderade röstmeddelandena på din iPhone.
Hur man återställer röstmeddelanden från iTunes Backup
Anslut din iPhone till din dator med en kompatibel kabel.
Öppna den senaste versionen av iTunes eller Finder. Klicka på Telefon eller välj ditt iPhone-namn när det har upptäckts.

Gå till Sammanfattning eller Allmän fliken och klicka på Återställa säkerhetskopia knappen under Säkerhetskopieringar sektion.
Välj säkerhetskopian som kan innehålla de förlorade röstmeddelandena och klicka Återställ.

Del 3: Hur man återställer röstmeddelanden på iPhone utan säkerhetskopiering
Hur man återställer nyligen raderade röstmeddelanden på iPhone
Den inbyggda mappen Nyligen borttagna i appen Meddelanden gör att du kan återställa nyligen raderade röstmeddelanden på din iPhone. Inom 30 dagar kan du ångra radering av meddelanden utan säkerhetskopiering.
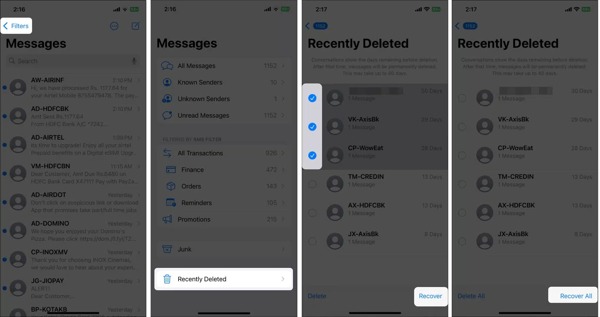
Öppna din Meddelanden app, tryck på Filter knappen längst upp till vänster och välj Nyligen raderad. Om du inte aktiverade filter, tryck på Redigera, och plocka Visa nyligen raderade.
Välj de kontakter som är kopplade till de raderade röstmeddelandena och tryck på Återvinna knapp.
Om du uppmanas, tryck på Återställ [antal] meddelanden för att bekräfta det. Sedan kan du hitta röstmeddelandena i Meddelanden-appen.
Hur man återställer röstmeddelanden med iPhone Data Recovery
För permanent raderade röstmeddelanden är imyPass iPhone Data Recovery det bästa alternativet för att få tillbaka dem från din iPhone utan säkerhetskopiering. Ännu viktigare, det är ganska lätt att använda och kräver inga tekniska färdigheter.
Huvuddragen för den bästa iPhone-dataåterställningen
1. Återställ raderade röstmeddelanden från iPhone utan säkerhetskopiering.
2. Extrahera förlorade röstmeddelanden från iCloud/iTunes backup.
3. Förlyssna på röstmeddelanden innan återställning.
4. Skriver inte över befintliga meddelanden på din iPhone.
5. Stöd alla iOS-modeller utan återställa din iPhone eller iPad.
Här är stegen för att återställa röstmeddelanden på iPhone utan säkerhetskopiering:
Skanna förlorad data på din iPhone
Starta iPhone Data Recovery-verktyget efter att du har installerat det på din PC. Det finns en annan version för Mac. Välj Återställ från iOS-enhet flik. Anslut din iPhone till din PC med en Lightning-kabel. Lita på din dator och klicka på Starta skanning knappen för att gå vidare.
Förhandsgranska raderade röstmeddelanden
När huvudgränssnittet dyker upp, gå till Meddelanden fliken under Meddelande och kontakter. Dra ner det översta alternativet och välj Visa endast raderade. Sedan kan du förhandsgranska de raderade röstmeddelandena på din iPhone.
Återställ röstmeddelanden på iPhone
Markera rutan bredvid varje röstmeddelande som du vill återställa och klicka på Återvinna knapp. Ställ in utdatamappen och tryck Återvinna igen.
Slutsats
Nu borde du förstå hur du gör få tillbaka raderade röstmeddelanden på din iPhone. Med iCloud/iTunes backup kan du hämta dina röstmeddelanden. Nackdelen är att aktuell data kommer att raderas och skrivas över. Mappen Nyligen borttagen låter dig hitta de nyligen raderade röstmeddelandena. imyPass iPhone Data Recovery kan återställa permanent raderade röstmeddelanden på iPhone utan säkerhetskopiering. Om du har andra frågor, skriv dem nedan.
Windows lösenordsåterställning
Återställ Windows Admin/Användarkonto
Gratis nedladdning Gratis nedladdning
