Återställ iPhone från iOS/Android-telefon, surfplatta och dator
När det gäller att återställa en iPhone, tänker de flesta först på att använda en dator för att återställa en säkerhetskopia till iPhone. Just det! Men vi kan också återställa iPhone från telefonen. Den här artikeln kommer att illustrera hur du återställer iPhone från iPhone, iPad, Android, Mac och Windows. Låt oss snabbt skanna dessa metoder från tabellen nedan.
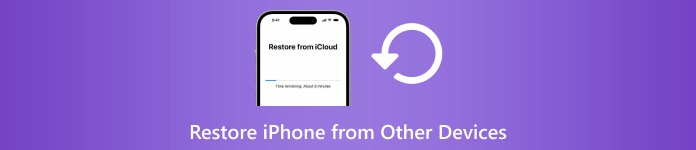
| Återställ iPhone från | iPhone | iPad (iCloud Backup) | Android telefon/surfplatta | Mac/Windows-dator (iTunes Backup) |
| Radera iPhone | Ja | Ja | Ja | Ja |
| Behöver säkerhetskopiering | Nej | Ja | Nej | Ja |
| Behöver dator | Nej | Nej | Nej | Ja |
| Fart | Snabb | Långsam | Måttlig | Snabb |

4 000 000+ nedladdningar
Återställ iPhone (permanent) raderade eller förlorade filer direkt från enheten.
Stöder återställning av meddelanden i sociala medier, samtalsloggar, Safari-historik och många andra datatyper.
Förhandsgranska och extrahera iCloud- och iTunes-backupfiler utan att radera iPhone.
Kompatibel med den senaste iOS-versionen, enkelt, säkert och snabbt.
I den här artikeln:
Del 1: Återställ iPhone från iPhone (utan dator)
Om du har en ny iPhone och du vill återställa din gamla iPhone till den nya, hjälper den här metoden dig. Naturligtvis, om iPhone som ska återställas inte är ny, kan du återställ iPhone och sedan återställa den. Den här metoden är snabbare än andra metoder eftersom du inte behöver extrahera filer från en säkerhetskopia eller en nätverksanslutning. Utan vidare, låt oss se hur man återställer iPhone från iPhone.
Anslut båda dina iPhones till ström. Slå på Bluetooth och Wi-Fi på din gamla iPhone. Nu, konfigurera din nya enhet. När du når Snabbstart skärmen bör din gamla iPhone upptäckas. Knacka Fortsätta på din nya enhet.
Skanna den runda animationen som visas på den nya iPhone med den gamla.
Nu är de två iPhones anslutna. Ange det gamla iPhone-lösenordet på det nya för att bekräfta anslutningen. Du kommer då att bli tillfrågad om du vill överföra data från en annan iPhone och måste bekräfta det.
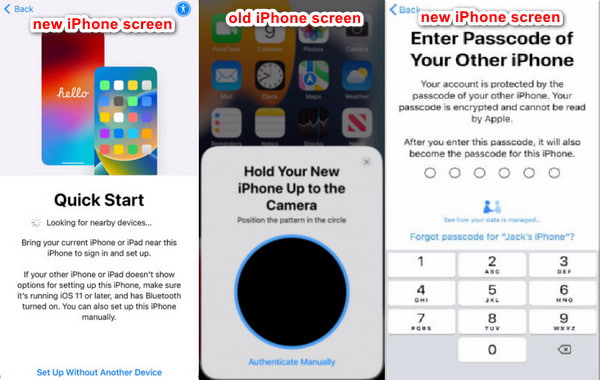
Del 2: Återställ iPhone från Android-telefon (Flytta till iOS)
Om du vill återställa din iPhone med Android-telefon- eller surfplattadata är Move to iOS applikationen för dig. När du ställer in din iPhone låter den dig flytta Android-data till denna iPhone. Förresten, det är bättre att återställa en iPhone från en telefon, inte en surfplatta. Även om den officiella webbplatsen Move to iOS hävdar att du kan återställa iPhone och iPad från Android-telefoner och surfplattor, riskerar olika enhetstyper att orsaka fel.
Du bör först förbereda dina enheter. Android-telefon: slå på Wi-Fi och installera Flytta till iOS app. iPhone: Håll den nära Android-telefonen. Se till att båda telefonerna är fulladdade så att återställningen inte avbryts av låg ström.
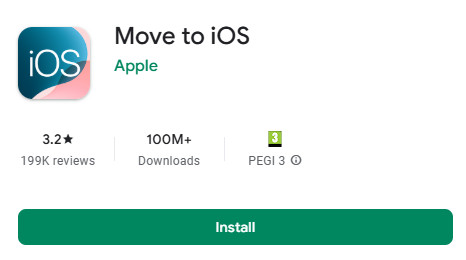
Konfigurera sedan din iPhone enligt instruktionerna. När du når Snabbstart skärm, tryck på Ställ in manuellt. Sedan, när du når App & Data-skärm, välj från Android på nästa skärm.
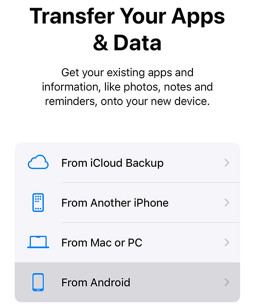
Din iPhone kommer att be om en kod. Få numret från din Android-telefon när du godkänner deras villkor. Välj nu data och börja återställa din iPhone.
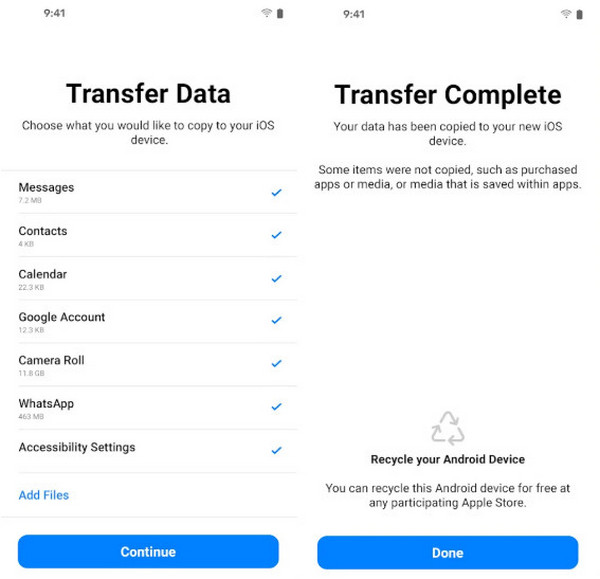
Del 3: Återställ iPhone från iPad Backup
För att återställa iPhone från en iPad kan vi inte återställa den från iPad-enheten direkt som den tidigare metoden. Det vill säga, vi måste säkerhetskopiera iPad till iCloud eller iTunes och sedan återställa iPad-säkerhetskopian till denna iPhone. Det här avsnittet visar dig hur du återställer iPad iCloud-säkerhetskopian till iPhone. Men innan det, låt oss se till att du har säkerhetskopierat din iPad till iCloud.
Öppna inställningar på din iPad. Tryck på ditt iPad-namn.
Välja iCloud > iCloud-säkerhetskopia, och tryck sedan på den blå texten: Säkerhetskopiera nu.
När säkerhetskopieringen är upprättad kommer ett grått meddelande nedan att berätta att en säkerhetskopia skapades framgångsrikt just nu.
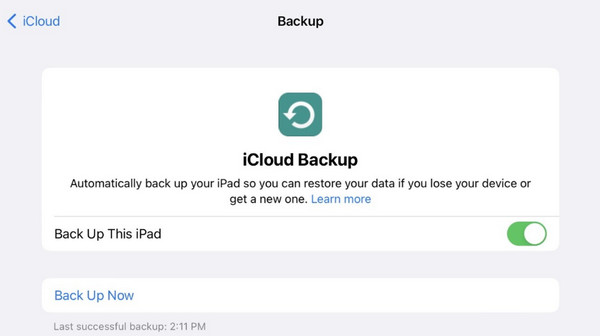
Nu har du en iPad-backup. Låt oss se hur du återställer din iPhone från iCloud-säkerhetskopia.
Slå på din nya iPhone eller återställ din gamla iPhone först. Sedan ställer du in denna iPhone tills du ser Överför dina appar och data skärm.
Tryck på Från iCloud Backup, logga in med ditt Apple-ID och välj iPad-säkerhetskopian som du skapade.
Håll en stabil anslutning när du återställer från iCloud. Återställningstiden beror på din backupstorlek.
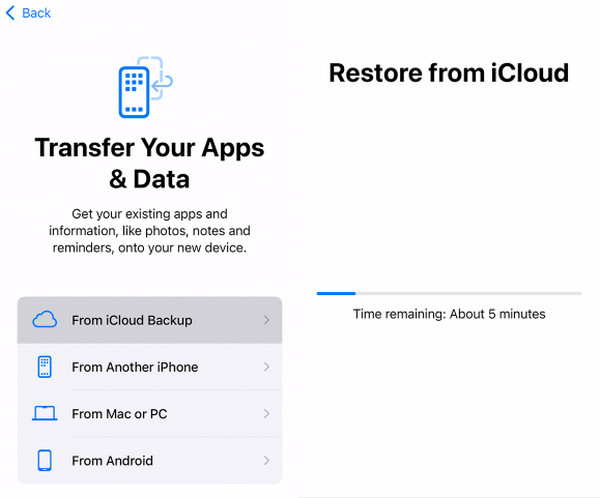
Del 4: Återställ iPhone från Mac/Windows
Hur återställer jag din iPhone från en dator? Först kan vi använda iTunes eller Finder för att återställa en iPhone utan säkerhetskopia, vilket kommer att radera din iPhone. I den här delen kommer vi att introducera ett annat sätt om hur man återställer en iPhone från en PC eller Mac: återställ en iTunes-säkerhetskopia till en iPhone. Du kan behöva mata in iTunes backup lösenord om den var inställd. Vi kommer också att visa dig hur du förbereder en iTunes först om du inte har en.
Förresten, vissa Mac-datorer kör Finder istället för iTunes, men operationerna är liknande. Vi kommer att ta hur man återställer en iPhone från en MacBook med Finder som exempel.
Anslut din iPhone till din Mac med en USB-kabel. Knacka Förtroende när din iPhone frågar dig om du ska lita på datorn.
Öppna din Upphittare och klicka på enhetsknappen till vänster.
Klicka på Allmän fliken på toppen och sedan Återställ från säkerhetskopia (om du inte har en, klicka Säkerhetskopiera nu att skapa). Välj en säkerhetskopia och återställ den.
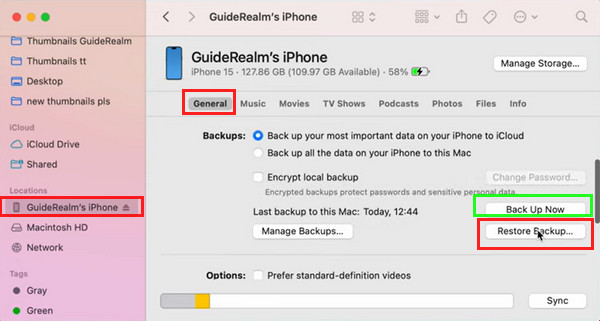
Notera:
För att återställa din iPhone från Mac eller Windows som kör iTunes, klicka på Sammanfattning istället för Allmänt i steg 3.
Slutsats
Denna artikel introducerar hur man återställer iPhone från iPhone, iPad, Android-enheter och datorer. Jag hoppas att denna grundliga guide har löst ditt problem. Om du tycker att den här artikeln är användbar, vänligen dela den med din familj och vänner. Och glöm inte att prova iPhone Data Recovery för att återställa dina raderade iPhone-filer om du inte har en säkerhetskopia.
iPhone dataåterställning
Återställ raderad eller förlorad iPhone-data
Gratis nedladdning Gratis nedladdning
