Hur man hämtar Airdrop-foton, meddelanden, ljud, etc.
Airdrop är en bekväm metod för att överföra filer mellan Apple-enheter. Men bara på grund av dess bekvämlighet kan vi ibland inte hitta den överförda filen av Airdrop om vi inte öppnar den direkt efter att vi har överfört dem. Därför kommer vi att introducera i den här artikeln hur man hämtar Airdrop-filer på iPhone och Mac.
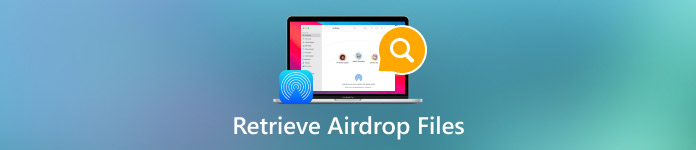
I den här artikeln:
Del 1: Kan jag hitta Airdrop-historik på iPhone/Mac
Nej. Vi kan hitta raderad sökhistorik på iPhone, men inte Airdrop-historik.
Airdrop används ofta för att överföra små filer trådlöst mellan Apple-enheter. Det beror på Bluetooth Low Energy (BLE)-teknik för att upptäcka närliggande enheter och bygga en direkt Wi-Fi-anslutning mellan de två enheterna utan nätverk. Dessa avancerade tekniker gör Airdrop snabbare för att ansluta enheter och överföra filer.
Men bara för att Airdrop är utformad koncist och för en snabb överföring, finns det ingen Airdrop-historik för kontrollen. Människor måste öppna filer med en app direkt efter att de har överförts; annars är det svårt att hitta vissa typer av filer. Det är också därför många människor frågar hur man hämtar airdropshistorik men slutar utan svar.
Men oroa dig inte, den här delen visar dig hur jag hämtar något från airdrop.
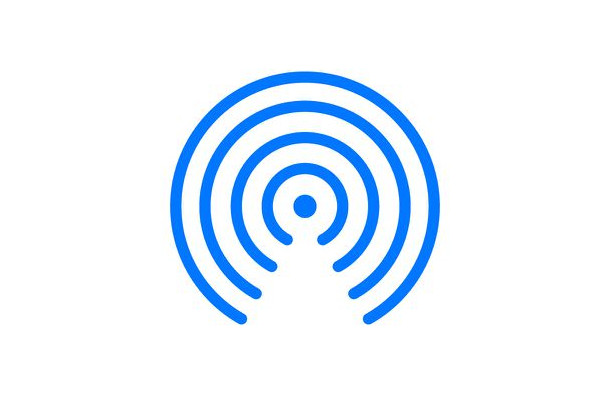
Del 2: Hitta Airdrop-filer på iPhone
Ordet Filer är ett brett koncept som inkluderar foton, videor, ljud, dokument och så vidare. Varje datatyp har flera format, som MP3, WMA, MP4, WAV, MAV, PDF, WORD, ZIP, etc. Hur man hämtar Airdrop-filer beror på filtyperna. Låt oss se hur jag hämtar ett Airdrop-meddelande, foton och andra typer av filer.
Hur man hämtar Airdrop-filer på iPhone (format som stöds av iPhone)
Om du överför filer vars format stöds av iPhone, till exempel PNG eller MP3, kommer Apple automatiskt att sortera dem och spara dem i motsvarande appar. Kontrollera listan nedan för att se var du hittar dina filer.
• Foton/videor: Fotoapp
• Ljud: Musikapp, Apple Music-app eller Voice Memos-app
• Meddelanden: Meddelanden-appen
• Notes: Notes-appen
• Word-filer: Pages-appen eller Files-appen
• Excel-filer: Numbers-appen eller Files-appen
• PowerPoint-filer: Keynote-app eller Files-app
• Andra filer: appen Filer
Observera att listan endast är för referens. Den verkliga situationen beror på dina standardappinställningar när du öppnar dessa filer.
Hur man hämtar Airdrop-filer på iPhone (iPhone-format som inte stöds)
Tyvärr är denna situation värre än den förra. Det kan finnas två lösningar nedan:
1. Airdroppade filer lyckades: filer kan sparas på iCloud-enheten. Sök efter deras filnamn i appen Filer och försök hitta dem.
2. Airdroppade filer misslyckades: det finns chanser att du inte fick filen, men du vet inte. Denna iPhone kan automatiskt radera filer vars format inte stöds. I det här fallet måste du återställa dem från din iPhone med hjälp av imyPass iPhone Data Recovery.
Detta är ett professionellt program som kan återställa raderade eller förlorade data från iPhones. Det går att återställa data på en iPhone eftersom raderade filer fortfarande finns någonstans i lagringen, men vi kan inte se dem. imyPass iPhone Data Recovery skannar din iPhone djupt och hittar dem.

4 000 000+ nedladdningar
Återställ på något sätt förlorad data från Airdrop iPhone.
Återställ raderade foton, meddelanden, videor, ljud, dokument, anteckningar, etc.
Intuitivt gränssnitt och lätt att använda.
Stöd nästan alla iPhone-modeller.
Låt oss se hur du hämtar Airdrop-filer på iPhone tillbaka.
Ladda ner det här programmet till din dator, installera och starta det. Anslut sedan din iPhone till den här datorn via en USB-kabel. Du kan behöva trycka Förtroende på din iPhone för att bekräfta anslutningen. När din iPhone har upptäckts framgångsrikt kommer gränssnittet att se ut som den här bilden. Klick Starta skanning.

Programmet börjar automatiskt skanna din iPhone. När det är etablerat kan du filtrera dessa filer genom att klicka på filtyper till vänster.

Kontrollera filerna du vill återställa och klicka på Återvinna knappen längst ner. Ange en utmatningsmapp så kommer den förlorade Airdrop-datan att återställas på några sekunder.

För att ansluta din iPhone och datorn framgångsrikt måste du installera iTunes på din dator.
Del 3: Hitta Airdrop-filer på Mac
Lyckligtvis är det lättare att hämta de överförda filerna med Airdrop på Mac än på iPhone. Du kan se alla filer i Nedladdningar mapp.
Dubbelklicka för att öppna Upphittare på din Mac.
Klicka på i det vänstra sidofältet Nedladdningar och alla nedladdade filer (inklusive Airdrop-filer) finns här.
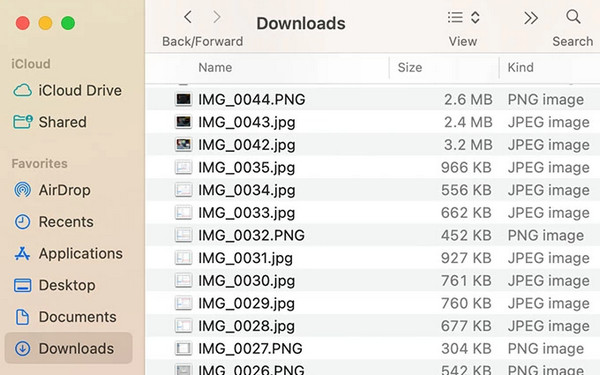
Om du har för många filer i den här mappen, sök Airdrop indirekt, och det kommer automatiskt att föreslå att du öppnar Airdropped-filer, om några.
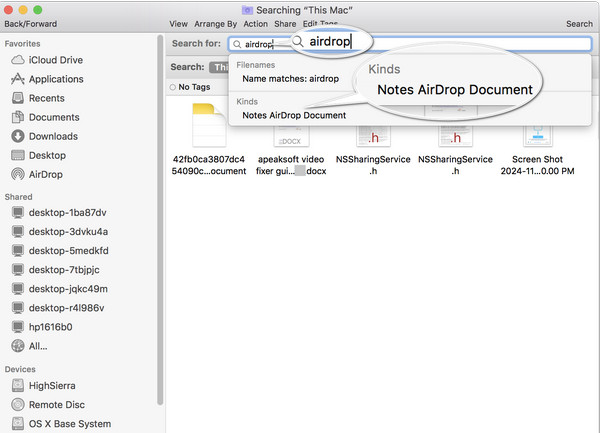
Slutsats
Den här artikeln löste det här problemet: hur hämtar jag något från Airdrop? Även om det inte finns någon Airdrop-historik kan vi enkelt hitta Airdrop-filer på iPhone och Mac. Om inte, använd imyPass iPhone Data Recovery för att återställa de automatiskt raderade Airdrop-filerna på din iPhone.
iPhone dataåterställning
Återställ raderad eller förlorad iPhone-data
Gratis nedladdning Gratis nedladdning
